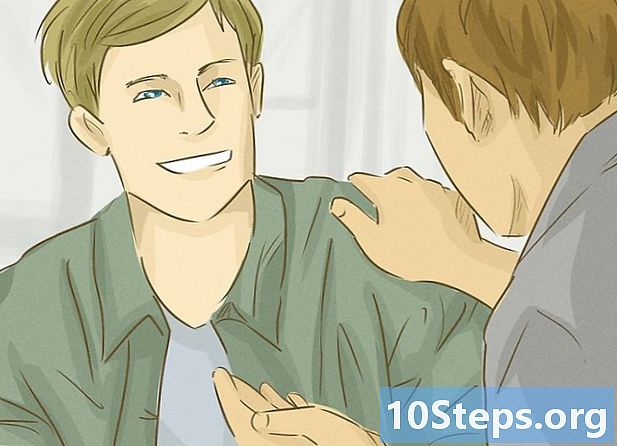İçerik
İnternet tarayıcınızın hızını güncelleyerek ve tarama sırasında toplanan verileri periyodik olarak kaldırarak önemli ölçüde artırabilirsiniz. Yalnızca birkaç tıklama ile Chrome, Safari, Edge, Firefox ve Internet Explorer'da gezinme hızınızı artırabilirsiniz. Açık sekme ve pencerelerin sayısını sınırlandırarak bu hız kazanımına bile sahip olabilirsiniz!
Adımlar
Yöntem 1/8: Bir bilgisayarda Google Chrome
Google Chrome'u açın ve mevcut güncellemeleri kontrol edin. İnternet tarayıcısını güncellemek hız kazanımları, artırılmış güvenlik, mevcut teknolojilerle daha fazla uyumluluk ve genel kullanımı kolaylaştırabilir. Yeni bir sürüm mevcutsa Chrome, kapatıldığında otomatik olarak güncellenir. Genellikle açık bırakırsanız güncellemeleri manuel olarak kontrol etmeniz gerekir.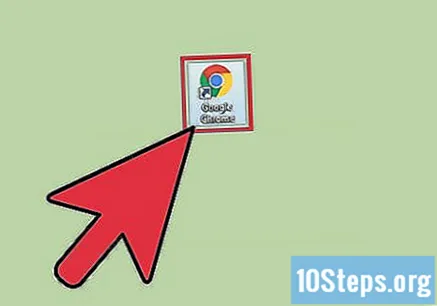
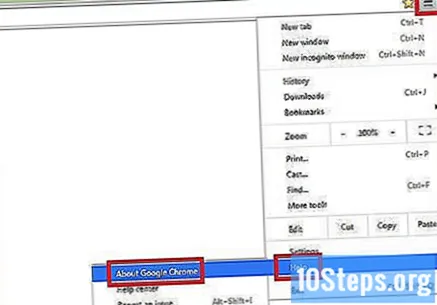
"Chrome" menüsünün altında manuel olarak bulunan güncellemeleri kontrol edin.- Windows'ta, arama çubuğunun sağındaki "☰" düğmesine dokunun. Açılır menüden "Google Chrome Hakkında" yı seçin. Ardından yeni bir sayfa açılacak ve Google Chrome mevcut güncellemeleri otomatik olarak kontrol edecektir.
- Mac'te, üst menü çubuğundan "Chrome" u seçin ve tıklayın Google Chrome hakkında. Ardından yeni bir sayfa açılacak ve Google Chrome mevcut güncellemeleri otomatik olarak kontrol edecektir.
- Yeni bir güncelleme mevcut olduğunda Chrome menü düğmesinin rengi değişir. Yeşil renk, ürünün iki gündür mevcut olduğunu gösterir. Sarı renk, dört gündür mevcut olduğunu gösterir. Kırmızı renk, yedi gündür mevcut olduğunu gösterir.
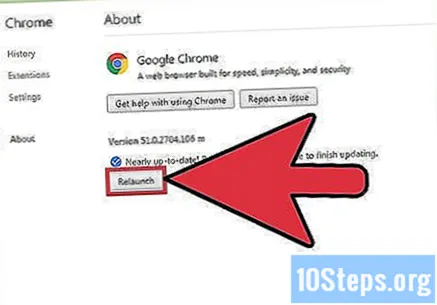
Güncellemeyi tamamlamak için Yeniden Başlat'ı tıklayın. İşlemin tamamlanması için Chrome kapatılmalıdır.
Önbelleğinizi, tarama geçmişinizi ve çerezlerinizi temizlemek için Google Chrome'u açın. İnternette bir sayfayı her ziyaret ettiğinizde, internet tarayıcısı bu sayfadan bazı verileri depolar. Bu verileri düzenli olarak temizlemek onu hızlandırabilir.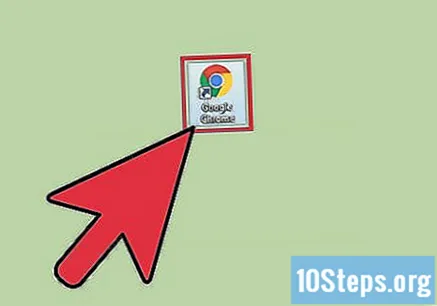
- Önbellek: Bir sayfayı ziyaret ederken, önbellek içeriğini ve görüntülerini yerel olarak depolar. Bu şekilde, önbellekte depolanan içeriğe zaten sahip olduğundan, bir sonraki erişimde sayfa daha hızlı açılır. Ancak, bu dosyalar depolandıkça ve biriktikçe, belirli bir sayfayla ilişkili içeriği bulmak için daha fazla zamana ihtiyaç vardır.
- Tarama geçmişi: İnternet tarayıcıları, ziyaret edilen her web sitesinin kaydını tutar. Bu özellik, "Geri" ve "İleri" düğmelerini kullanmanıza izin verir. Arama geçmişinizi temizlediğinizde bu kayıtlar silinir.
- Çerezler: Bu tür bir dosya sizin hakkınızda, kullanıcıyla ilgili bilgileri depolar. Bu bilgiler, alışveriş sepeti kullanıcı adınızı, şifrelerinizi ve içeriğinizi, hesap bilgilerinizi ve otomatik doldurma form girişlerini içerebilir. Çerezlerinizi temizlemek, kaydedilmiş tüm verilerinizi de kaldıracaktır.

Tuşlara basın Ctrl+⇧ Shift+Sil (Windows) veya ⌘ Komut+⇧ Shift+Sil (Mac). Bunu yapmak bir iletişim kutusu açacaktır.
Silmek istediğiniz veri türlerini seçin. Aşağıdaki seçeneklerden birinin veya birkaçının yanındaki onay kutusunu tıklayın: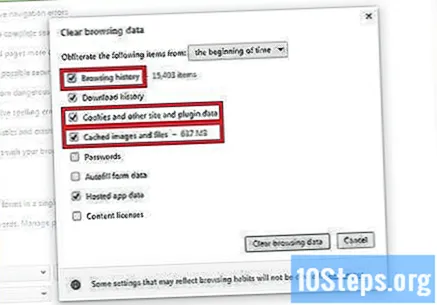
- "Arama geçmişi".
- "Çerezler ve diğer web sitesi ve eklenti verileri".
- "Önbelleğe alınan resimler ve dosyalar".
Tarama verilerini temizle'yi tıklayın.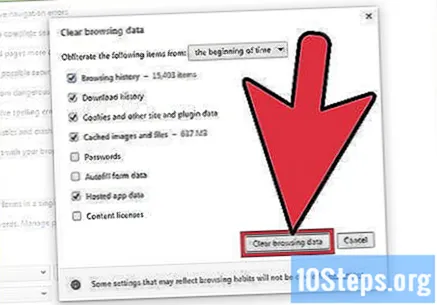
Yöntem 2/8: Mobil Cihazda Google Chrome
İOS'ta (iPhone ve iPad) Google Chrome'u güncelleyin. "App Store" uygulamasını açın. Ekranın sağ alt köşesindeki "Güncellemeler" e tıklayın. Uygulama listesine göz atın ve Google Chrome güncellemesini arayın. "Güncelle" yi seçin.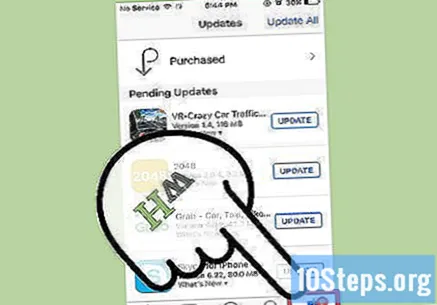
Android'de Google Chrome'u güncelleyin. "Google Play Store" uygulamasını açın. Ekranın sağ üst köşesindeki "⁝" menüsüne tıklayın. Açılır menüden "Uygulamalarım" ı seçin. Uygulama listesine göz atın ve Google Chrome güncellemesini arayın. "Güncelle" yi seçin.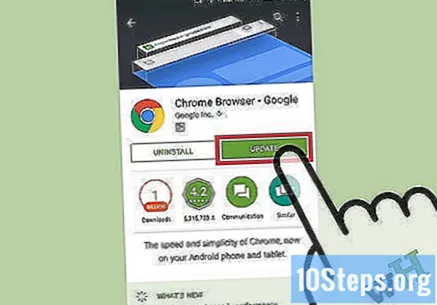
Önbelleğinizi, tarama geçmişinizi ve çerezlerinizi temizlemek için Google Chrome'u açın. İnternette bir sayfayı her ziyaret ettiğinizde, internet tarayıcısı bu sayfadan bazı verileri depolar. Bu verileri düzenli olarak temizlemek onu hızlandırabilir.
- Önbellek: Bir sayfayı ziyaret ederken, önbellek içeriğini ve görüntülerini yerel olarak depolar. Bu şekilde, önbellekte depolanan içeriğe zaten sahip olduğundan, bir sonraki erişimde sayfa daha hızlı açılır. Ancak, bu dosyalar depolandıkça ve biriktikçe, belirli bir sayfayla ilişkili içeriği bulmak için daha fazla zamana ihtiyaç vardır.
- Tarama geçmişi: İnternet tarayıcıları, ziyaret edilen her web sitesinin kaydını tutar. Bu özellik, "Geri" ve "İleri" düğmelerini kullanmanıza izin verir. Arama geçmişinizi temizlediğinizde bu kayıtlar silinir.
- Çerezler: Bu tür bir dosya sizin hakkınızda, kullanıcıyla ilgili bilgileri depolar. Bu bilgiler, alışveriş sepeti kullanıcı adınızı, şifrelerinizi ve içeriğinizi, hesap bilgilerinizi ve otomatik doldurma form girişlerini içerebilir. Çerezlerinizi temizlemek, kaydedilmiş tüm verilerinizi de kaldıracaktır.
Menü düğmesine tıklayın. Ekranın sağ üst köşesindeki "⁝" menüsüne tıklayın.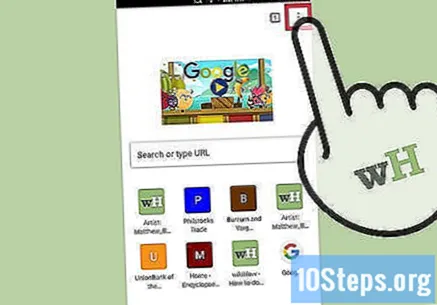
Ayarları şeç".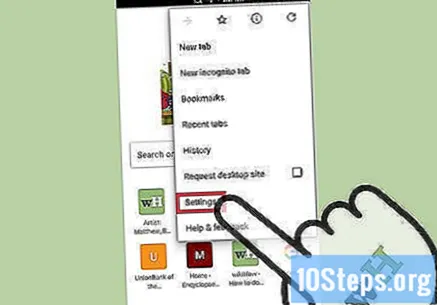
"Gizlilik" (iOS) veya "(Gelişmiş) Gizlilik" (Android) seçeneğini tıklayın.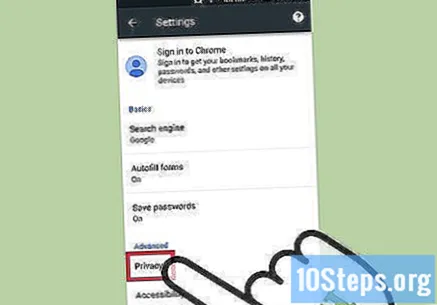
"Tarama verilerini temizle" seçeneğini seçin. Bu adım yalnızca Android kullanıcıları için geçerlidir.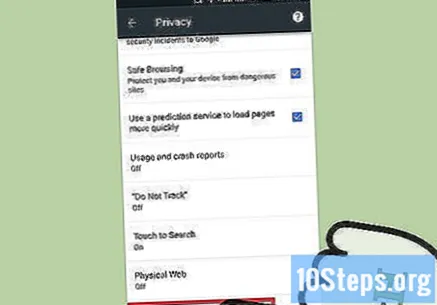
"Verileri temizle" ye dokunun ve bir zaman aralığı seçin. Bu adım yalnızca Android kullanıcıları için geçerlidir.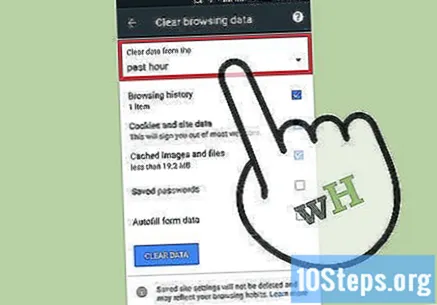
Temizlemek istediğiniz veri türlerini seçin.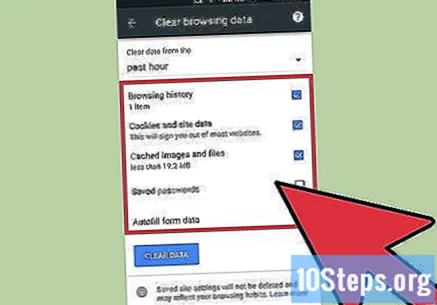
Tarama verilerini temizle (iOS) veya Verileri temizle (Android) seçeneğine basın.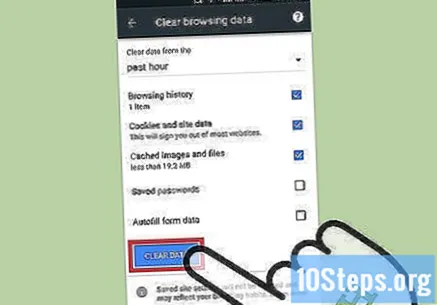
Yöntem 3/8: Bilgisayarda Safari
"App Store" uygulamasını açın.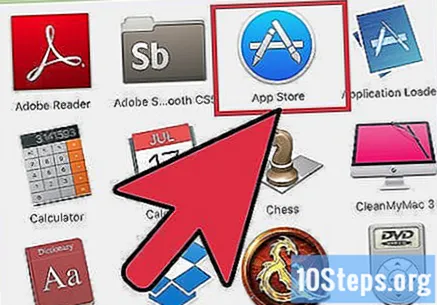
Pencerenin üst kısmındaki "Güncellemeler" düğmesine basın. Bir daire içinde aşağıyı gösteren bir ok simgesine sahiptir ve "Satın Alımlar" ile arama çubuğu arasında bulunur.
En son OS X güncellemesini yükleyin. Safari güncellemeleri, Apple'ın OS X güncellemelerine dahildir. Bu nedenle, Safari'yi güncellemek için işletim sisteminizi güncellemeniz gerekir. İnternet tarayıcısını güncellemek hız kazanımları, artırılmış güvenlik, mevcut teknolojilerle daha fazla uyumluluk ve genel kullanımı kolaylaştırabilir.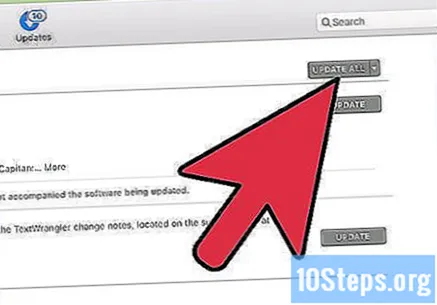
Önbelleğinizi, tarama geçmişinizi ve çerezleri temizlemek için Safari'yi açın. İnternette bir sayfayı her ziyaret ettiğinizde, internet tarayıcısı bu sayfadan bazı verileri depolar. Bu verileri düzenli olarak temizlemek onu hızlandırabilir.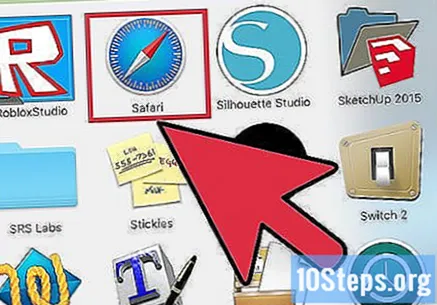
- Önbellek: Bir sayfayı ziyaret ederken, önbellek içeriğini ve görüntülerini yerel olarak depolar. Bu şekilde, önbellekte depolanan içeriğe zaten sahip olduğundan, bir sonraki erişimde sayfa daha hızlı açılır. Ancak, bu dosyalar depolandıkça ve biriktikçe, belirli bir sayfayla ilişkili içeriği bulmak için daha fazla zamana ihtiyaç vardır.
- Tarama geçmişi: İnternet tarayıcıları, ziyaret edilen her web sitesinin kaydını tutar. Bu özellik, "Geri" ve "İleri" düğmelerini kullanmanıza izin verir. Arama geçmişinizi temizlediğinizde bu kayıtlar silinir.
- Çerezler: Bu tür bir dosya sizin hakkınızda, kullanıcıyla ilgili bilgileri depolar. Bu bilgiler, alışveriş sepeti kullanıcı adınızı, şifrelerinizi ve içeriğinizi, hesap bilgilerinizi ve otomatik doldurma form girişlerini içerebilir. Çerezlerinizi temizlemek, kaydedilmiş tüm verilerinizi de kaldıracaktır.
Üst menü çubuğundan "Safari" yi seçin. Bu seçenek, Apple simgesi ile "Dosya" seçeneği arasındadır.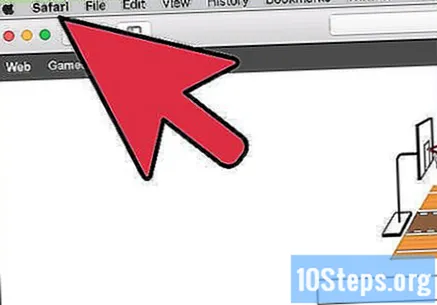
"Tarama geçmişini temizle" yi tıklayın... ". Bu seçeneğin önbelleği ve çerezleri de kaldıracağını bilin. Tarama geçmişinizi temizlemek ve Safari tarafından depolanan verileri saklamak için tuşuna basın ⌥ Seçenek. Ardından, "Tarama geçmişini temizle" seçeneği "Geçmişi temizle ve web sitesi verilerini koru" olarak değişecektir. Bu yeni seçeneğe tıklayın ve anahtarı bırakın ⌥ Seçenek.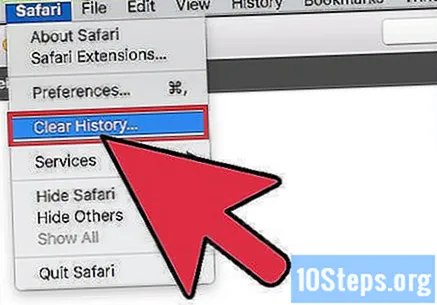
Açılır menüyü etkinleştirmek için "tüm geçmiş" e basın.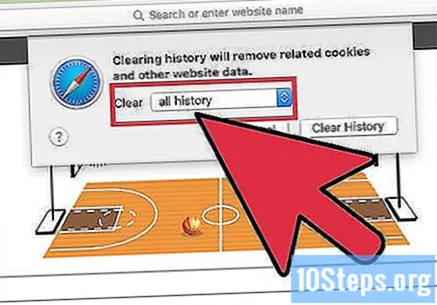
Listeden bir zaman aralığı seçin. Safari, yalnızca seçilen dönemde toplanan verileri temizleyecektir. Seçenekler şunları içerir: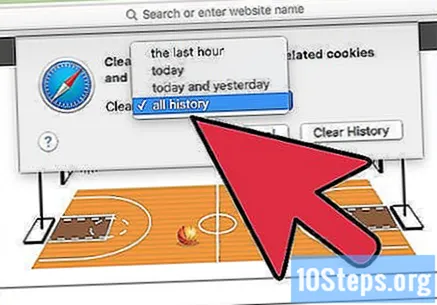
- "son saat".
- "bugün".
- "bugün ve dün".
- "tüm göz atma geçmişi" (varsayılan).
Geçmişi temizle'ye dokunun.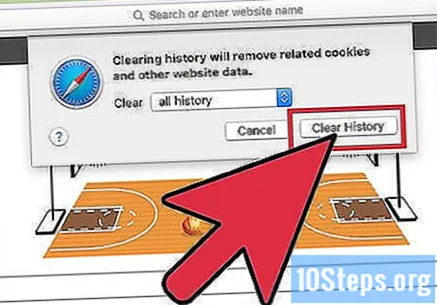
Yöntem 4/8: Mobil Cihazda Safari
Cihazda iOS'u güncellemek için "Ayarlar" menüsünü açın. Masaüstü sürümünde olduğu gibi, Safari mobil uygulaması cihazdaki işletim sistemi ile birlikte güncellenir.
"Genel" seçeneğini seçin.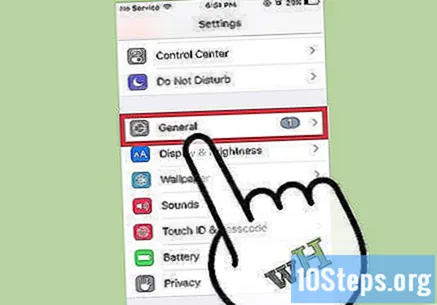
"Yazılım Güncelleme" ye dokunun.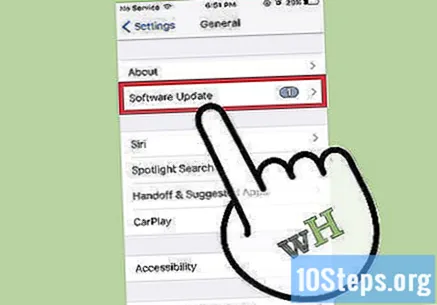
"Şimdi kur" u seçin.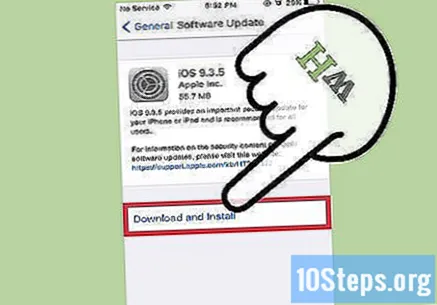
İstendiğinde şifrenizi girin.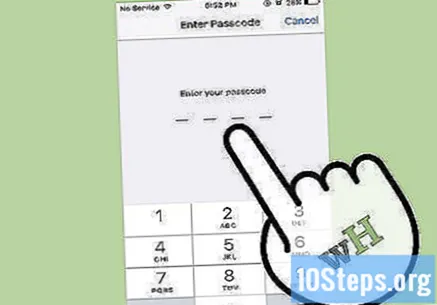
Kullanım şartlarını ve koşullarını kabul edin. Güncelleme hemen yapılacaktır. Bunun sonunda Safari uygulaması güncellenecek.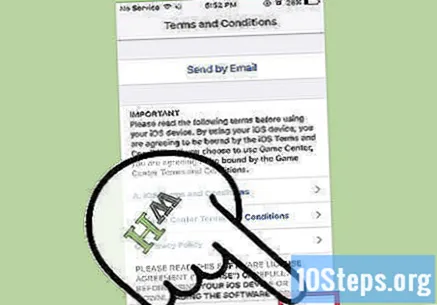
Safari'nin tarama geçmişini, çerezlerini ve önbelleğini temizlemek için "Ayarlar" uygulamasını açın. İnternette bir sayfayı her ziyaret ettiğinizde, internet tarayıcısı bu sayfadan bazı verileri depolar. Bu verileri düzenli olarak temizlemek onu hızlandırabilir.
- Önbellek: Bir sayfayı ziyaret ederken, önbellek içeriğini ve görüntülerini yerel olarak depolar. Bu şekilde, önbellekte depolanan içeriğe zaten sahip olduğundan, bir sonraki erişimde sayfa daha hızlı açılır. Ancak, bu dosyalar depolandıkça ve biriktikçe, belirli bir sayfayla ilişkili içeriği bulmak için daha fazla zamana ihtiyaç vardır.
- Tarama geçmişi: İnternet tarayıcıları, ziyaret edilen her web sitesinin kaydını tutar. Bu özellik, "Geri" ve "İleri" düğmelerini kullanmanıza izin verir. Arama geçmişinizi temizlediğinizde bu kayıtlar silinir.
- Çerezler: Bu tür bir dosya sizin hakkınızda, kullanıcıyla ilgili bilgileri depolar. Bu bilgiler, alışveriş sepeti kullanıcı adınızı, şifrelerinizi ve içeriğinizi, hesap bilgilerinizi ve otomatik doldurma form girişlerini içerebilir. Çerezlerinizi temizlemek, kaydedilmiş tüm verilerinizi de kaldıracaktır.
"Safari" yi seçin.
"Geçmişi ve verileri temizle" yi seçin. Lütfen bu seçeneğin yalnızca tarama geçmişinizi değil, aynı zamanda çerezlerinizi ve önbelleğinizi de sileceğini unutmayın.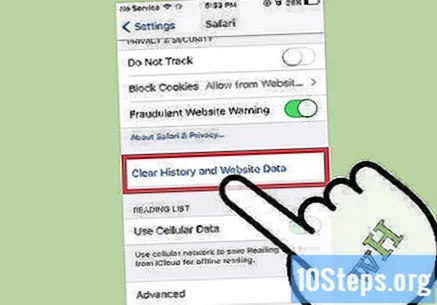
"Geçmişi ve verileri temizle" ye basın.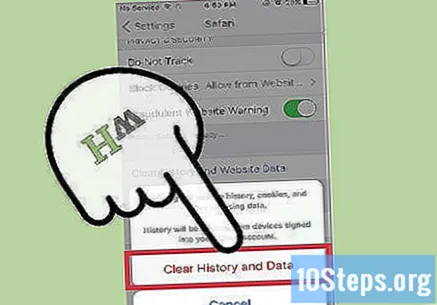
Yöntem 5/8: Microsoft Edge
Windows'un Microsoft Edge'i otomatik olarak güncellemesine izin verin. Varsayılan olarak Windows, cihaz yazılımını otomatik olarak günceller. Herhangi bir nedenle bu özellik devre dışı bırakılırsa, manuel olarak güncelleyebilirsiniz.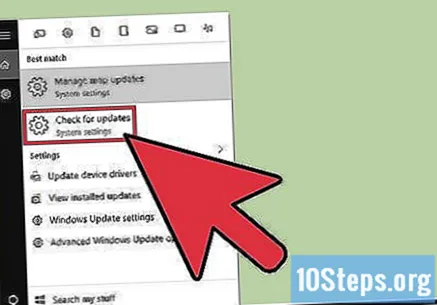
"Başlat" düğmesine tıklayın.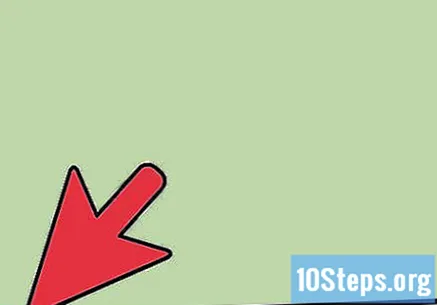
Arama çubuğuna "Güncelle" yazın.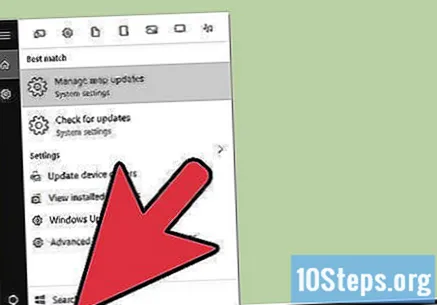
Sonuç listesinden "Güncellemeleri kontrol et" i seçin. Ardından, mevcut tüm güncellemeler hemen yapılacaktır.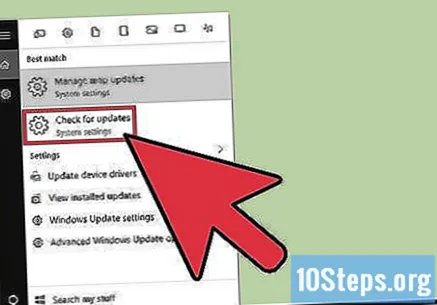
Tarayıcı verilerinizi temizlemek için Microsoft Edge'i açın. İnternette bir sayfayı her ziyaret ettiğinizde, internet tarayıcısı bu sayfadan bazı verileri depolar. Bu verileri düzenli olarak temizlemek onu hızlandırabilir.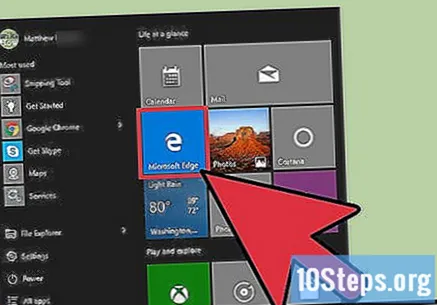
- Önbellek: Bir sayfayı ziyaret ederken, önbellek içeriğini ve görüntülerini yerel olarak depolar. Bu şekilde, önbellekte depolanan içeriğe zaten sahip olduğundan, bir sonraki erişimde sayfa daha hızlı açılır. Ancak, bu dosyalar depolandıkça ve biriktikçe, belirli bir sayfayla ilişkili içeriği bulmak için daha fazla zamana ihtiyaç vardır.
- Tarama geçmişi: İnternet tarayıcıları, ziyaret edilen her web sitesinin kaydını tutar. Arama geçmişinizi temizlediğinizde bu kayıtlar silinir.
- Çerezler: Bu tür bir dosya sizin hakkınızda, kullanıcıyla ilgili bilgileri depolar. Bu bilgiler, alışveriş sepeti kullanıcı adınızı, şifrelerinizi ve içeriğinizi, hesap bilgilerinizi ve otomatik doldurma form girişlerini içerebilir. Çerezlerinizi temizlemek, kaydedilmiş tüm verilerinizi de kaldıracaktır.
"Hub" düğmesine tıklayın. Arama çubuğunun sağında bulunan bir metin paragraf simgesine sahiptir.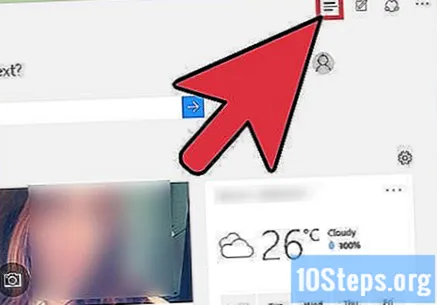
"Tarama geçmişi" ni seçin.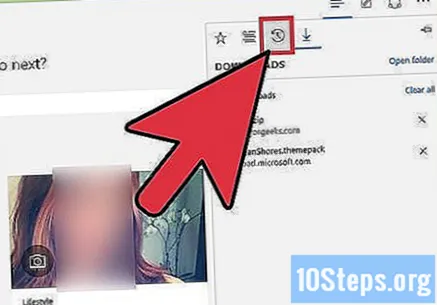
"Tüm göz atma geçmişini temizle" yi tıklayın.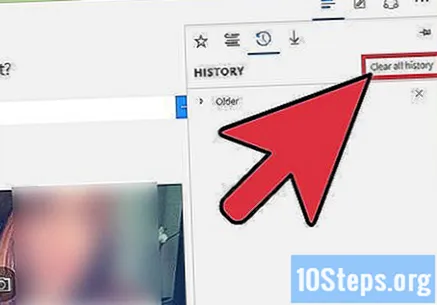
Silmek istediğiniz veri türlerini seçin. Seçenekler şunları içerir: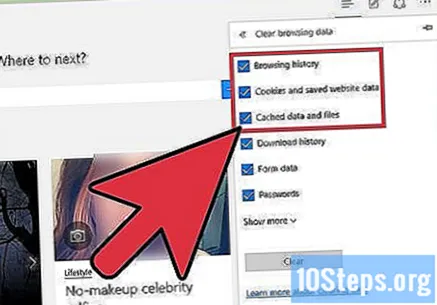
- "Arama geçmişi".
- "Çerezler ve web sitesi verileri kaydedildi".
- "Önbelleğe alınan veriler ve dosyalar".
"Temizle" yi tıklayın.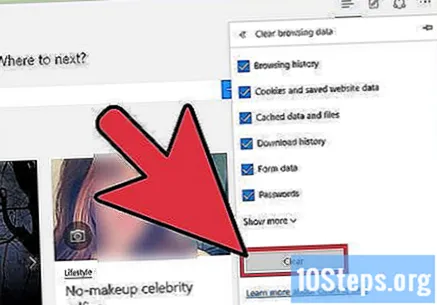
Yöntem 6/8: Bilgisayarda Firefox
Firefox'u açın ve mevcut güncellemeleri kontrol edin. Varsayılan olarak Firefox, güncellemeleri otomatik olarak kontrol eder ve yükler. Ancak, bu doğrulamayı yine de manuel olarak yapabilirsiniz. İnternet tarayıcısını güncellemek hız kazanımları, artırılmış güvenlik, mevcut teknolojilerle daha fazla uyumluluk ve genel kullanımı kolaylaştırabilir.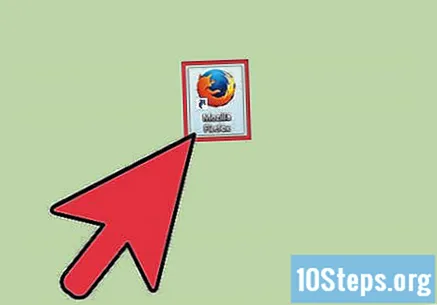
Firefox menü düğmesini tıklayın. "☰" simgesine sahiptir ve pencerenin sağ üst köşesinde bulunabilir.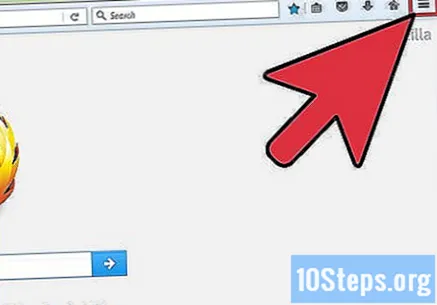
"Yardım" menü düğmesini seçin. Bir soru işareti simgesine sahiptir ve açılır menünün altında bulunabilir.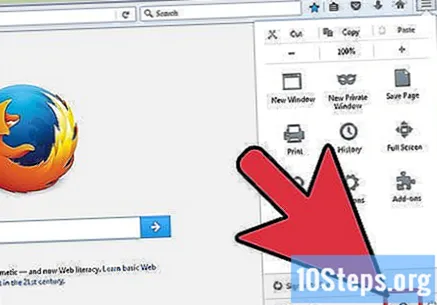
"Firefox Hakkında" yı tıklayın. Ardından Firefox, güncellemeleri otomatik olarak kontrol edecektir.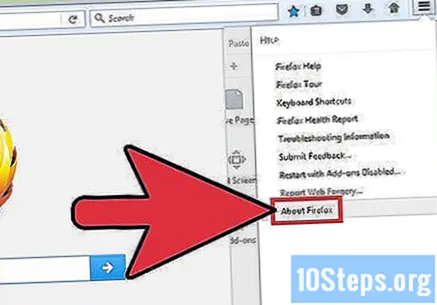
Varsa güncellemeyi yükleyin.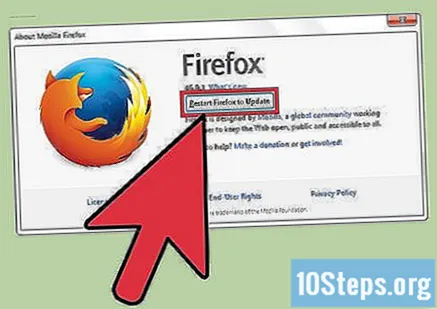
Tarama geçmişinizi, çerezlerinizi ve önbelleğinizi temizlemek için Firefox'u açın. İnternette bir sayfayı her ziyaret ettiğinizde, internet tarayıcısı bu sayfadan bazı verileri depolar. Bu verileri düzenli olarak temizlemek onu hızlandırabilir.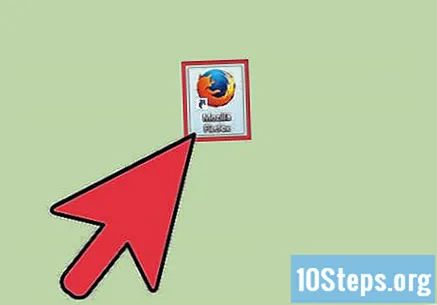
- Önbellek: Bir sayfayı ziyaret ederken, önbellek içeriğini ve görüntülerini yerel olarak depolar. Bu şekilde, önbellekte depolanan içeriğe zaten sahip olduğundan, bir sonraki erişimde sayfa daha hızlı açılır. Ancak, bu dosyalar depolandıkça ve biriktikçe, belirli bir sayfayla ilişkili içeriği bulmak için daha fazla zamana ihtiyaç vardır.
- Tarama geçmişi: İnternet tarayıcıları, ziyaret edilen her web sitesinin kaydını tutar. Bu özellik, "Geri" ve "İleri" düğmelerini kullanmanıza izin verir. Arama geçmişinizi temizlediğinizde bu kayıtlar silinir.
- Çerezler: Bu tür bir dosya sizin hakkınızda, kullanıcıyla ilgili bilgileri depolar. Bu bilgiler, alışveriş sepeti kullanıcı adınızı, şifrelerinizi ve içeriğinizi, hesap bilgilerinizi ve otomatik doldurma form girişlerini içerebilir. Çerezlerinizi temizlemek, kaydedilmiş tüm verilerinizi de kaldıracaktır.
Tuşlara basın Ctrl+⇧ Shift+Sil (Windows) veya ⌘ Komut+⇧ Shift+Sil (Mac). Bunu yapmak bir iletişim kutusu açacaktır.
"Ayrıntılar" ın solundaki aşağıyı gösteren oku tıklayın. Bunu yapmak bir menü açacaktır.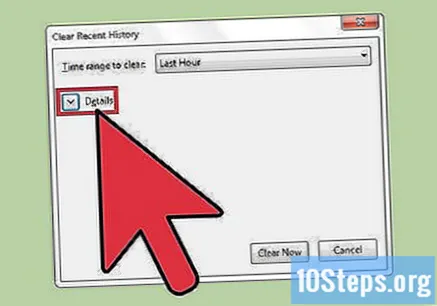
Temizlemek istediğiniz veri türlerini seçin. Aşağıdaki seçeneklerden birinin veya birkaçının yanındaki kutuyu işaretleyin: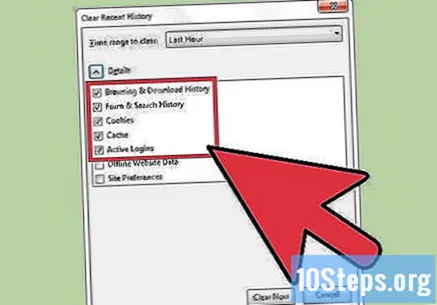
- Tarama ve indirme geçmişi ".
- "Kurabiye".
- "Önbellek".
- Varsayılan olarak, "Arama formu ve geçmişi" ve "Etkin oturumlar" seçenekleri seçilidir. İsterseniz seçimlerini kaldırabilirsiniz.
"Temizlenecek zaman aralığı" nın sağındaki "Son dakika" yı tıklayın. Bunu yapmak bir açılır menü açacaktır.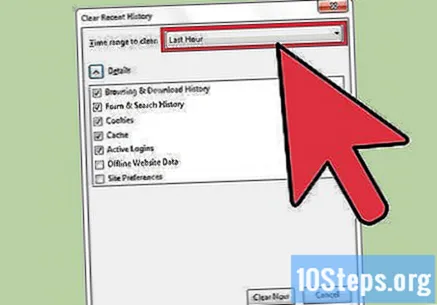
Menüden temizlemek için bir zaman aralığı seçin. Seçenekler şunları içerir: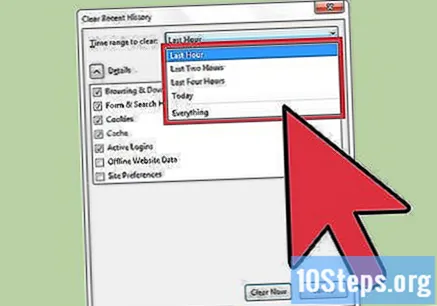
- "Son saat".
- "Son iki saat".
- "Son dört saat".
- "Bugün".
- "Her şey".
Şimdi Temizle'yi tıklayın.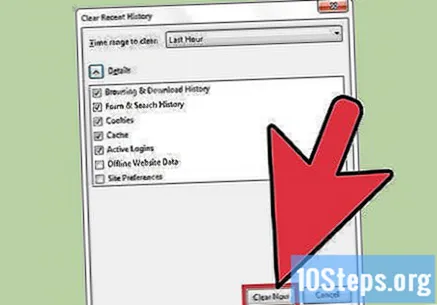
Yöntem 7/8: Mobil Cihazda Firefox
İOS cihazınızda Firefox'u güncellemek için "App Store" uygulamasını açın.
"Güncelle" yi tıklayın. Bu seçenek, ekranın sağ alt köşesinde bulunur.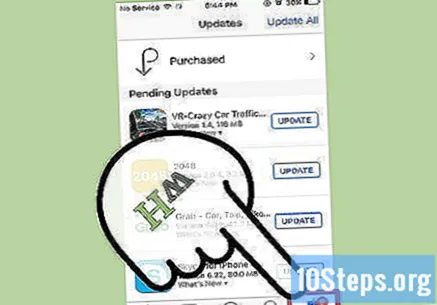
Uygulamalar listesine göz atın ve Firefox güncellemesini arayın.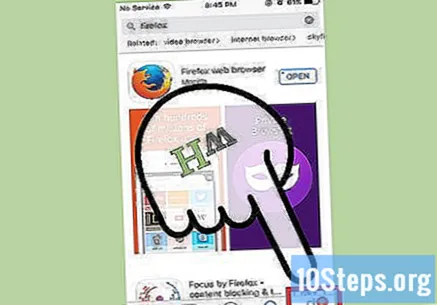
- "Güncelle" yi seçin.
Android cihazınızda Firefox'u güncellemek için "Google Play Store" uygulamasını açın.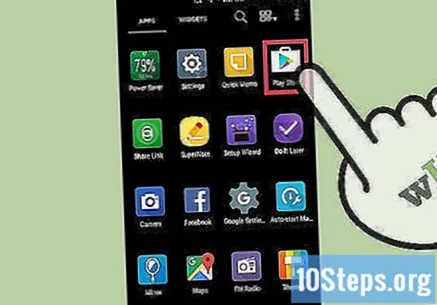
Menü düğmesine tıklayın. Ekranın sağ üst köşesindeki "⁝" menü simgesine tıklayın.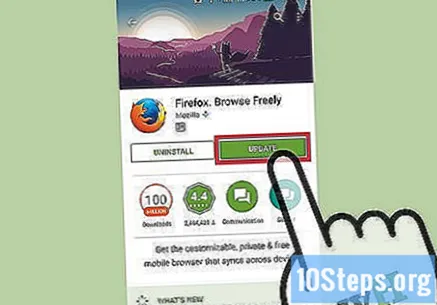
- Açılır menüden "Uygulamalarım" ı seçin.
- Uygulamalar listesine göz atın ve Firefox güncellemesini arayın.
- "Güncelle" yi seçin.
İOS cihazınızdaki tarama verilerini temizlemek için Firefox'u açın. İnternette bir sayfayı her ziyaret ettiğinizde, internet tarayıcısı bu sayfadan bazı verileri depolar. Bu verileri düzenli olarak temizlemek onu hızlandırabilir.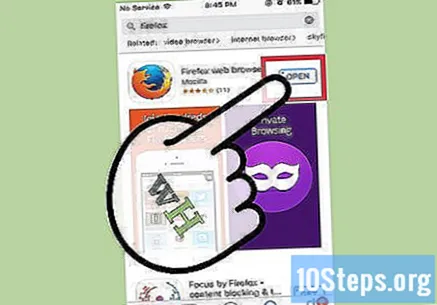
- Önbellek: Bir sayfayı ziyaret ederken, önbellek içeriğini ve görüntülerini yerel olarak depolar. Bu şekilde, önbellekte depolanan içeriğe zaten sahip olduğundan, bir sonraki erişimde sayfa daha hızlı açılır. Ancak, bu dosyalar depolandıkça ve biriktikçe, belirli bir sayfayla ilişkili içeriği bulmak için daha fazla zamana ihtiyaç vardır.
- Tarama geçmişi: İnternet tarayıcıları, ziyaret edilen her web sitesinin kaydını tutar. Bu özellik, "Geri" ve "İleri" düğmelerini kullanmanıza izin verir. Arama geçmişinizi temizlediğinizde bu kayıtlar silinir.
- Çerezler: Bu tür bir dosya sizin hakkınızda, kullanıcıyla ilgili bilgileri depolar. Bu bilgiler, alışveriş sepeti kullanıcı adınızı, şifrelerinizi ve içeriğinizi, hesap bilgilerinizi ve otomatik doldurma form girişlerini içerebilir. Çerezlerinizi temizlemek, kaydedilmiş tüm verilerinizi de kaldıracaktır.
"Sekmeler" düğmesine tıklayın. Ekranın sağ üst köşesinde, içinde bir sayı bulunan kare şeklinde bir simgeye sahiptir.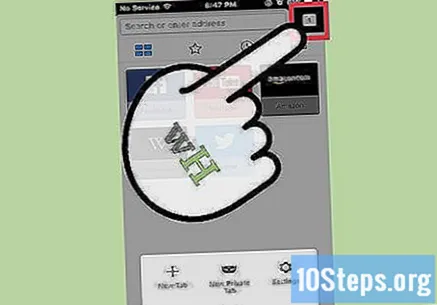
"Ayarlar" düğmesini tıklayın. Bir dişli simgesine sahiptir ve ekranın sol üst köşesinde bulunur.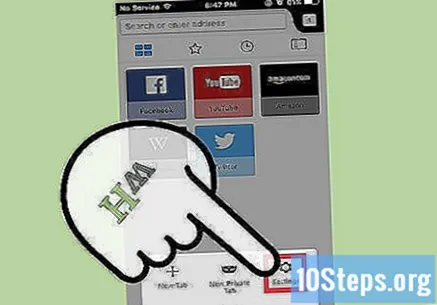
"Gizlilik" bölümünün altındaki "Özel verileri temizle" ye dokunun.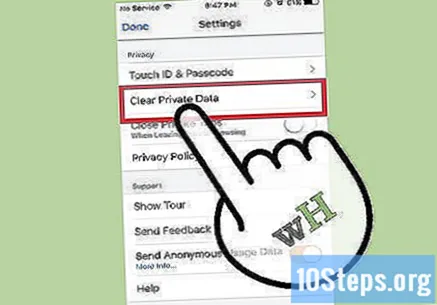
Silmek istediğiniz her veri türünün yanındaki anahtarı sağa kaydırın. Varsayılan olarak aşağıdaki öğeler seçilir: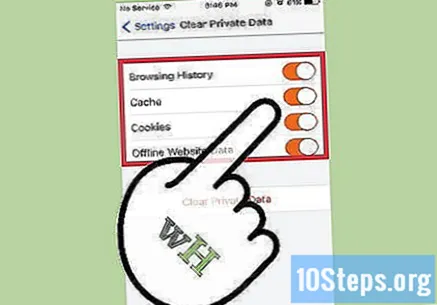
- "Arama geçmişi".
- "Önbellek".
- "Kurabiye".
- "Çevrimdışı web sitesi verileri".
"Özel verileri temizle" yi tıklayın.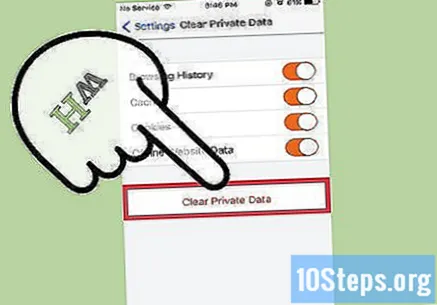
Android cihazınızdaki tarama verilerini temizlemek için Firefox'u açın. İnternette bir sayfayı her ziyaret ettiğinizde, internet tarayıcısı bu sayfadan bazı verileri depolar. Bu verileri düzenli olarak temizlemek onu hızlandırabilir.
- Önbellek: Bir sayfayı ziyaret ederken, önbellek içeriğini ve görüntülerini yerel olarak depolar. Bu şekilde, önbellekte depolanan içeriğe zaten sahip olduğundan, bir sonraki erişimde sayfa daha hızlı açılır. Ancak, bu dosyalar depolandıkça ve biriktikçe, belirli bir sayfayla ilişkili içeriği bulmak için daha fazla zamana ihtiyaç vardır.
- Tarama geçmişi: İnternet tarayıcıları, ziyaret edilen her web sitesinin kaydını tutar. Arama geçmişinizi temizlediğinizde bu kayıtlar silinir.
- Çerezler: Bu tür bir dosya sizin hakkınızda, kullanıcıyla ilgili bilgileri depolar. Bu bilgiler, alışveriş sepeti kullanıcı adınızı, şifrelerinizi ve içeriğinizi, hesap bilgilerinizi ve otomatik doldurma form girişlerini içerebilir. Çerezlerinizi temizlemek, kaydedilmiş tüm verilerinizi de kaldıracaktır.
"Menü" düğmesine dokunun. "⁝" simgesine sahiptir ve ekranın sağ üst köşesinde bulunur.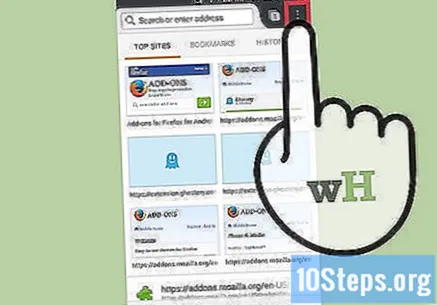
Ayarları şeç". Bazı cihazlarda "Daha Fazla" ve ardından "Ayarlar" ı tıklamanız gerekebilir.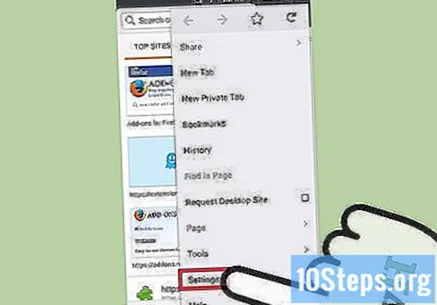
"Özel verileri temizle" ye dokunun.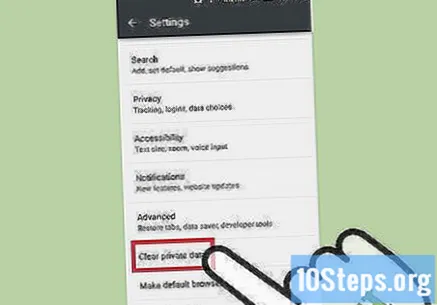
Silmek istediğiniz her veri türünün yanındaki onay kutusunu seçin. Seçenekler şunları içerir: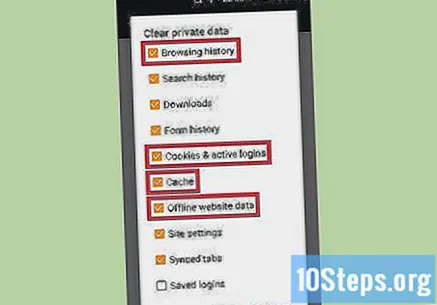
- "Tarama ve indirme geçmişi".
- "Çerezler ve aktif girişler".
- "Önbellek".
"Verileri temizle" ye dokunun.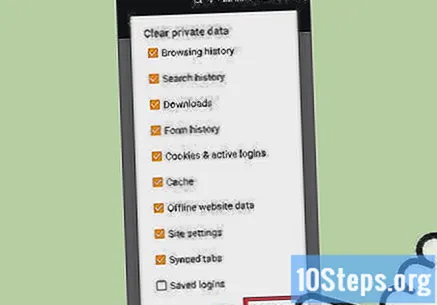
Yöntem 8/8: Internet Explorer
Windows'un Internet Explorer'ı otomatik olarak güncellemesine izin verin. Windows 10'da, Internet Explorer otomatik olarak güncellenir. Windows Vista, 7 ve 8'de kullanıcılar otomatik güncellemeleri etkinleştirebilir. Gerekirse, güncellemeleri manuel olarak kontrol edin.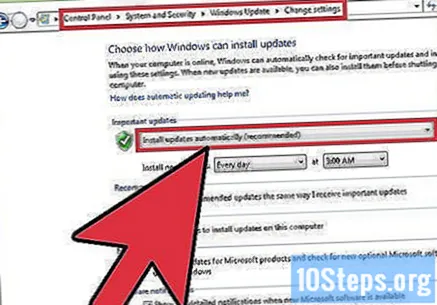
"Ayarlar" uygulamasını açın. Windows Vista, 7 ve 8'de "Denetim Masası" nı açın.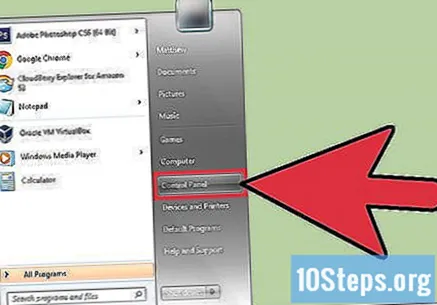
"Windows Update" i seçin.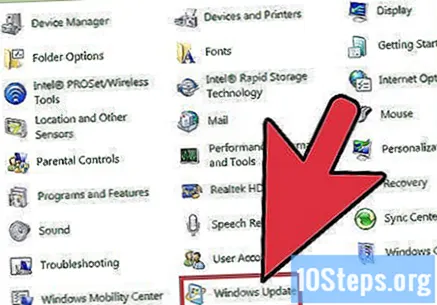
"Güncellemeleri kontrol et" i tıklayın. Ardından Windows yeni güncellemeleri hemen kontrol edecektir.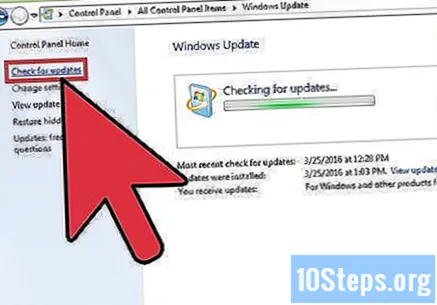
Android cihazınızdaki tarama verilerini temizlemek için Internet Explorer'ı açın. İnternette bir sayfayı her ziyaret ettiğinizde, internet tarayıcısı bu sayfadan bazı verileri depolar. Bu verileri düzenli olarak temizlemek onu hızlandırabilir.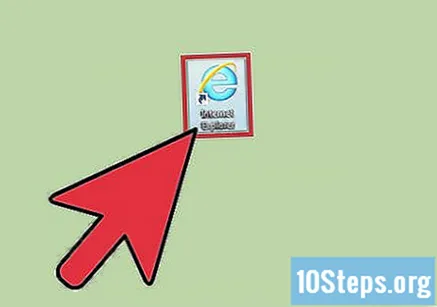
- Önbellek: Bir sayfayı ziyaret ederken, önbellek içeriğini ve görüntülerini yerel olarak depolar. Bu şekilde, önbellekte depolanan içeriğe zaten sahip olduğundan, bir sonraki erişimde sayfa daha hızlı açılır. Ancak, bu dosyalar depolandıkça ve biriktikçe, belirli bir sayfayla ilişkili içeriği bulmak için daha fazla zamana ihtiyaç vardır.
- Tarama geçmişi: İnternet tarayıcıları, ziyaret edilen her web sitesinin kaydını tutar. Arama geçmişinizi temizlediğinizde bu kayıtlar silinir.
- Çerezler: Bu tür bir dosya sizin hakkınızda, kullanıcıyla ilgili bilgileri depolar. Bu bilgiler, alışveriş sepeti kullanıcı adınızı, şifrelerinizi ve içeriğinizi, hesap bilgilerinizi ve otomatik doldurma form girişlerini içerebilir. Çerezlerinizi temizlemek, kaydedilmiş tüm verilerinizi de kaldıracaktır.
Tuşlara basın Ctrl+⇧ Shift+Sil (Windows) veya ⌘ Komut+⇧ Shift+Sil (Mac). Bunu yapmak bir iletişim kutusu açacaktır.
Silmek istediğiniz her veri türünün yanındaki onay kutusunu seçin. Seçenekler şunları içerir: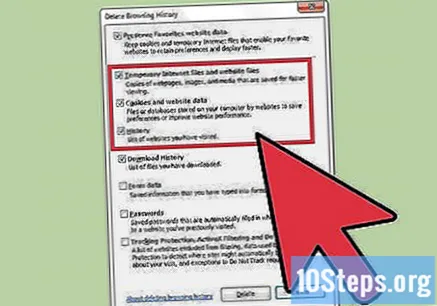
- "Geçici internet ve web sitesi dosyaları".
- "Çerezler ve web sitesi verileri".
- "Arama geçmişi".
Sil'i tıklayın.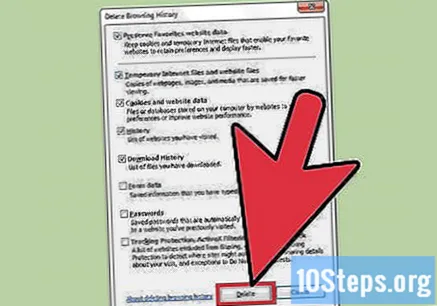
İpuçları
- İnternet tarayıcınız ayrıca internet bağlantı hızına da bağlıdır. Video ve müzik akışları ve indirmeleri de gezinmenizi yavaşlatabilir.
- Kullanılmayan sekmeleri kapatın. Her açık sekme, aygıtın RAM'inin küçük bir bölümünü tüketir. Yani, ne kadar çok açıksa, bilgisayarınız o kadar yavaş olacaktır. Kullanılmayan sekmeleri kapatmak, özellikle çoğu açıkken, internet tarayıcınızın hızını önemli ölçüde artırabilir.
- Yeni bir pencerede yeni bir sekme açın. Birden çok pencere açıkken, belirli bir sayfayı bulmak zor olabilir; zamanınızın çoğunu harcayarak birden çok pencereyi büyütmeniz, kontrol etmeniz ve küçültmeniz gerekecektir. Birden çok sekme açmak, birden çok pencerenin açık olması yerine aralarında daha hızlı gezinmenize olanak tanır ve tarama deneyiminizi kolaylaştırır; kullanmadığınız zamanlarda kapatmayı unutmayın.