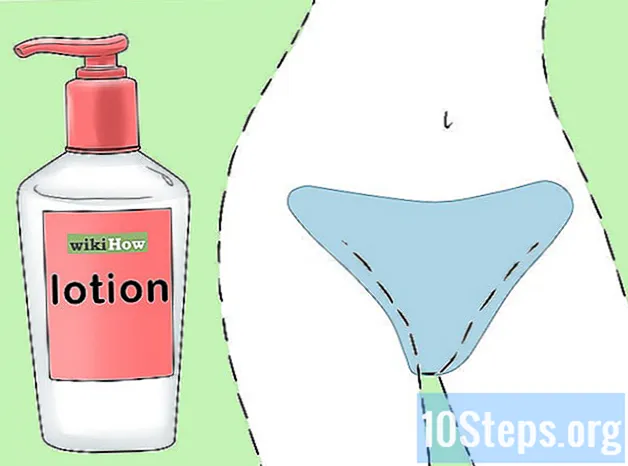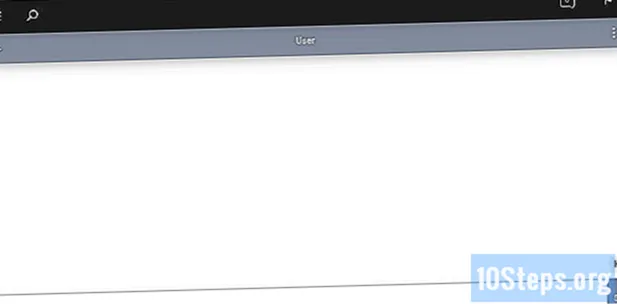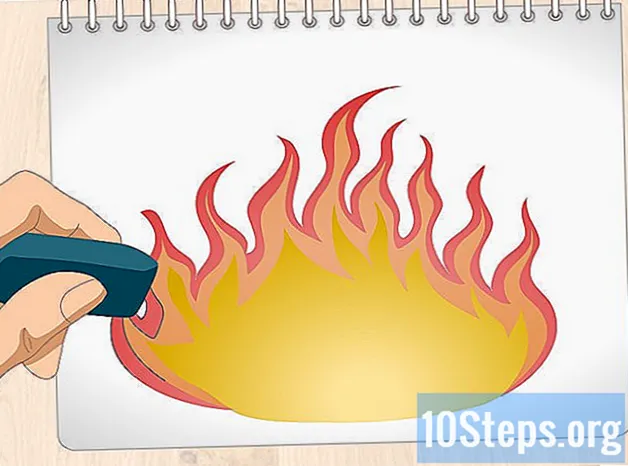İçerik
Excel'de başlık satırları oluşturmanın birkaç yolu vardır ve her birinin farklı bir amacı vardır. Örneğin, sayfa aşağı veya yukarı kaydırılsa bile her zaman çalışma sayfasının en üstünde görünecek şekilde tüm bir satırı dondurmak mümkündür. Öte yandan, baskı anında her sayfanın başında belirli satırların tekrarlanması da mümkündür. Ve bir tablo kullanıyorsanız, verileri başlıklardan bile filtreleyebilirsiniz.
Adımlar
Bölüm 1/3: Bir satırı veya sütunu her zaman görünür durumda tutmak için dondurma
"Görünüm" sekmesini açın. Burada, e-tablo aşağı veya yukarı kaydırıldığında bile ekranda bir satır veya sütunun her zaman görünür olmasını sağlayan "Panelleri Dondur" seçeneğini bulacaksınız.
- Basılmış bir elektronik tablonun her sayfasında başlık satırını tekrarlayan benzer bir özellik vardır, bu da bilgisayarın dışında okumayı kolaylaştırır.

Dondurmak istediğiniz alanı seçin. Excel, yalnızca ilk satırı veya sütunu dondurmanıza izin vermenin yanı sıra, kullanıcıya satırlar ve sütunlar da dahil olmak üzere tüm bir alanı dondurma seçeneği sunar.- Sebep basit: Dondurmak istediğiniz alanın hemen altındaki ve sağındaki hücreyi seçin. Örneğin, elektronik tablonun ilk satırını ve ilk sütununu her zaman ekranda görünür durumda tutmak için B2 hücresini seçin.

"Panelleri Dondur" menüsünü açın ve "Panelleri Dondur" seçeneğini seçin. Seçilen hücrenin üstündeki tüm satırlar ve solundaki sütunlar hemen dondurulacaktır. Örneğin, C3 hücresini seçerseniz, satır 1 ve 2 ile A ve B sütunları dondurulur. Bunların buzunu çözmek için aynı menüye geri dönün ve "Panellerin Buzunu Çöz" seçeneğini seçin.
Başlık satırını vurgulayın (isteğe bağlı). Metni dikey ve yatay olarak ortalayın, kalın uygulayın, hücreleri boyayın veya üzerlerine sınırlar çizin. Tüm bunlar okuyucunun bu satırı diğerlerinden ayırt etmesine yardımcı olacaktır.
Bölüm 2/3: Yazdırılan tüm sayfalarda başlık satırını tekrarlama
Sayfa Düzeni sekmesini açın. Bu seçenek, birden fazla sayfa kaplayan ve her sayfanın başında bir veya daha fazla satırın tekrarlanmasını isteyen bir elektronik tablo yazdırması gerekenler içindir.
"Başlıkları Yazdır" düğmesini tıklayın. "Sayfa Yapısı" kutusunun içindedir.
Yazdırmak istediğiniz hücrelerin etrafındaki "Baskı Alanı" nı tanımlayın. "Alanı Yazdır" alanının yanındaki oka tıklayın ve ardından fareyi yazdırmak istediğiniz hücrelerin etrafında sürükleyin. "Baskı Alanı" na sütun veya satır etiketleri eklemeyin.
"Üstte tekrarlanacak çizgiler" alanı için oka tıklayın. Bu seçenek, yazdırılan tüm sayfalarda başlık olarak kullanmak istediğiniz satırı veya satırları seçmenize olanak tanır.
Sütun başlıklarının bulunduğu satırı veya satırları seçin. Bu satır, yazdırılacak tüm sayfalarda görüneceğinden, elektronik tabloyu bilgisayar dışında okumak çok daha kolay olacaktır.
"Solda tekrarlanacak sütunlar" alanının yanındaki oka tıklayın. Daha önce satırda yaptığınız gibi bir veya daha fazla sütun seçin. Seçilen sütun veya sütunlar yazdırılan tüm sayfalarda tekrarlanacaktır.
Bir üstbilgi veya altbilgi ekleyin (isteğe bağlı). "Üstbilgi / Altbilgi" sekmesini seçin ve yazdırılan sayfalara geleneksel bir üstbilgi ve altbilgi ekleyin (bu, veri başlıklarının yazdırılmasını değiştirmez). Kağıdın organizasyonunun sürdürülmesi açısından önemli olan şirketin adını veya dosyayı üstte ve sayfa numaralarını altta eklemek mümkündür.
Elektronik tabloyu yazdırın. Şimdi yazıcıya gönderebilirsiniz. Excel, seçilen tüm ayarları otomatik olarak ekleyecektir.
Bölüm 3/3: Bir tabloda başlık satırı oluşturma
Tabloya dönüştürmek istediğiniz hücreleri seçin. Bu şekilde veriler tablo tarafından değiştirilebilir. Tablonun özelliklerinden biri de sütun başlıkları oluşturma seçeneğidir. Ancak, yalnızca elektronik tabloda yapılanlardan farklı olarak tablo başlıklarının verilerle doğrudan ilişkili olduğunu unutmayın.
"Ekle" sekmesini açın ve "Tablo" aracını seçin. Hücre seçiminin doğru olup olmadığını görmek için elektronik tabloyu kontrol edin.
"Tablomun başlıkları var" seçeneğini işaretleyin ve "Tamam" verin. Hücreler otomatik olarak tabloya dönüştürülecektir. Tablonun ilk satırının dinamik başlıklara dönüştürüleceğini unutmayın.
- "Tablomun başlıkları var" seçeneğini işaretlememeyi tercih ederseniz, tablo geçici başlıklar alacaktır. Bunları daha sonra düzenlemek için ilgili hücrelere çift tıklayın.
Başlık satırını etkinleştirin veya devre dışı bırakın. "Tasarım" sekmesini açın ve "Başlık Satırı" kutusunu işaretleyin veya kutunun işaretini kaldırın. Bu seçenek "Tablo Stili Seçenekleri" bölümündedir.
İpuçları
- "Panelleri Dondur" aracı bir anahtar olarak çalışır, panellerin buzunu çözmek istediğinizde üzerine tekrar tıklayın. Üçüncü kez tıklandığında, paneller olası yeni bir konumda donacaktır.
- “Panelleri Dondur” aracıyla daha fazla kafa karışıklığına neden olan şey, doğru olanın altındaki hücre yerine başlık satırını seçmek olduğunu düşünmektir. Bu nedenle, denemeniz başarısız olursa, panelleri çözün ve aşağıdan bir hücre seçin.