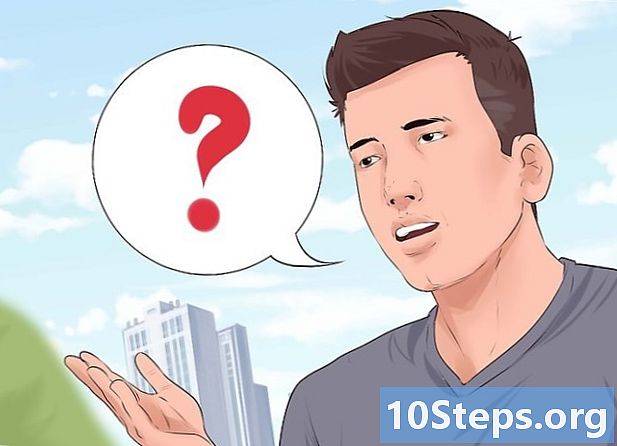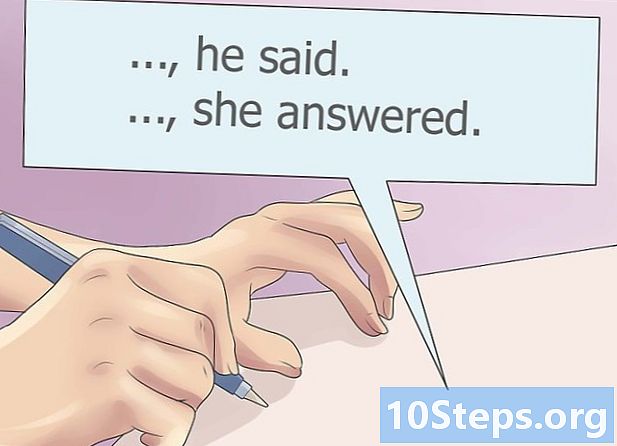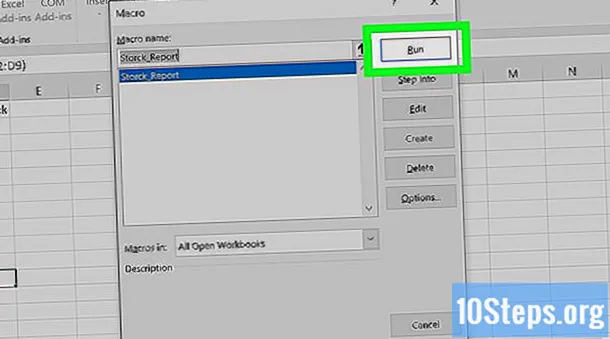
İçerik
Bu makale, Microsoft Excel'de raporlamayı nasıl otomatikleştireceğinizi gösterir. MySQL, Postgres, Oracle vb. Gibi harici veri kaynaklarını kullanarak bir elektronik tablo içinde raporlar sorgulamak ve oluşturmak için bir eklenti kurun. Veriler zaten bir elektronik tabloda depolanmışsa, sonuçları makrolarla nasıl oluşturacağınızı, biçimlendireceğinizi ve dışa aktaracağınızı öğrenin. Komutların yürütülmesini daha da basitleştirmek için bir kısayol olarak bir tuş kombinasyonu tanımlayabilirsiniz. Excel, manuel programlama gerektirmeyen otomatik bir makro kayıt özelliğine sahiptir.
Adımlar
Yöntem 1/2: Harici bir veri kaynağı kullanma (MySQL, Postgres, Oracle vb.)
İndir Kloudio eklentisi Microsoft web sitesinde. Veri tabanı ile elektronik tablolar arasında bir bağlantı kurmak gereklidir. Özellik ayrıca Google E-Tablolar ile uyumludur.

Kloudio'nun sayfasına girin ve "Bağlantılar" seçeneğine ve ardından "Bir bağlantı oluşturalım!" Seçeneğine tıklayarak yeni bir bağlantı oluşturun.”. Veritabanı türünü seçin ve gerekli bilgileri girin: kimlik bilgileri, sunucu adresi (bağlantı noktasıyla birlikte), veritabanının adı, SSL güvenlik protokolünün uygulanıp uygulanmadığı ve bir üretim ortamında olup olmadığı.
Veritabanı ile elektronik tablo arasında bağlantı kurulduktan sonra Excel içerisindeki dış verilerle sorgulama yapmak ve raporlar oluşturmak mümkündür. Raporları Kloudio sayfasında geliştirin ve sadece sekmeye tıklayarak Excel'de seçin Kloudio ve düğme Raporlarım. İstediğiniz ek filtreleri seçin ve güncelleme sıklığını ayarlayın, örneğin: her hafta, her gün veya her saat.
Ek olarak, verileri elektronik tabloya ekleyebilir ve veritabanını güncelleyebilirsiniz. Kloudio web sitesinde bir güncelleme şablonu oluşturun ve değişiklikleri manuel veya otomatik olarak yapın.
Yöntem 2/2: Elektronik Tablo Verilerini Kullanma
Excel elektronik tablolarında önceden depolanan verilerle çalışmak istiyorsanız, raporları makrolarla otomatikleştirebilirsiniz. Makrolar, karmaşık ve tekrarlayan görevleri otomatik olarak yapmanızı sağlayan özelliklerdir.
Excel'i açar. Yeşil arka plan üzerinde beyaz "X" bulunan bir simgeye çift tıklayın (veya Mac kullanıyorsanız tek tıklayın) ve "Yeni" sekmesinde "Boş çalışma kitabı" nı seçin.
- Mac sürümü için tıklayın Dosya şurada Yeni Çalışma Kitabı açılır menüde.
- Otomatikleştirmek istediğiniz elektronik tablo hazır ve kaydedilmiş mi? Dosyayı çift tıklayarak doğrudan açın.
Elektronik tablo verilerinizi girin. Henüz sütun adlarını ve bilgilerini girmediniz mi? Devam etmeden önce yapın.
Etkinleştir Geliştirici. İçin rehber Geliştirici Excel'de varsayılan olarak gösterilmez. Makinenizin işletim sistemine göre aşağıdaki adımları izleyin:
- pencereler - tıkla Dosya > seçenekler (ekranın en altına gidin). Açılan pencerede şunu arayın: Şeridi özelleştirin sağ tarafta ve onay kutusunu seçin Geliştiricison öğelerden biri olan Ana Kılavuzlar. Butona bas TAMAM MI.
- Mac - tıkla Excel > Tercihler .... Bul Şerit ve Araç Çubuğu ve "Ana Kılavuzlar" da bulunan "Geliştirici" onay kutusunu seçin. Butona bas Kaydetmek.
Sekmeyi tıklayın Geliştirici. Pencerenin sağ üst köşesinde yeni bir sekme görünmelidir. İlgili araç çubuğunu açmak için üzerine tıklayın.
düğmesine basın Makro Kaydet bu araç çubuğundadır. Küçük bir pencere açılmalıdır.
Makroya bir ad verin. "Makro adı" alanına, tanımlamanıza yardımcı olacak bir ad girin.
- Örneğin, elektronik tablodaki verilerle bir grafik çizmek için bir makro oluşturuyorsanız, "Grafik1" veya buna benzer bir ad verin.
Makroyu tetiklemek için bir klavye kısayolu tanımlayın. Basın ⇧ Shift ve başka bir anahtar (örneğin, T) makroyu bir kısayol ile çalıştırmak için.
- Mac'te, kombinasyonun ⌥ Seçenek+⌘ Komut ve bir anahtar (örneğin, ⌥ Seçenek+⌘ Komut+T).
Makroyu geçerli çalışma kitabına kaydedin. "Makroyu şurada sakla" alan menüsünde, çalışma kitabına erişen herkesin kullanımına açık olması için "Bu çalışma kitabı" nı seçin.
- Makroyu kaydetmek için Excel dosyasını belirli bir formatta kaydetmeniz gerekir.
düğmesine basın TAMAM MI. Hazır! Makroyu kaydettiniz ve kayıt moduna geçirdiniz. Şu andan itibaren yaptığınız her şey, "Kaydı durdur" u tıklayana kadar kaydedilecektir.
Otomatikleştirmek istediğiniz şeyi yapın. Excel, yaptığınız tüm tıklamaları, tuş basışlarını ve biçimlendirme seçeneklerini izler ve bunları makrodaki görev listesine ekler.
- Örneğin, tablodan veri seçin ve bir grafik oluşturun. Sekmeyi tıklayın Ekle, istediğiniz grafik türünü seçin ve yapılandırın.
- Hücreleri ekleyen bir makro oluşturmak istiyorsanız 1'E A12, boş bir hücre seçin, yazın = TOPLA (A1: A12) nereden ↵ Girin.
Butona bas Kaydetmeyi bırak sekme araç çubuğunda Geliştirici. Böylece kaydı bitirirsiniz ve makroyu oluşturduğunuzdan beri yaptığınız her şeyi kaydedersiniz.
Elektronik tabloyu bir makro içeren bir Excel dosyası olarak kaydedin. tıkla Dosya > Farklı kaydet. Alan açılır menüsüne basın Tür ve Seç Excel Makro Etkin Çalışma Kitabı ( *. Xlsm). Dosya adını girin, bilgisayarda kaydetmek istediğiniz konumu seçin ve düğmesine basın Kaydetmek.
- Dosya türünü değiştirmezseniz, makro çalışma kitabının bir bileşeni olarak kaydedilmez ve diğer kişiler onu bilgisayarlarında kullanamaz.
Makroyu çalıştırın. Makroyu oluştururken seçtiğiniz tuş kombinasyonuna basın. Excel, sizin yaptığınız gibi tam olarak aynı adımları tekrarlamalıdır.
- Makroyu başlatmanın başka bir yolu da düğmeyi tıklamaktır. Makrolar sekme Geliştirici, adı seçin ve tuşuna basın Koşmak.
İpuçları
- Geliştiriciyi bilmiyorsanız ve ona güvenmiyorsanız, Excel eklentilerini yalnızca Microsoft web sitelerinden indirin.
- Makrolar, değerler eklemek veya bir grafik oluşturmak gibi basit görevlerden, hücre değerleriyle çeşitli işlemler gerçekleştirmek, bir pivot tablo oluşturmak ve birçok biçimlendirme türü yapmak gibi karmaşık işlevlere kadar her şey için kullanılabilir.
- Makro içeren bir elektronik tablo açtığınızda, düğmeyi tıklayarak işlevi etkinleştirin. İçeriği etkinleştirmek pencerenin üst kısmındaki sarı bir güvenlik mesajının içinde.
Uyarılar
- Makrolar, kaydederken yaptığınız her şeyi kesinlikle tekrarlar. Bu nedenle, yanlışlıkla yanlış bir değer girmemeye, kullanmak istemediğiniz bir programı açmamaya veya bir dosyayı silmemeye dikkat edin.
- İşlevsellik, bilgisayardan önemli dosyaların silinmesi gibi kötü amaçla kullanılabilir. Güvenilmeyen kaynaklardan asla makro çalıştırmayın!