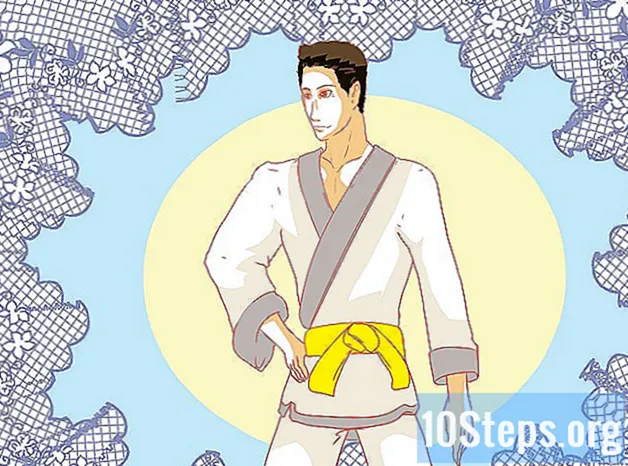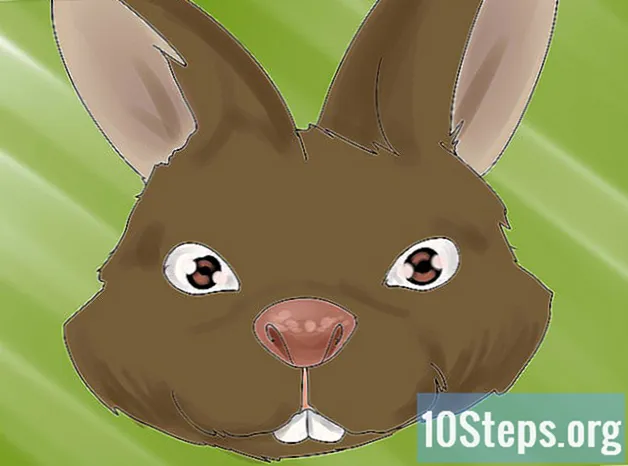Yazar:
Eugene Taylor
Yaratılış Tarihi:
11 Ağustos 2021
Güncelleme Tarihi:
12 Mayıs Ayı 2024
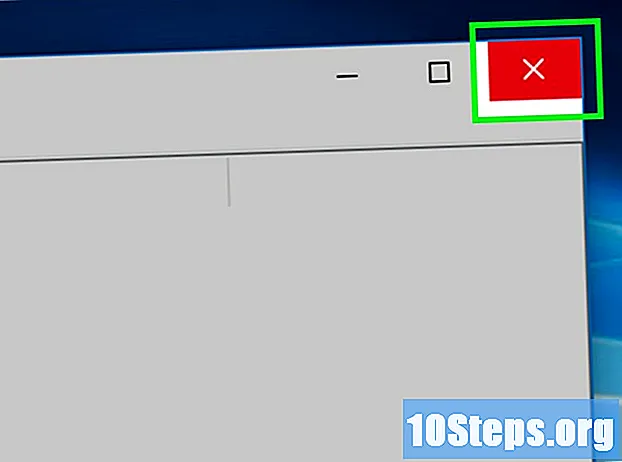
İçerik
Bu makale, bir uygulamanın Windows bilgisayarda çalışmasını nasıl engelleyeceğinizi öğretecektir. Uygulamalar, Windows'un herhangi bir sürümünde "Kayıt Defteri Düzenleyicisi" nde ayrı ayrı devre dışı bırakılabilir.
adımlar
Bölüm 1/4: Program Adını Bulma
ekranın sol alt köşesindeki Windows logosuna tıklayarak. Bunu yapmak için simgeye tıklamanız yeterlidir.
ekranın sol alt köşesinde bulunur.
- Bunu, uygulamayı engellemek istediğiniz kişinin kullanıcı hesabında yapın.

onu yaz regedit Bilgisayarda "Kayıt Defteri Düzenleyicisi" ni aramak için "Başlat" menüsünde.
tıkla regedit. Mavi bir küp simgesine sahiptir ve "Başlat" penceresinin en üstündedir.
tıkla Evet istendiğinde. Ardından, "Kayıt Defteri Düzenleyicisi" penceresi açılacaktır.- Kullanıcı bilgisayarın yöneticisi değilse, onu açmak mümkün olmayacaktır.
"Politikalar" klasörüne gidin. Yapmak için:
- Pencerenin sol üst köşesindeki "HKEY_CURRENT_USER" klasörüne çift tıklayın.
- "HKEY_CURRENT_USER" altındaki "Yazılım" klasörüne çift tıklayın.
- "Microsoft" klasörüne çift tıklayın.
- "Windows" klasörüne çift tıklayın.
- "CurrentVersion" klasörüne çift tıklayın.
"CurrentVersion" altındaki klasör listesinde "Politikalar" klasörüne tıklayın. Bunu yapmak, klasörün içeriğini sayfanın sağ tarafındaki pencerede görüntüleyecektir.
Bölüm 3/4: Engellenen programlar için klasör oluşturma
"Explorer" klasörünün zaten mevcut olup olmadığını kontrol edin. Bunu sağ paneldeki "Politikalar" klasöründe görüyorsanız, bu yöntem için "'Gezgin' klasörünü seçme" klasörüne atlayın.
- Aksi takdirde, onu oluşturmanız gerekecektir.
tıkla Düzenlemek için "Kayıt Defteri Düzenleyicisi" penceresinin sol üst köşesinde. Bunu yapmak bir açılır menü açacaktır.
- Pencerenin sol üst köşesindeki menüler, o anda açık olan klasöre uygulanacaktır.
seçmek Yeni açılır menünün üst kısmında Düzenlemek için. Ardından bir açılır pencere görünecektir.
tıkla anahtar pencerenin üst kısmında. Ardından, pencerenin sol tarafındaki "Politikalar" klasöründe yeni bir klasör görünecektir.
onu yaz kâşif ve tuşuna basın ↵ Girin. Ardından, "Politikalar" klasörünün içinde "Gezgin" klasörü oluşturulacaktır.
"Explorer" klasörünü seçin. Bunu yapmak için soldaki sütunda üzerine tıklayın.
tıkla Düzenlemek için pencerenin sol üst köşesinde.
seçmek Yeni Ardından açılır menü tekrar görünecektir.
tıkla DWORD değeri (32 bit). Bunu yapmak, "Explorer" klasöründe yeni bir DWORD değeri yaratacaktır.
onu yaz DisallowRun ve tuşuna basın ↵ Girin. Yeni oluşturulan DWORD değeri daha sonra "DisallowRun" olarak yeniden adlandırılacaktır.
Çift tıklayın DisallowRun açmak için.
"DisallowRun" öğesinin değerini "1" olarak değiştirin. onu yaz 1 "Veri Değeri" alanında ve tıklayın tamam.
"Explorer" klasörünü seçin. Bunu yapmak için sol sütunda tekrar tıklayın.
Yeni bir klasör oluşturun. tıkla Düzenlemek için, seçin Yeni ve tıklayın anahtar.
onu yaz DisallowRun ve tuşuna basın ↵ Girin. Bunu yapmak, "Explorer" klasörünün içinde "DisallowRun" adlı yeni bir klasör oluşturacaktır.
Bölüm 4/4: Kilide bir program ekleme
Pencerenin sol tarafındaki "Explorer" klasörünün altındaki "DisallowRun" klasörünü seçin.
Yeni bir dize değeri oluşturun. tıkla Düzenlemek için, seçin Yeni ve tıklayın Dize değeri.
onu yaz 1 ve tuşuna basın ↵ Girin. Ardından, dize değeri "1" olarak yeniden adlandırılacaktır.
Çift tıklayarak dize değerini açın.
Uygulamanın adını girin. "Veri Değeri" alanına tıklayın ve yöntemin ilk bölümünde belirtilen uygulamanın adını ve uzantısını girin.
- Örneğin, "Not Defteri" ni engellemek için şunu girin: notepad.exe.
tıkla tamam. Ardından, dize değeri kaydedilecek ve belirtilen programın açılması engellenecektir.
- Diğer programlar için diziye daha sonra herhangi bir değer eklemek istiyorsanız, bunu sayısal sırayla yapın ("2", "3", "4", vb.).
"Kayıt Defteri Düzenleyicisi" ni kapatın. Artık programı açamamalısınız, ancak ayarlamaların etkili olması için bilgisayarınızı yeniden başlatmanız gerekebilir.
İpuçları
- Windows 10 Pro veya Enterprise kullanıyorsanız, "Grup İlkesi Düzenleyicisi" ni kullanarak programları engelleyebilirsiniz. Bu web sitesinde daha fazla ayrıntı görün.
- Kayıt defterini düzenlerken dikkatli olun. Bu makalede ele alınmayan değerleri değiştirmek veya silmek bilgisayarınıza zarar verebilir.
Uyarılar
- Kullanıcılar dosya adını değiştirerek yine de EXE dosyalarına erişebilirler. Bu blok her zaman çalışmaz, ancak akılda tutulması gereken bir şeydir.