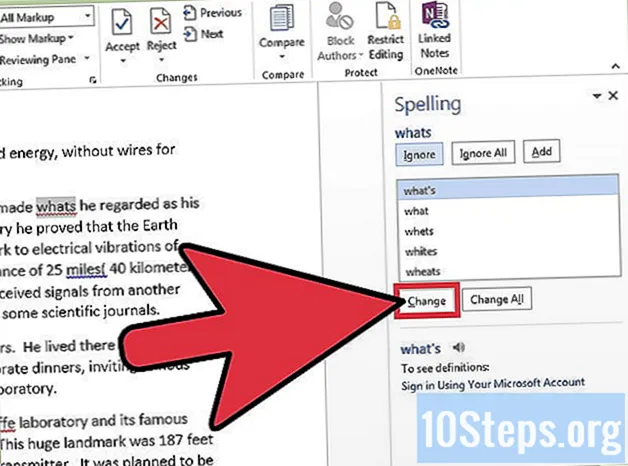
İçerik
Diğer BölümlerMicrosoft Word'de doğru noktalama işaretlerini kontrol etmek için yazım denetimi aracını kullanın. F7'ye (Windows'ta) basarak, ekranın alt kenarındaki küçük kitap simgesini tıklayarak veya Gözden Geçirme sekmesi altındaki "Yazım ve Dilbilgisi" seçeneğine tıklayarak onu bulun. Ayrıca, kırmızı veya yeşil dalgalı çizgilerle otomatik olarak altı çizilen kelimelere sağ tıklayarak belgede manuel olarak gezinebilirsiniz.
Adımlar
Yöntem 1/3: Manuel Olarak Kontrol Etme
Kırmızı ve yeşil alt çizgiler için belgenizin üzerine bakın. Bir kelimenin altında kırmızı dalgalı bir çizgi varsa, bu kelime yanlış yazılmıştır. Bir cümlenin veya cümlenin altında yeşil dalgalı bir çizgi varsa, bu, cümlenin dilbilgisi veya sözdizimsel olarak yanlış olduğu anlamına gelir. Yazım ve Dilbilgisi aracını çalıştırmanıza gerek yoktur - bu işaretçiler siz hata yaptıkça kendiliğinden görünmelidir. Word'ün çoğu sürümü, biraz yanlış yazılmış sözcükleri otomatik olarak düzeltir, ancak noktalama işaretlerini kendiniz düzeltmeniz gerekebilir.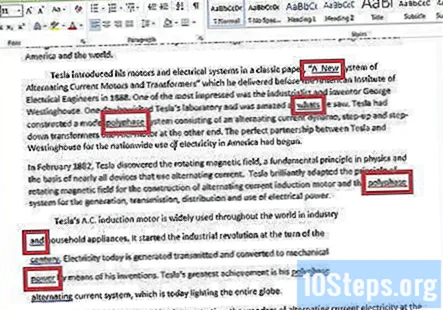
- Sayfanın altında, sol alt köşeye yakın bir kitap resmi olmalıdır. Üzerinde bir kontrol varsa, belgede hata yoktur. Kırmızı bir X varsa, kitaba tıklayın. Program çeşitli hataları ve önerilen düzeltmeleri alacaktır.
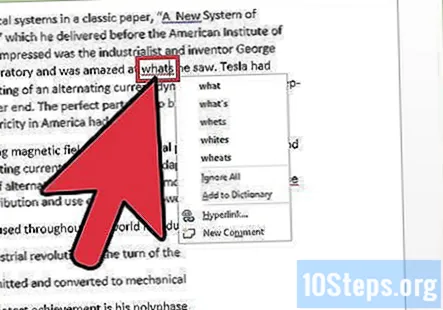
Önerileri görmek için sağ tıklayın. Kırmızı altı çizili kelimeyi veya yeşil altı çizili cümleyi sağ tıkladığınızda, eylemler ve öneriler sunan bir menü görünecektir. Kelime veya kelime öbeğiniz için önerilen "doğru alternatifler" listesini görmelisiniz. Ayrıca Tümünü Yoksayma veya Yoksayma seçeneğiniz de olacaktır.- Örneğin "ne" yazdıysanız, Word size kelimeyi "ne", "beyazlar", "beyazlar" ve "buğday" ile birlikte "ne" olarak düzeltme seçeneği sunar.
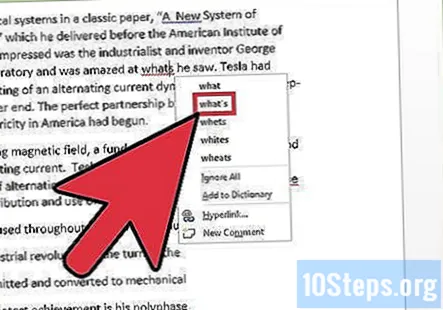
Doğru düzeltmeyi seçin. Doğru görünen öneriye tıklayın ve program yanlış yazılmış kelimeyi otomatik olarak doğru karşılığı ile değiştirecektir. Yine - emin değilseniz, tartışmalı kelimenin doğru yazımını bulmak için bir web araması yapın.
Doğru noktalama işaretlerini öğrenmeye çalışın. Sürekli olarak hangi kelimeleri yanlış yazdığınıza dikkat edin. Hatalarınızdan ders çıkarmaya çalışın ki daha az hata yaparsınız. Yazım pratiği yapma niyetinizi belirleyin ve hata yaptığınızda kendinizi yakalamaya çalışın. Özel bir sorun yaşıyorsanız, kendinizi uygun noktalama işaretleri kullanımı konusunda eğitmek için bilgi kartları veya bilgi kartı uygulaması kullanmayı düşünün.
Yöntem 2/3: Dilbilgisi Ayarlarını Değiştirme
Dilbilgisi Ayarları iletişim kutusuna gidin. Word'de "Dosya" sekmesini ve ardından "Seçenekler" i tıklayın. Oradan "Yazım Denetleme" yi tıklayın. "Word'de yazım ve dilbilgisini düzeltirken" aşağıdaki listeden "Ayarlar" ı seçin. Buraya geldiğinizde, Yazım Denetimi'ne birkaç yaygın noktalama hatasına dikkat etmesini söyleyebilirsiniz: listedeki son öğeden önce virgül çıkarmak, tırnak işaretlerinin dışında noktalama işareti yazmak ve cümleler arasında çok fazla veya çok az boşluk bırakmak.
Son liste öğesinden önce virgül olup olmadığını kontrol edin. Buna genellikle Oxford Virgül adı verilir ve listelerinizde bunu isteyebilir veya istemeyebilirsiniz. Dilbilgisi Ayarları menüsünde, "Son liste öğesinden önce virgül gerekir" altında, aşağıdaki ayarlardan birini seçin:
- İşaretlemeyin: Dilbilgisi denetleyicisinin herhangi bir cümleyi virgülle işaretlemesini istemiyorsanız "Kontrol Etme" yi seçin.
- Asla: Dilbilgisi denetleyicisi, listedeki son öğeden önce virgül içeren cümleleri işaretler. Örneğin. Ormanda yürürken bir aslan, bir kaplan ve bir toucan gördüm.
- Her zaman: Word, son virgülün eksik olduğu cümleleri size bildirir. Örneğin.: Ormanda yürürken bir aslan, bir kaplan ve bir toucan gördüm.
Alıntıların dışında noktalama işaretlerine dikkat edin. "Tırnak işaretleriyle birlikte noktalama gerekli" altında, aşağıdakilerden birini seçin:
- Kontrol Etmeyin: Word, alıntı ve noktalama etkileşimine dayalı olarak hiçbir ifadeyi işaretlemeyecektir.
- İçinde: Kelime, karşılık gelen bir virgül bu tırnak işaretlerinin dışında olduğunda tırnak içindeki ifadeleri işaretler. Bu cümle işaretlenecekti: George, oyuncuya "diva" dedi, ama gizlice onun gösterişine hayran kaldı.
- Dışarıda: Kelime, karşılık gelen virgülün tırnak işaretleri içinde olduğu yerde tırnak işaretleri içindeki cümleleri işaretler. Bu cümle yanlış kabul edilirdi: George, oyuncuya "diva" dedi, ama gizlice onun gösterişine hayran kaldı.
Cümleler arasındaki boşlukları kontrol edin. Word, çok fazla veya iki az boşluk içeren cümleleri işaretleyebilir. Şu seçeneklerden birini seçin:
- Kontrol Etmeyin: Dilbilgisi denetleyicinin, boşlukları için herhangi bir kelime öbeğini işaretlemesini istemiyorsanız "kontrol etme" yi seçin.
- 1 (boşluk): Kelime, aralarında birden fazla boşluk bulunan tüm cümleleri ve sonraki cümle işaretleyecektir.
- 2 (boşluk): Dilbilgisi denetleyicisi, noktadan sonra tek boşluk veya ikiden fazla boşluk içeren cümleleri işaretler.
Yöntem 3/3: Yazım Denetimini Kullanma
Kontrol etmek istediğiniz Word belgesini açın. Belgenin en son sürümünü kontrol ettiğinizden emin olun. Her şey için noktalama işaretlerini kontrol etmek istiyorsanız, kolay bir yazım denetimi aracı açmak için "Yazım ve Dilbilgisi" sekmesine gidin. Metnin belirli bir bölümü için noktalama işaretlerini kontrol etmek istiyorsanız, yazım denetimi aracını kullanmadan önce o metni vurgulamanız yeterlidir.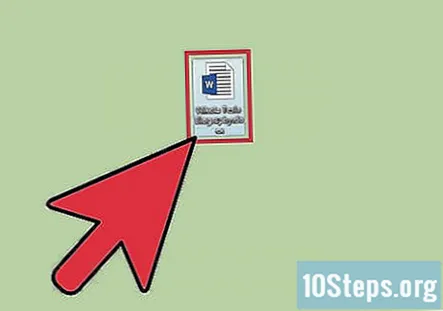
"Yazım ve Dilbilgisi" ne gidin. İlk olarak, Word penceresinin üst kısmındaki (Postalar ve Görünüm arasında) Gözden Geçir sekmesine tıklayın. Çeşitli düzenleme seçeneklerinin bir listesi karşınıza çıkacak. "Yazım ve Dilbilgisi" ni tıklayın - düğme ekranın sol üst köşesinde, "Dosya" nın hemen altında görünmelidir. Üzerine tıkladığınızda çalışacak ve tüm belgenin yazım ve dilbilgisini kontrol edecektir. Herhangi bir noktalama hatası varsa, bu araç düzeltme seçeneklerinin bulunduğu bir açılır kutu oluşturacaktır.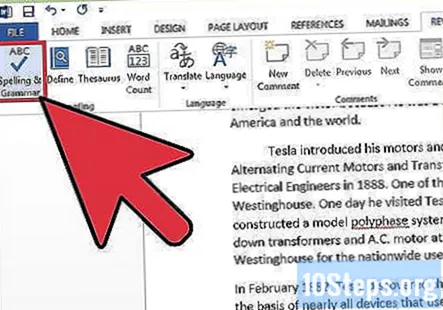
- Bir Windows bilgisayar kullanıyorsanız, bir yazım denetimi başlatmak için Word'deyken F7 tuşu kısayoluna da basabilirsiniz.
- Doğru yazılmayan tüm kelimeler kırmızı renkte görünecektir. Programın tanımadığı özel isimler mavi renkte gösterilir ve gramer hataları yeşil görünür.
Her kelime için düzeltme önerilerini inceleyin. Her gramer hatası için, açılır kutu size ayrıca "Yoksay", "Tümünü Yoksay" veya "Sözlüğe Ekle" seçeneklerine sahip olacaksınız için birkaç öneri sunar. Bu seçeneklerin her birinin ne anlama geldiğini anlayın:
- Yoksay, programa bu kelimenin bu belirli örneğinde yanlış bir şey olmadığını işaret eder, ancak yazım denetimi algoritmasının bir dahaki sefere göründüğünde bu kelimeyi almasını durdurmaz.
- Tümünü Yoksay, programa, bu belgede göründükleri sürece, bu belirli yazımın tüm örneklerinin doğru olduğunu bildirir. Kırmızı ve yeşil dalgalı alt çizgiler kaybolacak ve bu da belgenizi okumayı ve incelemeyi kolaylaştırabilir.
- Sözlüğe Ekle, bu yazımı kalıcı olarak Word’ün "bilinen" sözcük kitaplığına girer. Sözcüğü (tam olarak bu yazımla) gelecekteki herhangi bir belgede, bir daha işaretlenmeden yazabilmelisiniz.
Her noktalama hatası için doğru düzeltmeyi seçin. İşaretlenen her kelime için çeşitli seçeneklerle karşılaşacaksınız, bu nedenle doğru olanı seçtiğinizden emin olun. Önerilen kelimeyi ve ardından Değiştir'i tıklayın. Kelimeyi birden çok yerde yanlış yazdıysanız, hepsini tek seferde düzeltmek için Tümünü Değiştir'i tıklayın.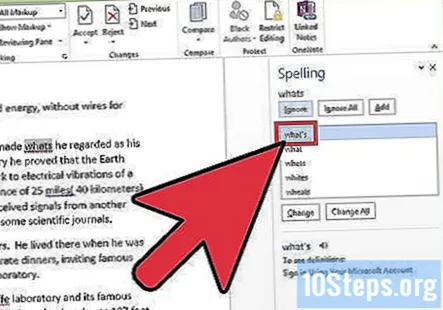
- Hangi önerinin doğru olduğundan emin değilseniz, kelime için bir web araması yapın ve insanların onu genellikle nasıl yazdığını anlamaya çalışın. Gelişmiş arama motorları, arama sonuçlarınızı kelimenin doğru yazılmış halinden bile alır.
İstendiğinde kontrolü bitirmek için "Tamam" ı tıklayın. Çalıştırılacak başka noktalama hatası olmadığında, yazım ve dilbilgisi kontrolünün tamamlandığını onaylamanız istenir. Bu düğmeyi tıkladığınızda, belgeyi kaydedebilir veya çalışmaya devam edebilirsiniz. Başka bir noktalama sorunu ortaya çıkarsa her zaman başka bir yazım denetimi çalıştırabilirsiniz!
Topluluk Soruları ve Cevapları
Bu cümleye virgül eklenmesine gerek var mı? "Yıldızlar, canlı kış gecelerinde daha parlak parlıyor."
Hayır. Duraklamadan cümleyi yüksek sesle söylemek yardımcı olur. Genel olarak, cümle acele geliyorsa, uygun alana virgül girin.
Neden yazım denetimi cümlenin sonunda iki noktayı yakalamıyor?
Çünkü bu bir yazım hatası değil. Ancak, onları kendiniz bulabilirsiniz. Üst araç çubuğundaki "ne bul" alanına iki nokta koyun. "Değiştir" alanına bir nokta koyun. "Tümünü değiştir" i tıklayın ve bu hata belgenizin her yerinde düzeltilmelidir.
Karmaşık bir cümleden önce ve sonra virgül olmalı mı?
Cümledeki cümlenin ne olduğuna bağlı. Bir cümle, hem öznesi hem de yüklemi olan bir grup sözcüktür. Cümleniz bağımlı bir cümle içeriyorsa, bağımlı cümle bağımsız cümleden önce gelmedikçe virgül kullanılmaz.
MS Word'de otomatik düzeltmeyi nasıl açarım? Cevap
İpuçları
- Yazım denetimine başlamak için sadece F7 tuşuna basmayı deneyin.


