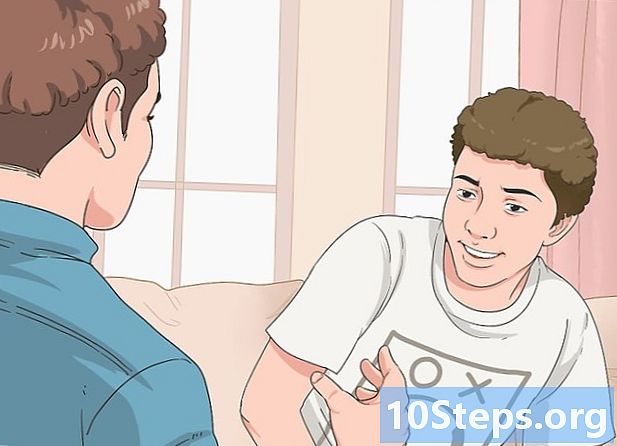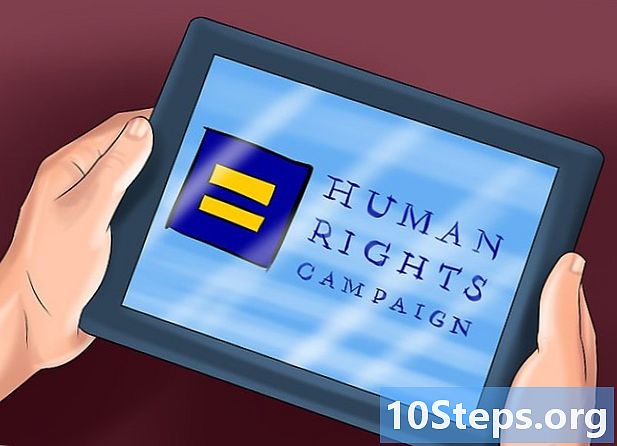İçerik
Araştırma projenizde herhangi bir noktayı açıklamanız gerekiyor mu? Özel bir kişi için basit bir kart yapmak istiyor, ancak Word'e nasıl resim ekleyeceğinizi bilmiyor musunuz? Durum ne olursa olsun, sorunlarınız sona erdi: Bu makaledeki ipuçlarını okuyun ve Windows ve macOS'ta Microsoft Word belgelerine görüntü dosyalarını nasıl ekleyeceğinizi öğrenin!
Adımlar
Yöntem 1/2: Windows'u Kullanma
Resmi eklemek istediğiniz belgedeki noktayı tıklayın. Kelime ekleme imleci (o dikey yanıp sönen çubuk) o noktada görünecektir. Görüntünün kendisi eklendiğinde sol alt köşededir.
- Bu yöntem Word 2016 ve sonraki sürümlerle çalışır. Bu durumlarda daha az araç ve kaynak olmasına rağmen, önceki sürümlerle de çalışır.

Sekmeye erişin Ekle. Belgenin en üstünde, "Ana Sayfa" ve "Tasarım" sekmelerinin arasındadır (veya bazı sürümlerde "Ana Sayfa" ve "Çizim").
Aracı tıklayın Görüntüler. Word'ün üst kısmındaki araç çubuğunun "Çizimler" bölümündedir. Word 2019 veya sonraki bir sürümünü kullanıyorsanız, bir açılır menü açar. Word 2016 veya önceki bir sürümü kullanıyorsanız, bir Dosya Gezgini penceresi açın.

Görüntüyü kaydettiğiniz konuma gidin.- Word 2019 veya sonraki sürümlerde:
- tıkla Bu cihaz görüntü bilgisayarınıza kaydedilmişse.
- tıkla Hazır fotoğraflar Microsoft koleksiyonundan ücretsiz bir resim seçmek için.
- tıkla Çevrimiçi Görüntüler Bing aracılığıyla internette bir resim aramak için.
- Görüntünün OneDrive'a kaydedilmiş olması durumunda, Çevrimiçi Görüntüler ve OneDrive sol alt köşede.
- Word 2016'da:
- Görüntüyü bilgisayarınıza kaydederseniz, Dosya Gezgini'ni kullanarak kaydedildiği konuma erişin.
- İnternette bir resim aramak veya Facebook veya OneDrive'ınızdan bir dosya eklemek istiyorsanız, Dosya Gezgini'ni kapatın ve simgeye tıklayın. Çevrimiçi Görüntüler, araç çubuğundaki "Resimler" in yanında. Ardından görüntünün kendisini seçin.
- Görüntünün OneDrive'a kaydedilmiş olması durumunda, Çevrimiçi Görüntüler, onun yerine Görüntülerve seçin Arama "OneDrive" ın yanında.
- Word 2019 veya sonraki sürümlerde:

Eklemek istediğiniz resmi seçin. Kaydedildiği konuma eriştiğinizde dosyaya bir kez tıklayın.- Microsoft koleksiyonundan veya internetten resim seçmek istiyorsanız, aynı anda iki veya daha fazla resme tıklayabilirsiniz.
- Bilgisayarda kayıtlı birden fazla görüntü eklemek isterseniz, tuşuna basın. Ctrl ve her birine tıklayın.
tıkla Ekle. Görüntüye erişmek için hangi yöntemi kullanırsanız kullanın, düğme pencerenin sağ alt köşesindedir.
Resmi yeniden boyutlandırın. Görüntünün boyutunu artırmak veya azaltmak istiyorsanız, bir kez tıklayın ve köşelerden birini sürükleyin.
- Ayrıca resme vermek istediğiniz boyutları da belirtebilirsiniz. Bu durumda, Word'ün üst kısmındaki "Biçim" sekmesine erişmek için çift tıklayın ve "Yükseklik" ve "Genişlik" alanlarına tam boyutları girin.
Üzerindeki eğri oku kullanarak görüntüyü döndürün. Ok, görüntünün üzerindeki noktanın üzerindedir. Basitçe fare imlecinizi üzerine getirin ve tıklayıp istediğiniz yere sağa veya sola sürükleyin.
Daha fazla düzenleme aracına erişmek için görüntüye çift tıklayın. "Resmi Biçimlendir" (Word 2019 ve sonraki sürümlerde) veya "Biçim" (Word 2016 ve önceki sürümlerde) sekmesini açacaksınız. İçinde aşağıdakileri yapın:
- Sağ üst köşedeki "Düzenle" panelinde Metni Sarma ve görüntüyü metin bloklarına göre nasıl yerleştirmek istediğinizi seçin. Ayrıca avantajlardan yararlanın ve hizalama seçeneklerini ayarlayın.
- Aracı tıklayın Kesmek, resmi kırpmak istiyorsanız "Boyut" panelinde (Word'ün sağ üst köşesinde).
- Ek araçlar (görüntüden arka planı kaldırma, renk efektlerini değiştirme vb.) Kullanmak istiyorsanız, Word'ün sol üst köşesindeki "Ayarla" paneline erişin.
- Görüntü stilini kontrol etmek için "Biçim" sekmesinin ortasındaki "Görüntü Stilleri" nden birini seçin veya bölümdeki diğer seçeneklerden herhangi birini tıklayın.
Yöntem 2/2: MacOS'u Kullanma
Resmi eklemek istediğiniz belgedeki noktayı tıklayın. Kelime imleci üzerinde hemen görünecektir.
Sekmeye erişin Ekle. "Ana Sayfa" ve "Tasarım" (veya "Ana Sayfa" ve "Çizim") sekmelerinin arasında, Word'ün üst kısmında yer alır.
Simgesini tıklayın Görüntüler. Word'ün üst kısmındaki araç çubuğunda, "Tablolar" ve "Şekiller" arasındadır ve yeşil bir dağ ve sarı bir güneş simgesiyle temsil edilir.
tıkla Fotoğraf Tarayıcı veya Dosya Resmi. tıkla Fotoğraf Tarayıcı Mac Photos uygulamasında kayıtlı görüntü varsa Finder aracılığıyla bir dosya seçmek istiyorsanız, Dosya Resmi.
Resmi belgeye ekleyin. Tıkladıysanız Fotoğraf Tarayıcı, resmi belgeye sürüklemeniz yeterlidir. Tıkladıysanız Dosya Resmi, resmi seçin ve tıklayın Ekle.
Resmi yeniden boyutlandırın. Görüntü boyutunu büyütmek veya küçültmek istiyorsanız, bir kez tıklayın ve aşağıdaki adımlardan birini uygulayın:
- Görüntünün oranlarını korumak istiyorsanız (bozulmaması için), Vardiya ve köşelerinden birini içeri veya dışarı sürükleyin.
- Yeniden boyutlandırdıktan sonra görüntünün merkezini aynı yerde bırakmak isterseniz, Seçenek ve köşeleri sürükleyin.
- Görüntünün yeni boyutlarını da belirtebilirsiniz. "Resmi Biçimlendir" sekmesine erişmek için bunu çift tıklayın ve "Yükseklik" ve "Genişlik" alanlarına tam boyutları girin.
Üzerindeki eğri oku kullanarak görüntüyü döndürün. Ok, görüntünün üzerindeki noktanın üzerindedir. Basitçe fare imlecinizi üzerine getirin ve tıklayıp istediğiniz yere sağa veya sola sürükleyin.
Daha fazla düzenleme aracına erişmek için görüntüye çift tıklayın. Böylece, Word'ün üst kısmındaki "Resmi Biçimlendir" sekmesine erişeceksiniz. Biri görüntüden arka planı kaldıran ve bir diğeri içine stilleri dahil eden bir dizi seçenek içerir.
- tıkla Düzeltmeler, sol üst köşede, aydınlatma ve renk sorunlarını düzeltmek için.
- tıkla Sanatsal Etkiler filtreleri denemek ve Şeffaflık görüntüyü daha şeffaf hale getirmek için.
- tıkla Kesmek, resmi kırpmak için "Yükseklik" ve "Genişlik" alanlarının yanında.
- tıkla Metni Sarma görüntünün metin blokları arasında nasıl olmasını istediğinize karar vermek için. O zaman seçenekleri kullanın sıralanmak ve Durum hataları düzeltmek için.
- tıkla Hızlı Stiller Kenar boşluklarını, gölgeleri ve diğer önceden tanımlanmış seçenekleri seçmek için.
İpuçları
- Ayrıca Microsoft Word'ün en son sürümlerinde resme kenarlıklar, gölgeler, parlaklık ve diğer sanatsal stilleri de ekleyebilirsiniz.
- Word belgesi, resim içeriyorsa daha ağırdır.
- Görüntünün kırpılan kısmı yalnızca gizlidir, ancak Word'den kalıcı olarak kaldırılmaz. Gerçekten kırpmak istiyorsanız, "Resimleri Sıkıştır" iletişim kutusundaki "Kırpılan alanları görüntülerden hariç tut" seçeneğini işaretleyin. Bu durumda kesimleri daha sonra geri almak mümkün değildir.