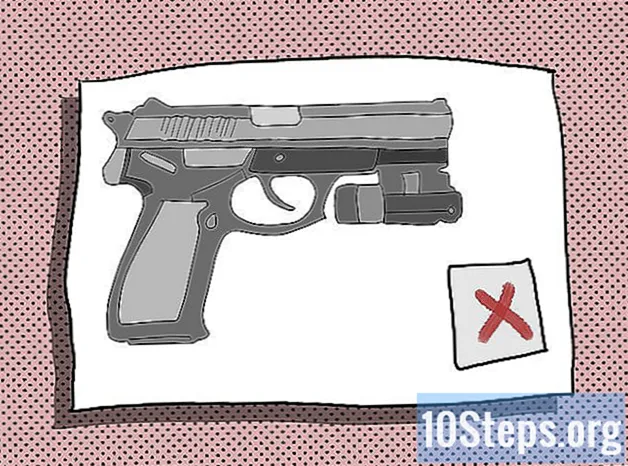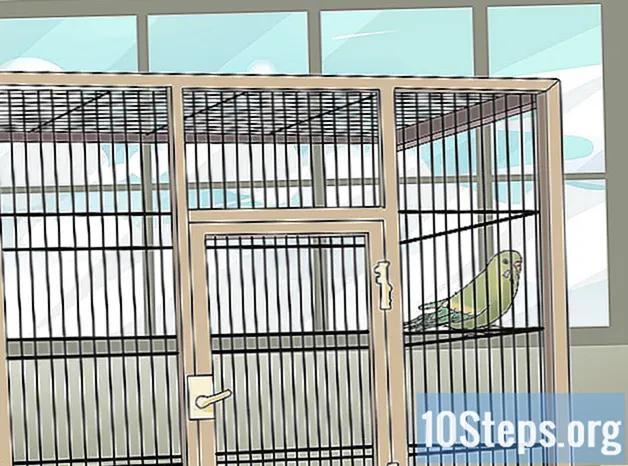İçerik
Sunumunuzu izleyicileriniz için daha etkileşimli ve çekici hale getirmek için görüntü, müzik eklemeye ve slayt arka planını değiştirmeye ek olarak, videolar da ekleyebilirsiniz. Birkaç dakikanızı ayırarak, Google Sunumunuza kolayca videolar ekleyebilir ve ona ihtiyacı olan çekiciliği verebilirsiniz.
Adımlar
Yöntem 1/2: Ararken ve Seçerken YouTube Videoları Ekleme
Bir internet tarayıcısı açın. Masaüstünüzde bulunan tercih ettiğiniz tarayıcının simgesine çift tıklayın.
- Simge masaüstünüzde değilse, program listenizde arayın ve üzerine tıklayın.

Google Drive'a gidin. Tarayıcı açıldığında, adres çubuğuna drive.google.com yazın ve Enter tuşuna basın.
Google veya Gmail hesabınızda oturum açın. Sağlanan alanlara kullanıcı adınızı ve şifrenizi girin ve "Oturum Aç" a tıklayın.

Yeni bir sunum oluşturun. Sayfanın sol üst köşesindeki kırmızı "Oluştur" düğmesini tıklayın ve açılır listeden "Sunu" seçeneğini tıklayın. Google Sunum sayfasına yönlendirileceksiniz.
Video Ekle penceresini açın. Sayfanın sol üst kısmındaki araç çubuğunda "Ekle" yi tıklayın. "Video ekle" penceresini açmak için açılır listeden "Video" yu seçin.
Bir video arayın. "Video Ekle" penceresinin solundaki menü panelinden "Video Ara" düğmesine tıklayın ve YouTube'da video aramak için kullanılabilecek bir arama çubuğu göreceksiniz. Eklemek istediğiniz videoyla alakalı herhangi bir öğeyi yazın ve aramayı başlatmak için büyüteç simgesini tıklayın.
Slaydınıza eklemek için bir video seçin. Arama sonuçları listesinden eklemek istediğiniz videoyu seçmek için tıklayın.
Videoyu slaydınıza yerleştirin. Seçilen videoyu slaydınıza eklemek için "Seç" düğmesini tıklayın.
Yöntem 2/2: İnternet Adreslerini Kullanarak YouTube Videoları Ekleme
Bir internet tarayıcısı açın. Masaüstünüzde bulunan tercih ettiğiniz tarayıcının simgesine çift tıklayın.
- Simge masaüstünüzde değilse, program listenizde arayın ve üzerine tıklayın.
Google Drive'a gidin. Tarayıcı açıldığında, adres çubuğuna drive.google.com yazın ve Enter tuşuna basın.
Google veya Gmail hesabınızda oturum açın. Sağlanan alanlara kullanıcı adınızı ve şifrenizi girin ve "Oturum Aç" a tıklayın.
Yeni bir sunum oluşturun. Sayfanın sol üst köşesindeki kırmızı "Oluştur" düğmesini ve ardından açılır listeden "Sunu" düğmesini tıklayın. Google Sunum sayfasına yönlendirileceksiniz.
Video Ekle penceresini açın. Sayfanın sol üst kısmındaki araç çubuğunda "Ekle" yi tıklayın. "Video ekle" penceresini açmak için açılır listeden "Video" yu seçin.
YouTube'a gidin. Yeni bir tarayıcı sekmesi açın ve YouTube.com'a gidin. Sununuza eklemek istediğiniz videoları arayın.
URL'yi kopyalayın. Video oynatılırken, tarayıcının adres çubuğunda görüntülenen URL'sini kopyalayın.
- Kopyalamak için, URL'yi sağ tıklayın ve içerik menüsünden "Kopyala" yı seçin.
Google Sunumunun açık olduğu tarayıcı sekmesine geri dönün. Bunu yapmak için, Google Sunumunuzun tarayıcı sekmesine tıklamanız yeterlidir.
"Video ekle" penceresinin solundaki menü panelinden "URL" ye tıklayın. "Buraya YouTube URL'sini yapıştırın" adlı bir metin alanı göreceksiniz.
URL'yi sağlanan metin alanına yapıştırın. Metin alanına sağ tıklayın ve ardından "Yapıştır" ı seçin.
Videoyu slaydınıza ekleyin. Seçilen videoyu slaydınıza eklemek için "Seç" düğmesini tıklayın.
İpuçları
- Şu andan itibaren, yalnızca YouTube videolarını Google Sunumunuza ekleyebilirsiniz.
- Kendi videonuzu eklemek istiyorsanız, önce YouTube'a yüklemeniz ve ardından sunumunuza eklemek için yukarıdaki kılavuzu takip etmeniz gerekir.
- Sununuza eklediğiniz videolar bilgisayarınıza indirilmez.