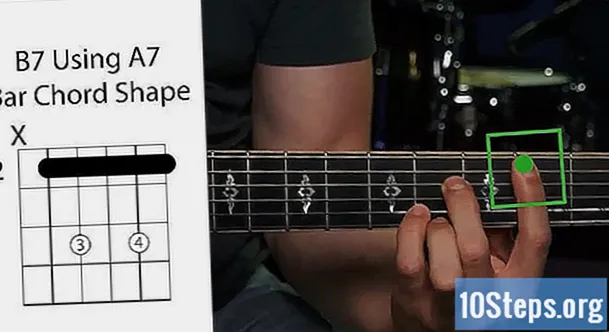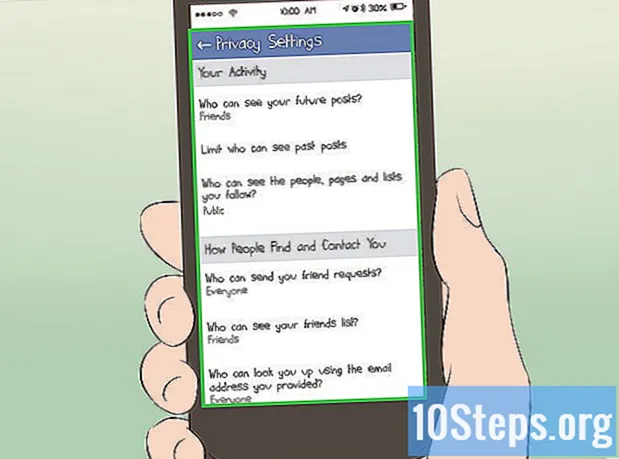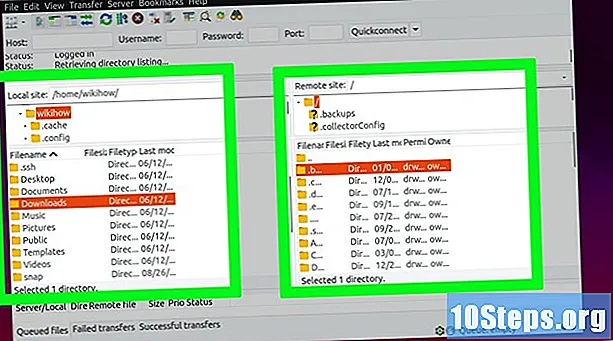
İçerik
Bu makale, bir Ubuntu Linux bilgisayarında bir FTP sunucusunu nasıl yapılandıracağınızı ve ona nasıl bağlanacağınızı öğretecektir. FTP sunucuları, dosyaları bilgisayarınızda depolamak ve başkalarının bunlara erişmesine izin vermek için kullanışlıdır. Öncelikle, bağlanabilmeniz için bir FTP sunucusu oluşturmanız gerekecektir. Ayrıca Ubuntu'yu mevcut en son sürüme güncellemeniz önerilir.
adımlar
Bölüm 1/4: FTP Çerçevesini Yükleme
Ubuntu'nun güncel olduğundan emin olun. Ubuntu 17.10 ve sonraki sürümler, önceki sürümlerden biraz farklı dosya yollarına sahiptir, bu nedenle henüz yapmadıysanız sisteminizi güncelleyin:
- "Terminal" uygulamasını açın.
- onu yaz sudo apt-get güncellemesi ve tuşuna basın ↵ Girin.
- Şifrenizi girin ve tuşuna basın ↵ Girin.
- onu yaz y istendiğinde ve tuşuna basın ↵ Girin.
- Kurulum tamamlanana kadar bekleyin ve istenirse bilgisayarınızı yeniden başlatın.

Terminali açın. Menüye tıklayın Uygulamalar⋮⋮⋮aşağı kaydırın ve siyah beyaz simgeye tıklayın terminal.- Ayrıca tuşlara basarak da "Terminal" i açabilirsiniz Alt+Ctrl+T.

VSFTPD kurulum komutunu çalıştırın. onu yaz sudo apt-get install vsftpd "Terminal" de ve tuşuna basın ↵ Girin.
Şifrenizi yazınız. Bilgisayara erişmek için kullanılan parolayı girin ve tuşuna basın ↵ Girin.
VSFTPD'nin yüklenmesini bekleyin. Bu adım, mevcut FTP ayarlarınıza ve internet bağlantınıza bağlı olarak 5 ila 20 dakika sürebilir, bu nedenle sabırlı olun.
FileZilla'yı yükleyin. Bu yazılım, dosyalara erişmek ve sunucuya göndermek için kullanılacaktır. Yüklemek için:
- onu yaz sudo apt-get install filezilla.
- İstenirse parolanızı yeniden yazın.
- Kurulumun tamamlanmasını bekleyin.
Bölüm 2/4: FTP sunucusunu kurma
VSFTPD kurulum dosyasını açın. Bunu yapmak için yazın sudo nano /etc/vsftpd.conf ve tuşuna basın ↵ Girin. Bazı VSFTPD özelliklerini etkinleştirmek (veya devre dışı bırakmak) için dosyayı düzenlemeniz gerekir.
Yerel kullanıcıların FTP sunucusuna erişmesine izin verin. Başlığa gitmek için yön oklarını kullanın
# Yerel kullanıcıların oturum açmasına izin vermek için bunu kaldırın., ardından satırdan "#" işaretini kaldırınlocal_enable = YES altında.- "#" İşaretini kaldırmak için, önündeki harfi (bu durumda "l" harfi) seçmek üzere yön oklarını kullanın ve tuşuna basın ← Geri al.
- Eğer satır varsa bu adımı atlayın
local_enable = YES zaten beyaz.
FTP kayıt komutlarını yetkilendirin. Başlığa doğru aşağı kaydırın
# Herhangi bir FTP yazma komutunu etkinleştirmek için bu açıklamayı kaldırın., ardından satırdan "#" işaretini kaldırınwrite_enable = YES altında.- Eğer satır varsa bu adımı atlayın.
write_enable = YES zaten beyaz.
- Eğer satır varsa bu adımı atlayın.
ASCII karıştırmayı devre dışı bırakın. Başlığa doğru aşağı kaydırın
# ASCII karıştırma, protokolün korkunç bir özelliğidir. ardından aşağıdaki iki satırdan "#" işaretini kaldırın:ascii_upload_enable = EVETascii_download_enable = EVET
Chroot ayarlarını değiştirin. Başlığa doğru aşağı kaydırın
# chroot) ve aşağıdaki satırları ekleyin:user_sub_token = $ USERchroot_local_user = EVETchroot_list_enable = EVET- Bu satırlardan herhangi biri varsa, her birinin önündeki "#" işaretini kaldırın.
Varsayılan chroot ayarlarını değiştirin. Başlığa doğru aşağı kaydırın
(varsayılan olarak izler) ve aşağıdaki satırları ekleyin:chroot_list_file = / etc / vsftpd.chroot_listlocal_root = / home / $ USER / Public_htmlallow_writeable_chroot = EVET- Bu satırlardan herhangi biri varsa, her birinin önündeki "#" işaretini kaldırın.
"Ls recurse" seçeneğini etkinleştirin. Başlığa gidin
# "-R" seçeneğini aktif hale getirebilirsiniz ... ve satırdan "#" işaretini kaldırınls_recurse_enable = YES altında.
Dosyayı kaydedin ve düzenleyiciden çıkın. Yapmak için:
- Tuşlara basın Ctrl+X.
- onu yaz y.
- Tuşuna basın ↵ Girin.
Bölüm 3/4: "CHROOT" listesine kullanıcı adları ekleme
"Chroot" metin dosyasını açın. Bunu yapmak için yazın sudo nano /etc/vsftpd.chroot_list ve tuşuna basın ⏎ Dönüş.
- Belirli kullanıcılara FTP sunucusuna erişim vermek istemiyorsanız son adıma atlayın.
Şifrenizi yazınız. Ubuntu'ya erişmek için kullanılan şifreyi girin ve tuşuna basın ↵ Girin. Bunu yapmak "chroot" metin dosyasını açacaktır.
- Şifre istenmediyse bu adımı atlayın.
Kullanıcı adlarını listeye ekleyin. Kendi kullanıcı adınızı girin ve tuşuna basın ↵ Girin, daha sonra sunucunun dizinlerine erişim vermek istediğiniz diğer kullanıcılarla tekrarlayın.
Listeyi kaydedin. Tuşlara basın Ctrl+X, onu yaz y ve birinden ↵ Girin. Liste daha sonra kaydedilecektir.
VSFTPD'yi yeniden başlatın. Bunu yapmak için yazın sudo systemctl yeniden başlatma vsftpd ve tuşuna basın ↵ Girin. Daha sonra VSFTPD, değişikliklerin kaydedildiğinden emin olarak yeniden başlayacaktır. Artık FTP sunucunuza erişebilirsiniz.
Bölüm 4/4: Sunucuya Erişim
Sunucu adresini belirleyin. Bir FTP sunucusu barındırma hizmeti için ödeme yapıyorsanız, ona bağlanmak için IP adresini veya FQDN'yi almanız gerekecektir.
- Kendi sunucunuzu barındırıyorsanız, komut çalıştırılarak elde edilebilen bilgisayarın IP adresini kullanın. ifconfig "Terminal" içinde, "inet adres" in yanında.
- "İfconfig" kurulu değilse, şu komutu kullanarak kurun sudo apt-get install net araçları terminalde ".
- Kendi sunucunuzu barındırıyorsanız, komut çalıştırılarak elde edilebilen bilgisayarın IP adresini kullanın. ifconfig "Terminal" içinde, "inet adres" in yanında.
Yönlendiricinizde bağlantı noktası yönlendirmeyi yapılandırın. IP'yi aldıktan sonra, yönlendiricinizin 21 numaralı bağlantı noktasından trafiği ona iletmeniz gerekecektir; TCP protokolünü kullanın, UDP'yi (veya ikisinin bir karışımını) kullanmayın.
- Bağlantı noktası iletme cihazdan cihaza farklılık gösterir, bu nedenle üreticinin web sitesine veya talimat kılavuzuna bakın.
FileZilla'yı açın. onu yaz filezilla "Terminal" de ve tuşuna basın ↵ Girin. Sonra açılacak.
- "Terminal" ile bağlanmak için, girin ftp . Sunucu çalıştığı ve internete bağlı olduğu sürece ona bağlanabilirsiniz, ancak dosya aktarımı yapamazsınız.
tıkla Arşiv FileZilla penceresinin sol üst köşesinde. Ardından bir açılır menü açılacaktır.
tıkla Site yöneticisi ... açılır menüde. Ardından "Site Yöneticisi" penceresi açılacaktır.
tıkla Yeni site. Bu beyaz düğme, pencerenin sol alt köşesinde bulunur. Bunu yapmak, "Site yöneticisi" ndeki "Yeni site" bölümünü açacaktır.
Sunucu adresini girin. "Ana Bilgisayar:" metin kutusuna bağlanmak istediğiniz sunucunun adresini (veya IP adresini) girin.
Yönlendirme posta numarasını ekleyin. onu yaz 21 "Bağlantı Noktası:" metin alanına.
tıkla Bağlanmak. Bu kırmızı düğme sayfanın alt kısmında yer almaktadır. Ardından, FileZilla bilgisayarı FTP sunucusuna bağlayacaktır.
Dosyaları sunucuya taşıyın. FTP sunucusu sayfasına yüklemek için, klasörleri pencerenin sol tarafından sağ tarafa tıklayıp sürükleyebilirsiniz.
İpuçları
- Post 20'nin yeniden yönlendirilmesi, kendi sunucunuzu barındırmanız durumunda ağ sorunlarını çözebilir.
- Ubuntu 17 ve üzeri bir FTP sunucusuna bağlanma prosedürü, önceki sürümlerden biraz farklıdır, bu nedenle, henüz yapmadıysanız, sisteminizi 17.10 (veya üzeri) sürümüne yükseltin.
Uyarılar
- FTP sunucuları, özellikle yerel olarak barındırıldıklarında her zaman güvenli değildir. Bu nedenle, gizli veya kişisel dosyaları bir FTP sunucusuna göndermekten kaçının.