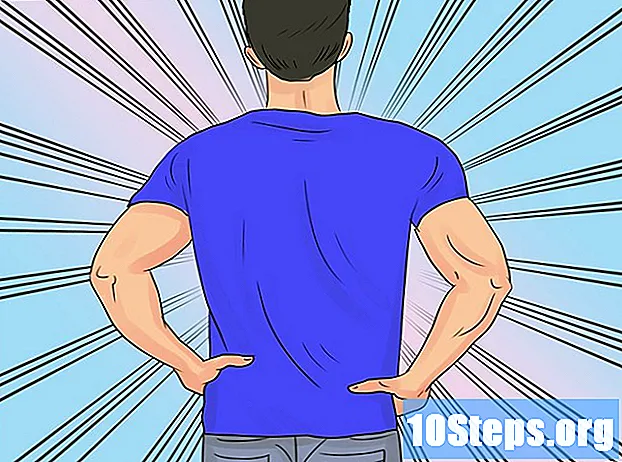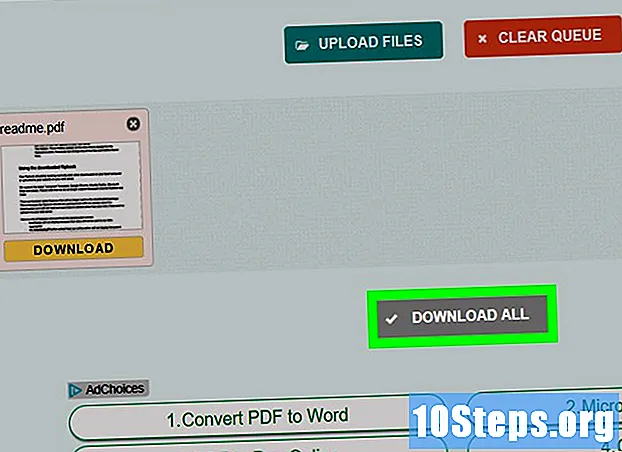
İçerik
Bu makale, PDF dosyalarının içeriğinin nasıl kopyalanacağı ve bir Microsoft Word belgesine (veya diğer benzer programlara) nasıl yapıştırılacağı hakkında ipuçları sağlar. PDF, bilgisayardaki bir metin belgesinden oluşturulmuşsa, Adobe Acrobat Reader'ın ücretsiz sürümünü kullanabilirsiniz; fiziksel bir kopyadan taranmışsa veya korumalıysa, dönüştürme yapmak için Google Drive'ı kullanın. Son olarak, diğer seçeneklerin hiçbiri işe yaramazsa, dosyayı doğrudan bir Word belgesine dönüştürmek için sanal bir dönüştürücü de kullanabilirsiniz.
adımlar
Yöntem 1/3: Adobe Acrobat Reader'ı Kullanma
Acrobat Reader'ı açın. Adobe Acrobat Reader DC, ücretsiz bir PDF işlemcisidir. İndirdiğiniz PDF türüne bağlı olarak, dosyanın metnini programla seçebilir ve kopyalayabilirsiniz.
- Henüz Adobe Reader'ınız yoksa ücretsiz olarak indirip kurun.

PDF dosyasını açın. tıkla Açık açılır menüde Arşiv, PDF dosyasını seçin ve tıklayın Açık, pencerenin sağ alt köşesinde.- Adobe Reader, PDF dosyalarını açmak için varsayılan programsa, erişmek istediğiniz belgeye çift tıklayın.

tıkla Düzenlemek için. Acrobat Reader penceresinin sol üst tarafındadır (Windows'ta) veya ekranın sol üst tarafındadır (Mac'te). Her iki durumda da, bu bir açılır menüye götürür.
tıkla Hepsini seç. Seçenek, açılır menüdedir Düzenlemek için ve sayfadaki resimler dışındaki tüm içeriği seçer.- Belgenin tamamı maviye dönerse, bunun nedeni metin içeriğini kopyalayıp yapıştıramamanızdır. Bu durumda bir sonraki bölüme geçin.
tıkla Düzenlemek için tekrar ve sonra kopya. Böylece tüm metni kopyalayacaksınız.
- PDF'de birden fazla sayfa varsa, yapıştırdıktan sonra her birini ayrı ayrı kopyalamanız gerekecektir.
Yeni bir belge açın. Microsoft Word, Pages veya Google Dokümanlar kullanın.
- Not Defteri gibi daha basit düzenleyiciler de kullanabilirsiniz, ancak PDF biçimlendirmesini kaybeder.
Kopyalanan metni yapıştırın. Basın Ctrl+V (Windows'ta) veya ⌘ Komut+V (Mac'te). Böylece PDF içeriği belgede görünecektir.
- Bu işe yaramazsa, belgenin boş sayfasına tıklayın ve tekrar deneyin.
- Ayrıca sayfayı sağ tıklayıp seçeneği de seçebilirsiniz Kolye açılır menüde.
Yöntem 2/3: Google Drive'ı Kullanma
PDF, görüntü olarak kodlanmış metin içeriyorsa bu yöntemi kullanın. PDF dosyası tarandıysa, metin belgesi değil, büyük olasılıkla görüntü olarak oluşturulmuştur. Bu nedenle, dönüşümü yapmak için bir optik karakter tanıma programı (veya İngilizce olduğu gibi OCR) kullanmanız gerekecektir. Google Drive, neredeyse her zaman çalışan ücretsiz bir OCR hizmeti içerir.
- PDF de kopya korumalıysa, Google Drive bu korumayı tanıma işlemi sırasında kaldırabilir.
Google Drive'ı açın. Profilinize girmek için tarayıcıda https://drive.google.com/ adresine gidin (giriş yaptıysanız).
- Google hesabınıza giriş yapmadıysanız, e-postanızı ve şifrenizi girin.
tıkla YENİ. Düğme mavidir ve Drive'ın sol üst köşesinde bulunur. Her iki durumda da, bu bir açılır menüye götürür.
tıkla Dosya yükleme. Seçenek, açılır menünün üst kısmındadır ve yeni bir pencereye götürür.
PDF dosyasını seçin. Kullanmak istediğiniz dosyaya tıklayın.
- Pencerenin sol tarafında dosyanın kaydedildiği konuma tıklamanız gerekebilir.
tıkla Açık. Seçenek, pencerenin sağ alt köşesindedir. Yani, PDF'yi Drive'a yükleyeceksiniz.
PDF dosyasını seçin. Drive'a yüklendikten sonra seçmek için tıklayın.
tıkla ⋮. Seçenek sayfanın üst kısmındadır ve bir açılır menüye götürür.
seçmek Bununla aç. Seçenek, yeni bir menüye götüren açılır menünün en üstündedir.
tıkla Google Dokümanlar. Seçenek, ekranda görünen menüdedir. Bununla birlikte Drive, PDF metnini Dokümanlar biçiminde tarayacaktır - bu, boyuta bağlı olarak zaman alabilir.
Metnin hangi kısımlarının dönüştürüldüğünü görün. Google Drive karakter tanıma programı mükemmel değil. Bu nedenle, bazı hatalar veya dönüştürülmemiş kısımların yanı sıra bölümler arasında geniş boşluklar olabilir. Durumun bu olup olmadığını görmek için sayfayı inceleyin.
- Herhangi bir hata fark ederseniz, metni kopyalamadan önce bunları geri almak için Google Dokümanlar'ı kullanın.
Metni seçin. tıkla Düzenlemek için, sayfanın sol üst tarafında ve Hepsini seç açılır menüde.
Metni kopyalayın. tıkla Düzenlemek için ve kopya.
Yeni bir belge açın. Microsoft Word, Pages veya Google Dokümanlar kullanın.
- Not Defteri gibi daha basit düzenleyiciler de kullanabilirsiniz, ancak PDF biçimlendirmesini kaybeder.
Kopyalanan metni yapıştırın. Basın Ctrl+V (Windows'ta) veya ⌘ Komut+V (Mac'te). Böylece PDF içeriği belgede görünecektir.
- Bu işe yaramazsa, belgenin boş sayfasına tıklayın ve tekrar deneyin.
- Ayrıca sayfayı sağ tıklayıp seçeneği de seçebilirsiniz Kolye açılır menüde.
Yöntem 3/3: PDF Dosyalarını Word'e Dönüştürme
PDF to Doc web sitesine erişin. Tarayıcınızın adres çubuğuna http://pdf2doc.com/ yazın. Dikkat: Portekizce versiyonu yok ama kullanımı çok kolay.
- Bu site, doğrudan PDF'yi bir Word dosyasına dönüştürme bölümüne gider.
tıkla DOSYALARI YÜKLE. Düğme mavi-yeşildir ve sayfanın ortasındadır. Yeni bir pencereye açılır.
PDF dosyasını seçin. Kullanmak istediğiniz dosyaya tıklayın.
- Pencerenin sol tarafında dosyanın kaydedildiği konuma tıklamanız gerekebilir.
tıkla Açık. Seçenek, pencerenin sağ alt köşesindedir. Böylece, PDF'yi dönüştürme sitesine yükleyeceksiniz.
tıkla İNDİR. Düğme sarıdır ve dönüştürmeden sonra PDF adının altında görünür. Daha sonra PDF'yi Word formatında indirebileceksiniz.
- Word'de açıp düzenlemek için belgeye çift tıklayın.
- PDF dosyasının dijitalleştirilmişse bir görüntü formatına sahip olacağını unutmayın. Bu durumda önceki bölümü okuyun.
İpuçları
- PDF'nin kaynağı, bir dosyayı Google Drive ile dönüştürmek söz konusu olduğunda belgenin okunabilirliği açısından çok önemlidir. Daha basit ve okunması daha kolay bir yazı tipi kullanın.
Uyarılar
- Muhtemelen açtığınız tüm PDF dosyalarının metnini, özellikle de parola korumalı olduklarında kopyalayamazsınız.