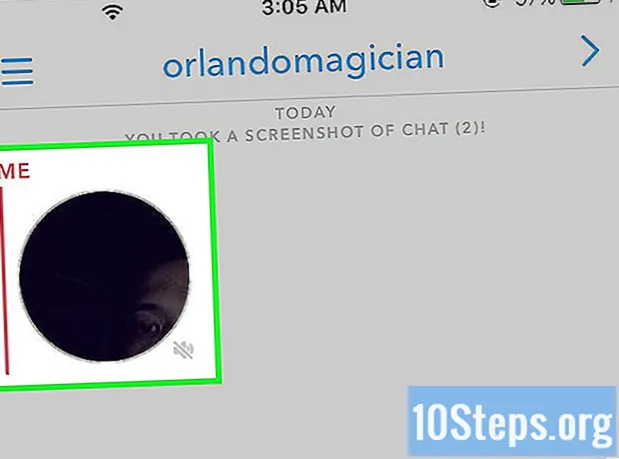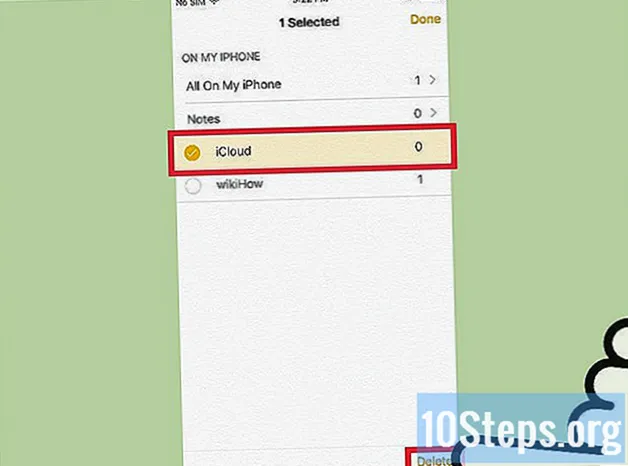
İçerik
Diğer BölümlerİOS cihazınızdaki Notlar uygulamasında yeni bir not oluşturmak için, notlar listesindeki "Yeni Not" düğmesine dokunun. Bu düğme, üzerinde kalem olan bir kareye benziyor. İOS'un en son sürümünü çalıştırıyorsanız, klasörler, ekler ve çizimler dahil olmak üzere Notes'un yeni özelliklerinden yararlanabilirsiniz.
Adımlar
Bölüm 1/3: Not Oluşturma
İOS'un en son sürümüne güncelleyin. Notes uygulaması, iOS 9.3'te bir dizi yeni özelliğe sahip. Klasör depolama alanı, çizimler, ekler ve daha fazlası gibi bu özelliklerden yararlanmak istiyorsanız, iOS cihazınızı mevcut en son sürüme güncellemeniz gerekir.
- Ayarlar uygulamasının "Genel" bölümünü açarak güncellemeleri kontrol edebilirsiniz. Ayrıca aygıtınızı bilgisayarınıza bağlayabilir ve güncellemeleri kontrol etmek için iTunes'u açabilirsiniz.

İOS cihazınızda Notlar uygulamasını açın. Bu uygulamayı Ana ekranlarınızdan birinde bulabilirsiniz. "Üretkenlik" etiketli bir klasörde olabilir. Bulamazsanız Ana ekranınızda aşağı kaydırın ve "Notlar" ı arayın.
İstenirse Notları yükseltin. Notes'u iOS 9.3+ sürümüne güncelledikten sonra ilk kez çalıştırıyorsanız, Notes hizmetinizi yükseltmeniz istenebilir. Bu, yeni özelliklere erişmenizi sağlar, ancak notlarınızı iOS'un eski sürümlerini çalıştıran cihazlarda kullanılamaz hale getirir. Yükseltme işleminin tamamlanması birkaç dakika sürebilir.- İstenmediyse, klasörler listesinde Yükselt düğmesini bulabilirsiniz (Ekranın sol üst köşesindeki "<" simgesine dokunun).
- Aşağıda tartışılan tüm özelliklerden yararlanmak için, Notes'un yükseltilmiş sürümünü çalıştırmanız gerekir.

Köşedeki "Yeni Not" düğmesine dokunun. Bu düğme, iPhone'lar ve iPod'lar için sağ alt köşede ve iPad'ler için sağ üst köşededir. Düğme, üzerinde kalem olan bir kareye benziyor.
Notunuzu yazmaya başlayın. Yeni notunuza başladıktan sonra, yazmaya ve nesne eklemeye başlayabilirsiniz. Otomatik olarak görünmüyorsa klavyenin görünmesini sağlamak için boş nota dokunun.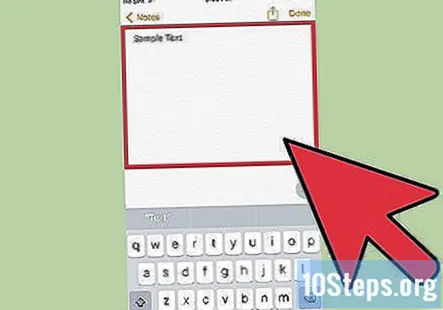
- Notun ilk satırı, not listesi ekranında notun başlığı olarak kullanılacaktır.
Notunuzu dikte etmek için klavyedeki Dikte düğmesine dokunun. Bu düğme bir mikrofona benziyor. Daha önce etkinleştirmediyseniz, açmanız istenir. Dikte, mesajınızı yazmak yerine konuşmanıza izin verir.
Bölüm 2/3: Ek Ekleme
Notlarınıza fotoğraf ve video eklemek için Fotoğraf düğmesine dokunun. Bu, cihazınızda depolanan fotoğraflar veya videolar arasından seçim yapmanıza izin verir veya kameranızla yeni bir tane çekebilirsiniz. Daha fazla ayrıntı için iPhone Notlarına Resim Ekleme konusuna bakın.
- Klavye açıksa ve Fotoğraf düğmesi yoksa klavyeyi kapatmak için klavyenin üzerindeki "+" simgesine veya sağ üst köşedeki "Bitti" ye hafifçe dokunun.
Çizim düğmesine dokunarak bir çizim ekleyin. İPhone 5 veya daha yenisini kullanıyorsanız nota bir çizim ekleyebilirsiniz. Yeni bir çizime başlamak için klavyenizin üzerindeki dalgalı çizgi düğmesine dokunun. Çizim düğmesini görmek için "+" düğmesine dokunmanız gerekebilir.
- Çizim düğmesine dokunduktan sonra boş bir tuvale götürülürsünüz ve ekranın alt kısmında çizim araçları görünecektir.
- Farklı araçlar, farklı çizgi stilleri oluşturacaktır. Tuvale düz bir kenar yerleştirmek için cetvele dokunabilirsiniz. Parmağınızla "fırçalayarak" çiziminizin bir bölümünü silmek için silgiyi kullanın. O anda seçili renge dokunarak rengi değiştirebilirsiniz.
- Ayrıntılar için iPhone Notlarında Çizim bölümüne bakın.
Diğer uygulamalardan ekler gönderin. Yükseltilmiş Notlar uygulamasıyla, diğer uygulamalardan doğrudan mevcut notlarınızdan herhangi birine içerik gönderebilir veya ondan yeni bir not oluşturabilirsiniz. Örneğin, Fotoğraflar uygulamanızda bir fotoğraf açıp oradan bir not oluşturabilir veya Safari'de bir web sayfası açıp bunu bir nota dönüştürebilirsiniz.
- Normalde kullandığınız uygulamadaki içeriği açın. Tüm uygulamalar Notes'a içerik göndermeyi desteklemez, ancak çoğu destekler. Örneğin, Fotoğraflar uygulamanızdan bir fotoğraf göndermek için Notlar'a göndermek istediğiniz resmi açmanız yeterlidir.
- Paylaş düğmesine dokunun. Bu düğmenin konumu, kullandığınız uygulamaya göre değişir.
- "Notlara Ekle" yi seçin ve ardından eklemek istediğiniz notu seçin. Varsayılan olarak, yeni bir nota eklenecektir. Uygulamadaki içeriğin yanına eklemek için metin girebilirsiniz.
Bölüm 3/3: Notları Düzenleme
Not listenizi açın. Varsayılan olarak, Notlar uygulaması iCloud klasörünüzdeki tüm notları listeler. Bu, iCloud'da sakladığınız tüm notları içeren klasördür.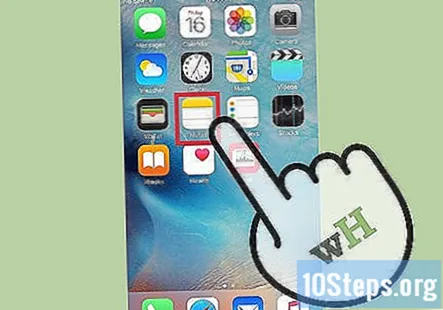
Klasörlerinizi görüntülemek için "<" düğmesine dokunun. Bu düğmeyi sol üst köşede bulacaksınız. Tüm not klasörleriniz, her birinin içindeki notların sayısıyla birlikte görüntülenecektir.
Notlar için yeni bir klasör oluşturmak için "Yeni Klasör" e dokunun. Klasör için bir konum seçmeniz istenecektir. Diğer klasörlerin içinde klasör oluşturamazsınız.
Klasörü iPhone'unuzda mı yoksa iCloud saklama alanınızda mı depolayacağınızı seçin. İPhone'unuzda depolanan notlar diğer aygıtlarla senkronize edilmezken, iCloud'da depolanan notlar tüm bağlı iOS ve OS X aygıtlarınızda kullanılabilir.
Klasöre bir ad verin. Klasör için bir ad girmeniz istenecektir.
Not listenize dönün ve "Düzenle.’ Bunu listenin başında bulacaksınız. Notlarınızın her birinin yanında seçim balonları görünecektir.
Yeni bir klasöre taşımak istediğiniz her notu seçin. Aynı anda birden çok notu taşıyabilirsiniz, ancak hepsi aynı yere gider.
"Taşı" ya dokunun ve seçili notları taşımak istediğiniz klasörü seçin. Mevcut klasörlerinizden herhangi birini seçebilir veya yeni bir tane oluşturabilirsiniz.
Klasörleri silmek için klasör listesinde "Düzenle" ye dokunun. Silmek istediğiniz klasörleri seçin ve "Sil" e dokunun. Sizden tüm klasörü ve içindeki tüm notları silmeniz veya sadece klasörü silmeniz ve notları saklamanız istenecektir. Notları saklarsanız, iCloud klasörünüze geri taşınırlar.
Topluluk Soruları ve Cevapları
İPhone 6'larımdaki klasörleri nasıl kapatırım ve ana Notlar ekranına geri dönebilirim?
Klasör listesinden çıkmak ve notlarınızı görüntülemek için bir klasör seçin. "Tüm iCloud" u seçmek, iCloud hesabınızda sakladığınız tüm notları gösterecektir. "İPhone'umda" bölümünde "Notlar" ı seçmek, iPhone'unuzda yerel olarak depolanan tüm notları gösterecektir.
İPhone 6 notlarımda "Yeni" seçeneği yok, sadece "Düzenle" var. Nasıl yeni bir not eklerim?
Yeni Not düğmesi, notlar listenizin sağ alt köşesinde bulunur ve üzerinde kalem bulunan bir kareye benzer. Bu düğmeyi yalnızca bir klasör seçtiyseniz görürsünüz.
Notes'ta nasıl çizim yaparım?
Notes uygulamanızın yükseltildiğinden emin olmanız gerekir, bunu henüz yapmadıysanız klasörler listesinden yapabilirsiniz. yükseltildikten sonra, bir not yazarken klavyenin üzerindeki "+" simgesine ve ardından Çizim düğmesine dokunun. Bu çizim araçlarını açacaktır. Çizim için iPhone 5 veya üstü gerekir.
Tüm arkadaşlarımın notlara resim çekme ve çizim yapma seçenekleri var, ancak bu ayarı bulamıyorum. Bir iPhone 6s cihazım var ve güncellemelerden haberdarım.
Klasör listenizi görüntülemek için sol üst köşedeki Geri düğmesine dokunun. Notes hizmetinizi yükseltmek için köşedeki "Yükselt" düğmesine dokunun. Yeni sürüme geçtikten sonra, fotoğraf ve çizim araçlarına erişmek için bir not yazarken klavyenizin üzerindeki "+" düğmesine dokunabileceksiniz.
Notes'taki Gmail bölümü ne için?
Google hesabınızı iPhone'unuzla senkronize ettiyseniz, Notlar klasör listenizde bir Gmail bölümü görürsünüz. Bunlar, Gmail hesabınızla senkronize edilen notlardır. Bu klasöre kaydedilen notlara herhangi bir cihazda Gmail aracılığıyla erişilebilir. Bu notlar iCloud notlarınızdan ayrı olacaktır.
Notları iPhone 6'ya aktarabilir miyim?
Google veya Exchange hesabınızı senkronize edebilir ve o hizmette depolanan notları senkronize edebilirsiniz. Bunu Ayarlar uygulamasının "Posta, Kişiler, Takvimler" bölümünden yapabilirsiniz. Notları Evernote gibi başka bir hizmetten içe aktarmanız gerekirse, Dosya menüsünden "Notları İçe Aktarmanıza" olanak tanıyan bir Mac kullanmanız gerekir. İçe aktarılan notlar iPhone'unuzda görünecektir. Notları doğrudan bir iPhone'a aktarmak şu anda mümkün değildir.
İpuçları
- Notlar listesinde notu kaydırarak ve görünen Sil düğmesine veya notun altındaki çöp kutusu düğmesine dokunarak bir notu silebilirsiniz.
- İCloud kullanıyorsanız notlarınız iCloud hesabınıza bağlı diğer cihazlarla eşzamanlanır.
- Notunuzu paylaş düğmesine (ekranın altındaki oklu dikdörtgen) dokunarak paylaşın ve görüntülenen menüden E-posta veya Yazdır'ı seçin.