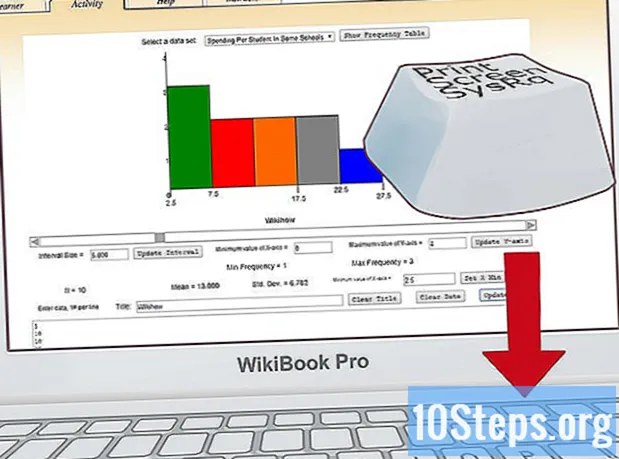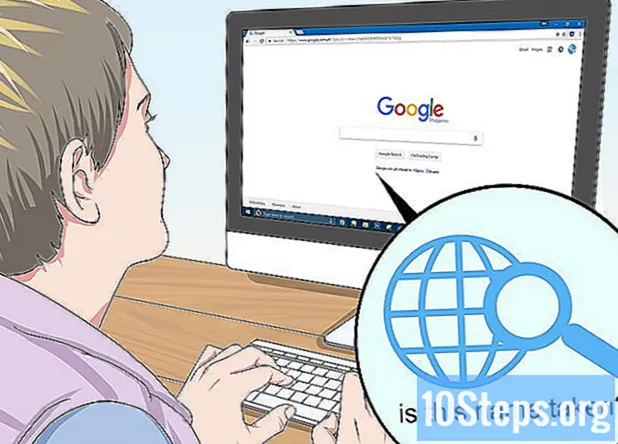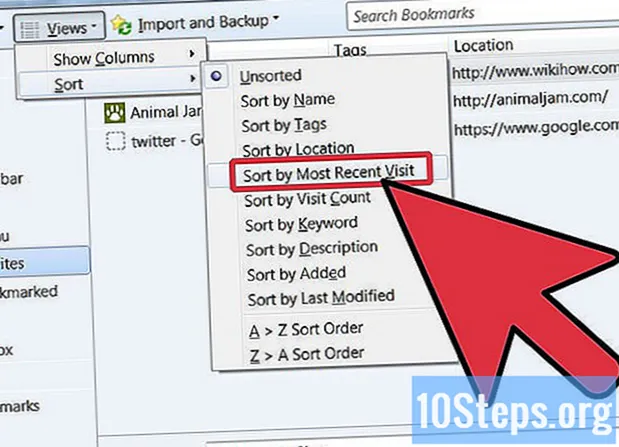Yazar:
Sharon Miller
Yaratılış Tarihi:
25 Lang L: none (month-010) 2021
Güncelleme Tarihi:
9 Mayıs Ayı 2024

İçerik
Bu makale size Microsoft Word kullanarak bir veya daha fazla etiketin nasıl oluşturulacağını ve yazdırılacağını öğretecektir.
Adımlar
Yöntem 1/2: Tek bir etiket veya aynı etiket yaprağına yazdırma
Kullanmak istediğiniz etiket şablonunun sayfalarını satın alın. Çıkartmalardan zarflara, CD kapaklarına kadar pek çok farklı tür ve boyutta etiket satın alabilirsiniz.

Bir Microsoft Word belgesi açın. "İle gösterilen Word simgesini çift tıklayın."W"mavi arka plan üzerinde beyaz. Ardından seçeneği seçin Boş evrak pencerenin sol üst tarafında.
Sekmeye erişin Yazışma. Word penceresinin en üstündedir.
tıkla Zarflar. Seçenek, Word penceresinin sol köşesindeki "Oluştur" bölümündedir.
- Gerekirse tıklayın TAMAM MI Word'ün kişilerinize erişmesine izin vermek için.

Etikete metin ekleyin. Alıcının adresini, etiket metnini, CD'nin adını vb. Girin. alan içerisinde Alıcının adresi:. Tercih ederseniz, takvim simgesine (alanın sağında) tıklayın, alıcıyı seçin ve tıklayın Ekle.
tıkla Seçenekler…. Düğme, pencerenin altındadır ve yazı tipini (stil, boyut, renk vb.) Özelleştirebileceğiniz yeni bir menü açar.
Etiketi özelleştirin ve tıklayın TAMAM MI.

Sekmeye erişin Etiketleri asın. "Etiketler" sekmesi, "Zarflar" sekmesinin sağındadır.
tıkla Seçenekler….

Açılır menüyü açın Etiket Tedarikçileri.
Etiket üreticisinin adını seçin.- Üreticinin adını bulamıyorsanız, satın aldığınız kutu veya ambalajdaki yaprak başına etiketlerin boyutlarına ve sayısına bakın. Ardından bu değerlere en yakın olan tedarikçiyi seçin.

Açılır menüyü açın Ürün numarası.
Etiketinizdeki ürün numarasına tıklayın. Bu numara muhtemelen kutuya veya etiketlerin ambalajına yazılmıştır.

tıkla TAMAM MI.
Yazdırmak istediğiniz etiket sayısını seçin.
- Kağıda tek bir etiket yazdırmak istiyorsanız Tam sayfa - aynı etiket'i tıklayın.
- Tek bir yaprağa birden çok etiket yazdırmak istiyorsanız, Tek etiket'e tıklayın. Bu durumda, satır ve sütun sayısını seçin.
Etiket sayfalarını yazıcıya yerleştirin. Sayfayı yazıcı tepsisine doğru yönde yerleştirin.
tıkla Çıktı....
- Etiketlerin önizlemesinin istediğiniz gibi olup olmadığına bakın.
tıkla Çıktı. Hazır!
- Bu etiketin şablonunu tekrar kullanmak üzere kaydetmek istiyorsanız menü çubuğundaki Dosya'yı ve Kaydet'i tıklayın.
Yöntem 2/2: Adres Defteri Etiketlerini Yazdırma
Kullanmak istediğiniz etiket şablonunun sayfalarını satın alın. Çıkartmalardan zarflara, yasal belgelere kadar pek çok farklı tür ve boyutta etiket satın alabilirsiniz.
Adres listesini hazırlayın. Windows'ta Word, Excel elektronik tablolarından, Access veritabanlarından ve hatta Outlook kişilerinden ad ve adres alabilir. Mac'te de kişileri Apple'dan veya FileMaker Pro veritabanlarından çeker Son olarak, tüm ad listesini manuel olarak girme seçeneğiniz vardır.
Bir Microsoft Word belgesi açın. "İle gösterilen Word simgesini çift tıklayın."W"mavi arka plan üzerinde beyaz. Ardından seçeneği seçin Boş evrak pencerenin sol üst tarafında.
Sekmeye erişin Yazışma. Pencerenin üst tarafındadır.
tıkla Doğrudan Postayı Başlat ve Etiketleri asın…. Seçenek, Word penceresinin sol köşesindedir.
- Gerekirse tıklayın TAMAM MI Word'ün kişilerinize erişmesine izin vermek için.
tıkla Seçenekler….

Açılır menüyü açın Etiket Tedarikçileri.
Etiket üreticisinin adını seçin.
- Üreticinin adını bulamıyorsanız, satın aldığınız kutu veya ambalajdaki yaprak başına etiketlerin boyutlarına ve sayısına bakın. Ardından bu değerlere en yakın olan tedarikçiyi seçin.

Açılır menüyü açın Ürün numarası.
Etiketinizdeki ürün numarasına tıklayın. Bu numara muhtemelen kutuya veya etiketlerin ambalajına yazılmıştır.

tıkla TAMAM MI.
tıkla Alıcıları Seçin. Seçenek, araç çubuğundadır.
Adres listesini seçin. Etiketlere dahil etmek istediğiniz adreslerin kaynak konumuna tıklayın.
- Listeyi oluşturmak istiyorsanız Yeni bir liste girin ... 'i tıklayın.
- Listeyi oluşturmak istemiyorsanız, Mevcut bir listeyi kullan ... seçeneğini tıklayın ve dosyayı seçin.
tıkla Adres Bloğu.
- Mac'te, ilk etiketin üstüne yakın bir çizgiyi tıklayın ve Adres Mektup Birleştirme Ekle'yi tıklayın; ardından "Ad" gibi eklemek istediğiniz bir alanı seçin. Aralığı ve biçimlendirmeyi ayarlamanın yanı sıra bu işlemi aşağıdaki alanların tümü için tekrarlayın.

Etiketlere dahil etmek istediğiniz öğeleri seçin. Bu, adın formatı, işletme, adın kendisi vb. İçin geçerlidir.
tıkla TAMAM MI.

tıkla Etiketleri Güncelle. Düğme, bir güncelleme sembolünün yanında, araç çubuğunda yer alır.
tıkla Sonuçları Görüntüle. Seçenek, araç çubuğundadır. Her şeyin istediğin gibi olup olmadığına bak.

Etiket sayfalarını yazıcıya yerleştirin. Her bir yaprağı yazıcı tepsisine doğru yönde yerleştirin.
tıkla Bitir ve Birleştir ve Belgeleri Yazdır .... Seçenekler, araç çubuğunun sağ tarafındadır.
tıkla Çıktı. Hazır!
- Bu etiketin şablonunu tekrar kullanmak üzere kaydetmek istiyorsanız menü çubuğundaki Dosya'yı ve Kaydet'i tıklayın.