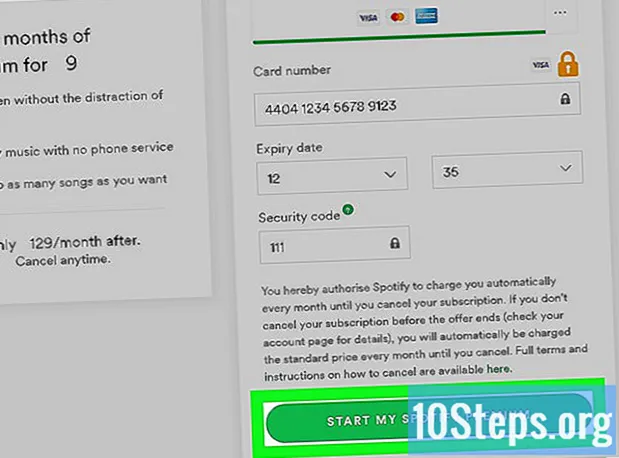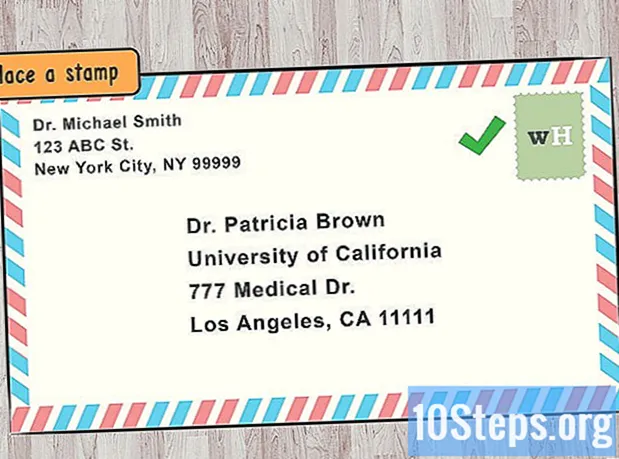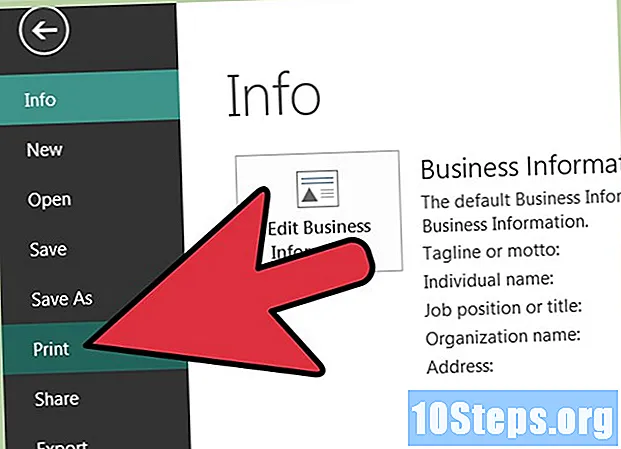
İçerik
Bir broşür, potansiyel müşterilere bir işletme, ürün veya hizmet hakkında bilgi sunmanın etkili bir yolu olabilir. Microsoft Publisher'da kendi 3 veya 4 panelli broşürlerinizi, tümleşik şablon seçiminizi kullanarak üretebilir veya pratik yaparak bunları sıfırdan yapabilir, yanı sıra yanıt formları gibi özelliklerle özelleştirebilirsiniz. bir adres bölümü. Microsoft Publisher 2003, 2007 ve 2010 kullanılarak nasıl broşür oluşturulacağına ilişkin talimatları burada bulabilirsiniz.
adımlar
Bir broşür tasarımı seçin. Microsoft Publisher, broşür tasarımlarını ve şablonlarını kullanım amaçlarına göre düzenler.
- Publisher 2003'te, "Yeni Yayın" görev bölmesindeki bir tasarımdan "Yeni" yi seçin, ardından "Baskı için Yayınlar" dan "Broşürler" i seçin ve "Broşürler" in solundaki oka tıklayarak bir liste mevcut broşür türleri. "Önizleme Galerisi" nden istediğiniz tasarımı seçin.
- Publisher 2007'de, "Popüler Yayın Türleri" menüsünden "Broşürler" i seçin, ardından "Son Tasarımlar", "Klasik Tasarımlar" veya "Boş Boyutlar" altındaki tasarımlardan birini seçin. Ekranın sağındaki “Kitapçık Seçenekleri” görev bölmesinin sağ üst köşesinde daha büyük bir versiyonunu görmek için herhangi bir tasarıma tıklayabilirsiniz.
- Publisher 2010'da, "Kullanılabilir Şablonlar" dan "Broşürler" i seçin, ardından görüntülenen şablonlardan bir tasarım seçin. Ekranın sağındaki “Kitapçık Seçenekleri” görev bölmesinin sağ üst köşesinde daha büyük bir versiyonunu görmek için herhangi bir tasarıma tıklayabilirsiniz.
- Beğendiğiniz bir tasarım bulamazsanız, Microsoft'tan ek şablonlar indirebilirsiniz.

3 veya 4 panelli bir broşür yapmak isteyip istemediğinize karar verin. Görev bölmesinin "Seçenekler" menüsünün "Sayfa Boyutu" bölümünde "3 bölmeli" veya "4 bölmeli" seçeneğini seçin.- Publisher, çeşitli seçenekler dahilinde herhangi bir kağıt boyutunda 3 veya 4 panel kitapçık tasarlamanıza olanak tanır. 3 veya 4 panelli bir broşür yapmaya karar vermeden önce, bir tasarıma karar vermenize yardımcı olmak için broşürü yazdırmak istediğiniz boyutta bir kağıdı üçte veya dörtte bir katlamak ilginçtir (yanlış basılmış bir belge bunun için iyi bir seçimdir) ).
- Broşürü beyaz bir şablondan yapmayı seçerseniz, sayfa boyutu seçenekleri kullanılamaz.

Broşürün elden mi yoksa elektronik olarak mı teslim edileceğine karar verin. Broşürü potansiyel müşterilere elektronik olarak göndermeyi planlıyorsanız, panelde bir e-posta ve iade adresi için boşluk bırakın (doğrudan posta için e-posta adreslerini bir Microsoft Excel elektronik tablosundan veya bir bankadan sağlarsınız. Microsoft Access veritabanı). Eğer teslim etmeyi planlıyorsanız, panelde bir posta adresi için yer bırakmanız gerekmeyecek, ancak muhtemelen şirketinizin adı ve adresinin broşürde olmasını isteyeceksiniz.- Publisher 2003'te, bir adres eklemek için Müşteri Adreslerinin altındaki "Dahil Et" i seçin veya hariç tutmak için "Yok" u seçin.
- Publisher 2007 ve 2010'da, bir posta adresi eklemek için "Müşteri adresini dahil et" kutusunu işaretleyin veya kaldırmak için işaretini kaldırın.
- Broşürü boş bir şablondan yapmayı seçerseniz, adres paneli ekleme seçeneği kullanılamaz.

Gerekli tüm formları ekleyin. Broşürü müşterilerinizden bilgi veya sipariş istemek için kullanıyorsanız, bu bilgileri toplamak için broşürünüze bir form ekleyin. Formlar açılır listesi birkaç seçenek sunar:- Yok. Broşür müşterilerden herhangi bir bilgi toplamadan yalnızca işletmenizi sunmak için tasarlanmışsa bu seçeneği seçin.
- Sipariş formu. Broşür satış amaçlıysa ve müşterilerin içinde açıklanan ürünleri sipariş edebileceği bu seçeneği seçin.
- Yanıt formu. Broşür mevcut ürünlerinizi veya hizmetlerinizi sunmayı ve müşterilerden görmek istedikleri yeni ürünler, değişiklikler veya iyileştirmeler hakkında bilgi talep etmeyi amaçlıyorsa bu seçeneği seçin.
- Başvuru Formu. Broşür müşterilerin kaydolması gereken bir hizmet satıyorsa bu seçeneği seçin.
- Broşürü boş bir şablondan yapmayı seçerseniz, form tasarımları kullanılamaz.
Broşürünüz için renk şemasını ve yazı tiplerini seçin. Her broşür şablonu standart bir renk şeması ve yazı tipleriyle birlikte gelir, ancak farklı bir şema kullanmak isterseniz, bunu istediğiniz yeni şemayı seçerek yapabilirsiniz. "Renk Şeması" açılır listesinde adı geçen şemalardan birinden yeni bir renk şeması ve "Yazı Tipi Şeması" açılır listesinden yeni bir yazı tipi seçin.
- Renk Şeması veya Yazı Tipi Şemasının açılır listesinden "Yeni oluştur" seçeneğini belirleyerek kendi özel renk şemanızı veya yazı tiplerinizi de oluşturabilirsiniz.
- Publisher'da broşürler, hediye sertifikaları veya özel ofis malzemeleri gibi başka pazarlama materyalleri üretiyorsanız, ürününüz için tutarlı bir marka kimliği sunmak amacıyla tüm materyaller için aynı renk şemasını ve yazı tipini seçmelisiniz. iş.
İşletme bilgilerinizi girin. Publisher 2003 kullanıyorsanız, program bu bilgileri ilk kez kullandığınızda size soracaktır. Ardından, broşürünüze eklemek için bu bilgileri Düzenle menüsünde Kişisel Bilgiler'den seçeceksiniz. Publisher 2007 ve 2010'da, İş Bilgileri açılır listesinden şirketinizin bilgi kümesini seçebilir veya yeni bir bilgi kümesi oluşturmak için "Yeni oluştur" u seçebilirsiniz. Bu bilgiler broşürünüze dahil edilecektir.
Broşürü oluşturun. Publisher 2007 ve 2010'da, broşürü oluşturmak için görev bölmesinin altındaki "Oluştur" düğmesini tıklayın (Publisher 2003 bu noktada otomatik olarak bir broşür oluşturduğunuzu ve görev bölmenizde Oluştur düğmesinin bulunmadığını varsayar).
- Tasarımın istediğiniz gibi olup olmadığını görmek için bu noktada broşürü yazdırmak isteyebilirsiniz. Bu noktada, tasarımla ilgili fikirlerini belirtmeleri için diğer kişilere e-posta göndermek için bir PDF dosyası da oluşturabilirsiniz.
Her metin kutusunu kendi metninizle değiştirin. Değiştirmek istediğiniz metne tıklayın ve uygun alana yeni metni girin.
- Çoğu zaman metin kutuya sığması için otomatik olarak yeniden boyutlandırılır. Metin için belirli bir boyut tanımlamanız gerekiyorsa, "Format" menüsünden "Metni Otomatik Sığdır" ı seçin ve ardından "Otomatik Sığdırma" seçeneğini (Publisher 2003 ve 2007) işaretleyin veya Ekle sekmesindeki Metin grubundan "Metni Sığdır" ı seçin ve ardından seçin "Otomatik ayarlama" (Publisher 2010). Böylece manuel olarak yeni bir metin boyutu seçebilirsiniz.
- Kitapçığın her iki tarafında değiştirmek istediğiniz diğer metinler için bu adımı tekrarlayın.
Resimler için ayrılan tüm boşlukları kendi resimlerinizle değiştirin. Değiştirmek istediğiniz resme sağ tıklayın, ardından açılır menüden "Resmi Değiştir" i seçin ve resmin başlangıç noktasının konumunu seçin. Broşürün her iki tarafına da eklemek istediğiniz şekiller için bu adımı tekrarlayın.
Broşürü kaydedin. Dosya menüsünden (Publisher 2003 veya 2007) veya Dosya sekmesinin sol kenarındaki menüden (Publisher 2010) "Kaydet" veya "Farklı Kaydet" i seçin. Broşürü adlandırın.
Kitapçığın kopyalarını gerektiği gibi yazdırın. Broşürü ilk kez basmadan önce, her şeyin istediğiniz gibi olduğundan emin olun.
- Broşürü profesyonel bir şekilde yazdırmayı planlıyorsanız, çoğu yazıcı belgeleri bu formatta almayı tercih ettiği için kaydedin veya PDF'ye dönüştürün.
İpuçları
- Düzeni önemli ölçüde simetrik tutun (ancak tamamen değil). Denge noktasını hafifçe merkezin soluna veya sağına yerleştirmek broşürü görsel olarak daha ilginç hale getirebilir. Metin ve grafikleri okumayı kolaylaştırmak için yeterince beyaz alan bırakın. Metnin çoğu sola hizalı veya tamamen iki yana yaslanmış olsa da, vurgulamak için sağa hizalamaları az miktarda kullanabilirsiniz.
- Broşürdeki toplam kaynak sayısını minimumda tutun; genellikle iki veya üç yeterlidir. Serif ve sans serif yazı tiplerini karıştırmamak genellikle en iyisidir; ancak, serif yazı tipi kullanan bir gövde metnini sans serif yazı tipindeki başlıklarla birleştirebilirsiniz. Vurgu için kalın ve italik kullanmaya devam edin.
- Broşürünüzün görünümünü - ister şablondan ister sıfırdan oluşturulmuş olsun - Clip Organizer ve Tasarım Galerisi'nden (Publisher 2003 ve 2007) veya Ekle sekmesindeki Yapı Taşları grubundaki (Publisher 2010) öğeleri kullanarak iyileştirebilirsiniz.
- İlk kez sıfırdan broşür oluştururken, çeşitli şablonların broşürlerini oluşturmak ve bunlardan öğeleri kesip boş sayfalarınıza yapıştırmak ilginç olabilir.
- Gönderilecek bir broşür tasarlıyorsanız, müşterinin adresinin bulunduğu bölümü müşteri yanıt formunun diğer tarafına perspektif olarak yerleştirin. Bu şekilde, müşteri formu doldurup gönderdiğinde, şirketinizin hiçbir bilgisini kaybetmez.
Uyarılar
- Başlıklar dışında asla büyük harf kullanmayın; bir paragrafta okunmaları zor olabilir. Ayrıca, tamamen büyük harflerle komut dosyalarını ve diğer dekoratif yazı tiplerini kullanmaktan kaçının.
- Bir noktadan sonra yalnızca tek bir boşluk kullanın. Bir dönemden sonraki iki boşluk, metin formatlandığında veya küçültüldüğünde büyük boşluklar oluşturabilir.
- Kitapçığın nereye katlanabileceğini işaretlemek için dikey çizgiler kullanmayın; tam olarak çizgilerin üzerinden katlamak her zaman mümkün olmayabilir.