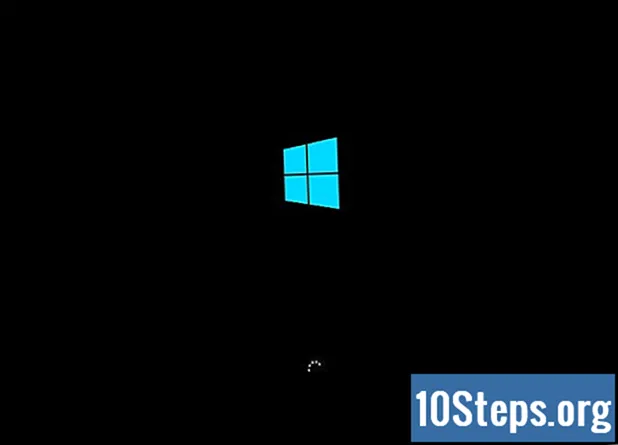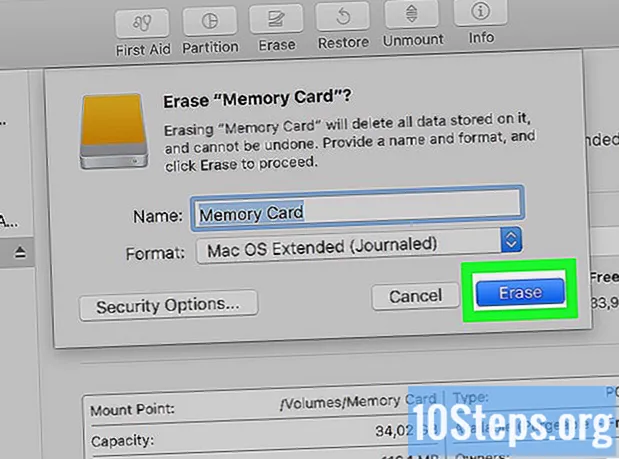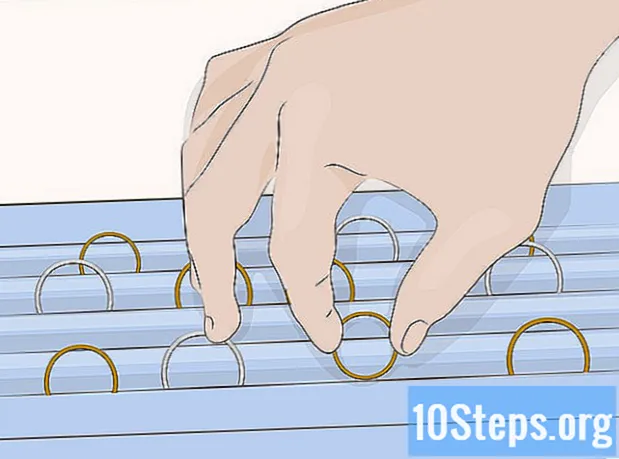İçerik
Bu makale, kağıt belgelerin nasıl taranacağını ve bir Windows veya Mac bilgisayarda PDF formatında nasıl kaydedileceğini öğrenmesi gerekenler için hazırlanmıştır.Zaten taranmış görüntünüz varsa, ücretsiz bir internet aracıyla doğru biçime dönüştürebilirsiniz.
Adımlar
Yöntem 1/3: Windows'ta
. Ekranın sol alt köşesindeki Windows simgesine tıklayın.
onu yaz faks ve tarayıcı Başlat. Bu arama, "Windows Faks ve Tarayıcı" programını açacaktır.

tıkla Windows Faks ve Tarama. Simge, bir yazıcı tarafından temsil edilir, Başlat'ta kalır ve sizi programa götürür.
tıkla Yeni tarama. Düğme, Windows Faks ve Tarayıcının sol üst tarafındadır ve yeni bir pencere açar.

Doğru tarayıcıyı seçip seçmediğinize bakın. Ağda birden fazla tarayıcı varsa, bunun doğru seçenek olup olmadığını görmek için pencerenin üst kısmındaki "Tarayıcı" bölümüne bakın.- Seçili tarayıcı kullanmak istediğiniz tarayıcı değilse, "Değiştir ..." seçeneğine tıklayın ve seçenekleri değiştirin.
Belge türünü seçin. "Profil" açılır alanına tıklayın ve aşağıdakilerden birini yapın:
- Fotoğraf.
- Belgeler.

Tarayıcı tipini seçin. "Menşe" açılır alanını tıklayın ve aşağıdakilerden birini yapın:- Besleyici: Belgeler tarayıcı tepsisinde ise bu seçeneği seçin. Birden çok belgeyi taraması ve bunları tek bir PDF'ye dönüştürmesi gereken herkes için kullanışlıdır.
- Tablo: Tarayıcınızın bir kapağı varsa bu seçeneği seçin.
tıkla Tarama. Seçenek ekranın alt tarafındadır ve belgeyi taramaya başlar.
- Renk seçeneklerini tıklamadan önce de değiştirebilirsiniz. Tarama.
tıkla Dosya. Belge tarandıktan sonra, pencerenin sol üst köşesinde bulunan ve bir açılır menüye açılan bu sekmeye tıklayın.
tıkla Çıktı.... Seçenek, açılır menünün ortasındadır.
"Yazıcı" açılır alanına tıklayın. Baskı penceresinin sol üst tarafındadır.
tıkla Microsoft PDF yazdırma. Seçenek, açılır menüdedir Yazıcı.
- Seçeneği görmüyorsanız, görüntüyü taramak ve bilgisayarınıza kaydetmek için programın varsayılan ayarlarını kullanın; daha sonra PDF'ye dönüştürün.
tıkla Çıktı. Seçenek, pencerenin sağ alt tarafındadır.
Dosyanın kaydedileceği klasörü seçin. Pencerenin sol tarafındaki bir klasöre tıklayın.
PDF'nin adını girin. "Dosya adı" başlığının yanındaki alanı kullanın.
tıkla Kaydetmek. Seçenek ekranın alt kısmındadır ve taranan dosyayı PDF formatında kaydeder.
Yöntem 2/3: Mac'te
Tarayıcıyı bilgisayara bağlayın. Donanıma bağlı olarak, bunu bir USB kablosuyla yapabilir veya hatta her şeyi kablosuz olarak bağlayabilirsiniz.
- Her tarayıcı farklıdır. Makineyi bilgisayara nasıl bağlayacağınızı öğrenmek için kullanım kılavuzuna bakın.
Belgeyi tarayıcıya yerleştirin. PDF'ye dönüştürmek istediğiniz belgeyi alın.
tıkla Git. Seçenek, Mac ekranının sol üst köşesindeki bir dizi düğmenin ortasındadır.
- Düğmeyi görmüyorsanız, Mac'inizin masaüstüne gidin veya yeni bir Finder penceresi açın.
tıkla Başvurular. Seçenek, açılır menünün altındadır Git ve Mac uygulamaları menüsünü açar.
Çift tıklama Görüntü yakalama. Düğme bir kamera ile temsil edilir.
- Seçeneği bulmak için aşağı kaydırmanız gerekebilir.
Tarayıcıyı seçin. Pencerenin sol üst tarafındaki cihaz adına tıklayın.
Tarayıcı tipini seçin. "Tarama Modu" nun yanındaki açılır menüyü ve ardından aşağıdaki öğelerden birini tıklayın:
- Besleyici: Belgeler tarayıcı tepsisinde ise bu seçeneği seçin. Birden çok belgeyi taraması ve bunları tek bir PDF'ye dönüştürmesi gereken herkes için kullanışlıdır.
- Tablo: Tarayıcınızın bir kapağı varsa bu seçeneği seçin.
Hedef klasörü seçin. "Tarama Hedefi" açılır alanına tıklayın ve bir klasör seçin (örneğin Çalışma alanı) PDF'yi kaydetmek için.
Açılır alanı tıklayın Biçim. Sayfanın sağ tarafında ortadadır.
tıkla PDF. Seçenek, açılır menüdedir Biçim. Tarama için doğru öğeyi seçin.
- Seçeneği görmüyorsanız, görüntüyü taramak ve bilgisayarınıza kaydetmek için programın varsayılan ayarlarını kullanın; daha sonra PDF'ye dönüştürün.
tıkla Tarama. Seçenek, ekranın sağ alt köşesindedir ve dosyayı taramaya başlar. Daha sonra PDF olarak kaydedilir.
Yöntem 3/3: Taranmış bir görüntü dosyasını PDF'ye dönüştürme
"PNG'den PDF'ye" web sitesine erişin. İnternet tarayıcınıza http://png2pdf.com/ yazın. Bir belgeyi PDF biçiminde tarayamadıysanız, işlemi tamamlamak için web sitesini kullanabilirsiniz.
- Belgeyi JPG formatında tarayabildiyseniz, http://jpg2pdf.com/ adresine gidin.
tıkla DOSYALARI YÜKLE. Seçenek sayfanın ortasındadır ve Dosya Gezgini'ni (Windows'ta) veya Finder'ı (Mac'te) açar.
Taranan dosyayı seçin. Dosyayı kaydettiğiniz klasöre gidin ve üzerine tıklayın.
tıkla Açık. Seçenek ekranın sağ alt köşesindedir ve görüntüyü PNG'ye (veya JPG) PDF web sitesine götürür.
Görüntü PDF'ye dönüştürülürken bekleyin. İşlem hızlıdır ve yalnızca birkaç saniye sürer.
tıkla İNDİR. Seçenek, pencerenin ortasında, dönüştürülmüş dosyanın altındadır ve dosyayı indirir.
İpuçları
- Windows 7 veya önceki bir sürüme sahip olanlar dosyaları doğrudan PDF'ye tarayamayabilir. Bu durumda, en iyi seçenek normal ayarları kullanmak ve taranan görüntüyü PDF'ye dönüştürmektir.
Uyarılar
- Faks ve Tarayıcı (Windows'ta) ve Görüntü Yakalama (Mac'te) kendi platformlarında ücretsizdir, ancak Adobe Acrobat veya başka bir şey kullanmaya çalışırsanız dönüştürme için ödeme yapmanız gerekecektir.