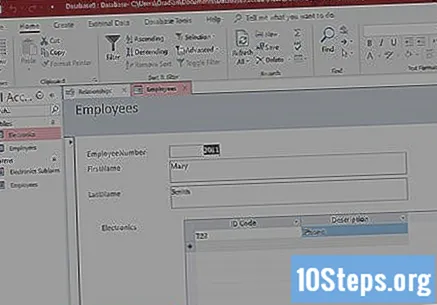Yazar:
Ellen Moore
Yaratılış Tarihi:
17 Ocak Ayı 2021
Güncelleme Tarihi:
17 Mayıs Ayı 2024
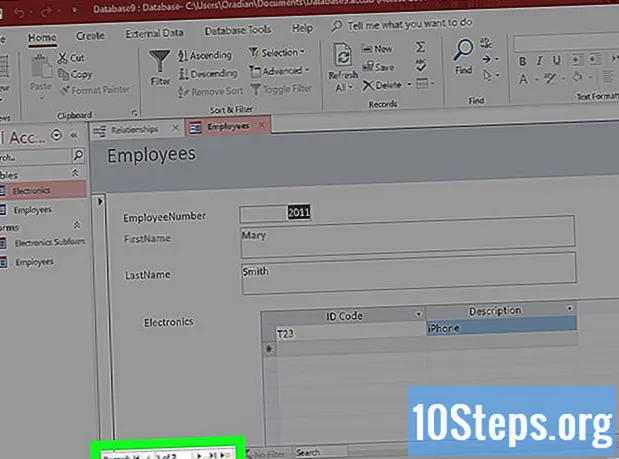
İçerik
Bu makalede, Microsoft Access kullanarak nasıl veritabanı oluşturulacağını öğreneceksiniz.
Adımlar
Boş bir veritabanı oluşturun. Önce, Access'i açın ve Dosya> Yeni'yi tıklayın.

Sıfırdan yeni bir veritabanı oluşturduğunuz için, "Boş Veritabanı" seçeneğini seçin.
Ekranda "Tablo 1" sekmesi görünecektir. Orada, "Yeni Alan Ekle" ye tıklayın.

İlk iki kurgusal çalışan için ayrıntıları girin. "Maria" yazın ve Enter'a basın, ardından "John" yazın. Ardından, ikinci satırın ikinci sütununa gitmek için Enter tuşuna iki kez basın ve "Pedro" ve "Marcos" gibi diğer iki adı yazın.
Bu noktada sayfanın görüntü modunu değiştirmeniz gerekecektir, çünkü çalışanlar için kimlik numaraları kullanmak için tablolarda başlıkların yer alması gerekmektedir. Bu değişikliği yapmak için "Ana Sayfa" sekmesine gidin, "Görünüm" ü tıklayın ve "Tasarım Görünümü" nü seçin.
Ekranda "Farklı kaydet" kutusu göründüğünde, tablonun adı olacak "Çalışanlar" yazın. Bu yapıldıktan sonra "Tamam" ı tıklayın.
Her veri girdiğinizde, ekranı "Tasarım Modu" na değiştirerek tablonun tasarımını geliştirebilirsiniz.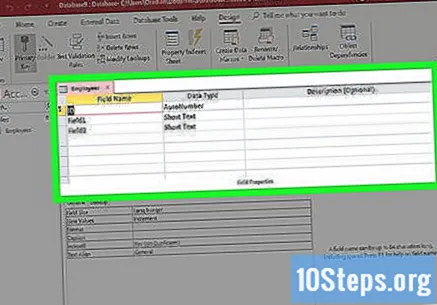
"Tasarım Modu" nda, "Alan Adı" sütununa gidin ve "Kod" kelimesini "Çalışan Numarası" ile değiştirin.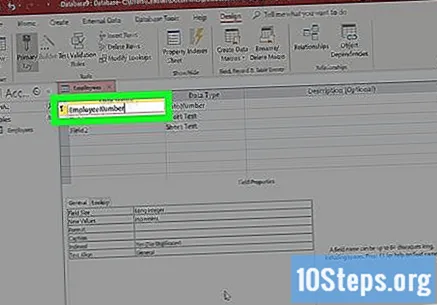
"Veri türü" sütununa gitmek için "Sekme" tuşuna basın ve açılır menüden "Sayı" seçeneğini seçin.
"Alan1" deki metni "Ad" olarak ve "Alan2" deki metni "Soyadı" olarak değiştirin.
Orijinal görünüme dönmek için "Görüntüle" ye tıklayın ve "Veri Sayfası Görünümü" nü seçin.
Program sizden tabloyu kaydetmenizi istediğinde "Evet" e tıklayın.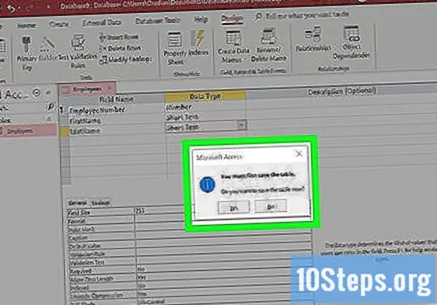
Tablonun ilk sütununa "2011" ve "2045" sayılarını girin.
Tabloyu tamamlanır tamamlanmaz kaydedin. Bunu yapmak için "Çalışanlar" sekmesine sağ tıklayın ve "Kaydet" i seçin.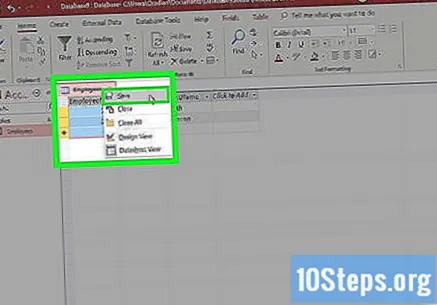
Öğe bilgilerini girmek için bir tablo oluşturun. Çalışanlar tarafından kullanılan elektronik cihazlarla ilgili bilgileri kaydedebileceğiniz bu ikinci tabloyu oluşturmak için araç çubuğundaki "Oluştur" sekmesine gidin ve "Tablo" yu tıklayın.
"Yeni Alan Ekle" ye tıklayın, T23 yazın ve "Enter" tuşuna basın. Ardından "iPhone" yazın ve iki kez "Enter" tuşuna basın. (T23 ve iPhone yalnızca örnektir. Şirketinize uygun verileri ve kodları kullanın).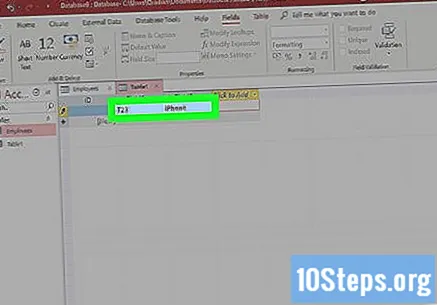
Şimdi, her öğenin onu kullanan çalışanla ilişkilendirilmesi gerekiyor. Bunu yapmak için, "Görünüm> Tasarım Modu" na tıklayarak tasarım moduna dönün.
Tabloyu "Elektronik" olarak adlandırın ve "Tamam" ı tıklayın.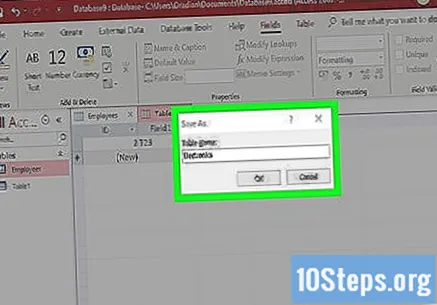
"Tasarım Modu" nda, "Alan Adı" sütununa gidin ve "Kod" kelimesini "Çalışan Numarası" ile değiştirin.
"Sekme" tuşuna basın; "Veri türü" menüsünde "Numara" yı seçin.
"Alan1" yerine "Tanımlama kodu" ve "Alan2" yerine "Açıklama" yazın.
Bu noktada, "Çalışan Numarası" alanı "birincil" olarak ayarlanacak ve bu, içine yinelenen verilerin girilmesini önleyecektir. Söz konusu çalışanın birden fazla cihaz kullanması durumunda aynı "Çalışan Numarası" nı birden çok kez dahil edebilmek için bu ayarı değiştirmeniz gerekecektir.
Tablodaki "Çalışan Numarası" alanında herhangi bir yere tıklayın. Ardından, bu alandan birincil anahtar tanımını kaldırmak için araç çubuğundaki "Birincil Anahtar" seçeneğini seçin.
"Görünüm Modu" seçeneğine geri dönün ve "Veri Sayfası Görünümü" ne dönün. İstendiğinde, tabloyu kaydetmek için "Evet" i tıklayın. Listelenen ilk elektronik cihazın "Çalışan Numarası" alanına "2011" yazın. Bundan sonra listeyi yapmaya devam edin veya yukarıdaki resimdeki örneği izleyin.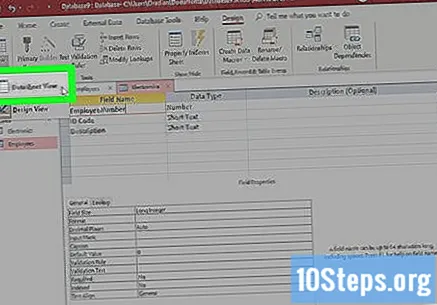
Tablolar arasında bir ilişki kurun. Artık tablo kurulduğuna göre, içine veri girebilirsiniz.
İlk olarak, her tabloyu kaydedin ve kapatın. Bunu yapmak için üzerlerine sağ tıklayın ve "Kapat" ı seçin (onay mesajı görüntülendiğinde "Evet" i seçin).
Ardından, araç çubuğundaki "Veritabanı Araçları" sekmesine gidin ve "İlişkiler" düğmesini tıklayın.
"Tabloyu göster" iletişim kutusu göründüğünde, her seferinde bir tablo seçin ve "Ekle" yi tıklayın. Tüm tabloları ekledikten sonra "Kapat" a tıklayın.
"Çalışanlar" kutusundaki "Çalışan Numarası" alanına tıklayın ve "Elektronik" kutusunda aynı adlı alana sürükleyin.
Bunu yaptığınızda, ekranda "İlişkileri Düzenle" iletişim kutusu görünecektir. Orada, "Bilgi tutarlılığını zorunlu kıl" seçeneğini işaretleyin ve "Oluştur" u tıklayın.
"İlişki" aracı, iki veri tablosu arasında bir bağlantı oluşturmanıza olanak tanır. Artık iki tablo arasında, "Çalışanlar" kutusunun yanında 1 numara ve "Elektronik" tablosunda bir sonsuzluk sembolü ile bir çizgi görebileceksiniz. Bu satır, bire çok ilişkisini açıklar: bir çalışanın birden fazla cihazı olabilir, ancak her cihaz yalnızca tek bir çalışana atanabilir.
Bir Veri Giriş ve Görselleştirme Formu oluşturun. Artık iki tablo birbiriyle ilişkili olduğuna göre, çalışanları ve cihazları eklemeyi kolaylaştıracak bir form oluşturabilirsiniz.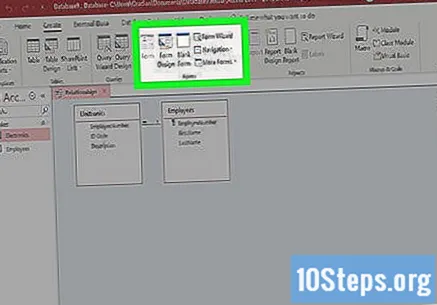
Araç çubuğunda, "Oluştur> Form Sihirbazı" nı tıklayın.
"Form Sihirbazı" iletişim kutusu göründüğünde, "Tablolar / sorgular" menüsünden "Çalışan" tablosunu seçin ve tüm alanları "Seçili alanlar" listesine eklemek için çift oka tıklayın.
Ardından, "Tablo / sorgular" menüsünde "Tablo: Elektronik "," Çalışan Numarası "nı seçin ve tek oka tıklayın.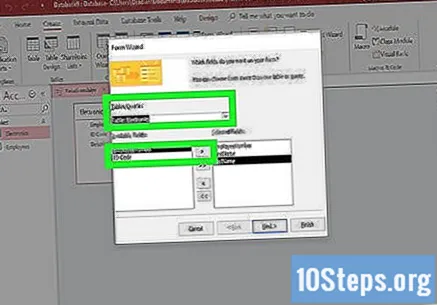
Son olarak, "Açıklama" seçeneğini seçin, basit oka ve ardından "İleri" ye tıklayın.
"Verilerinizi nasıl görüntülemek istersiniz?"göründüğünde," Çalışanlar Tarafından "seçin," Alt formlu formlar "seçeneğini seçin ve" İleri "yi tıklayın.
Şimdi, formları önceden tanımlanmış adlarla bırakmak ve bilgileri görüntülemek için formu açmak için "Veritabanı> Sonraki> Bitir" seçeneğini tıklayın.
Formunuz ekranda açılacak ve "Çalışanlar" tablosundaki ilk çalışanın ayrıntılarını ve o kişiyle ilgili tüm elektronik cihazları gösterecektir.
Ekranın altındaki gezinme araçlarını kullanarak bir çalışandan diğerine geçebilirsiniz. Bu araçlar, yeni bir çalışan eklemek için kullanılabilecek "Yeni Kayıt" düğmesini de içerir. Yeni bir elektronik cihaz takılırken, Access bunu oluşturma sırasında seçilen çalışanla otomatik olarak ilişkilendirecektir.