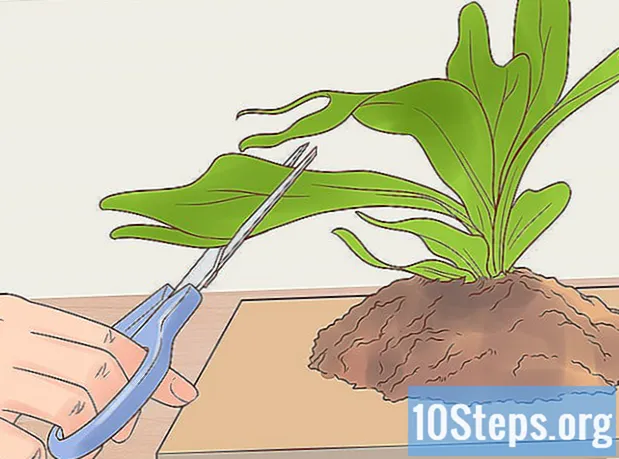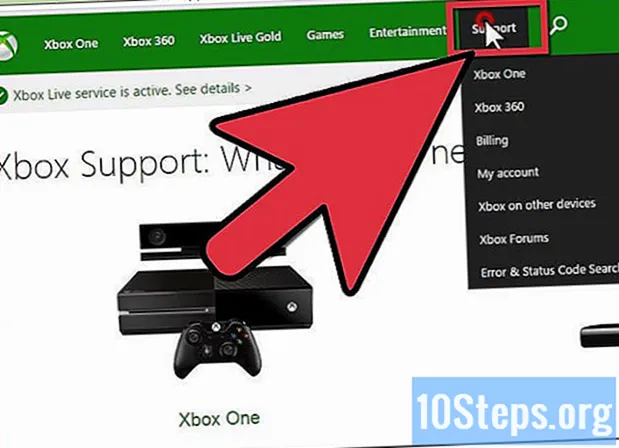Yazar:
Robert Simon
Yaratılış Tarihi:
16 Haziran 2021
Güncelleme Tarihi:
14 Mayıs Ayı 2024
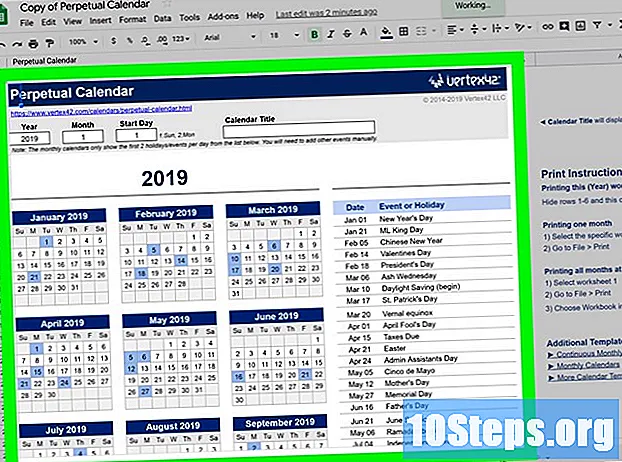
İçerik
Bu makale size Google Dokümanlar'da nasıl takvim oluşturacağınızı öğretecek. Bunu manuel olarak bir tabloyla veya kendi Google modelinizle yapabilirsiniz.
adımlar
Yöntem 1/2: Tablo Kullanma
Google Dokümanlar web sitesine gidin. Google Dokümanlar'ı açmak için tarayıcınız üzerinden https://docs.google.com/document/ adresine gidin (hesabınızda oturum açtıysanız).
- Giriş yapmadıysanız, devam etmek için Google e-posta adresinizi ve şifrenizi girin.

tıkla Boş. Seçenek, sayfanın üst kısmındaki "Yeni bir belge başlat" satırının sol tarafındadır. Bir Google Dokümanlar şablonu açmak için tıklayın.
Ayı girin. Temsil etmek istediğiniz ayın adını takvimde girin ve tuşuna basın. ↵ Girin. Böylece belgenin en üstünde görünecektir.

tıkla Ekle. Google Dokümanlar sayfasının üst kısmındaki menü çubuğudur.
Sekmeye erişin tablo. Sağda, oluşturmak istediğiniz tablonun boyutunu seçmenize izin veren bir ızgara görünecektir.

seçmek Tablo ekle. Tablo menüsünün üstündeki seçenektir. Bu seçeneği seçerken, küplerin bulunduğu bir açılır pencere görünecektir.
Yedi altı hücreli bir tablo oluşturun. Yatay ve dikey bölümlerdeki hücre sayısını seçmek için imleci hareket ettirin. Yediye altıyı seçtikten sonra eklemek için tıklayın.
- Tablo için normal seçenek beşe beş hücredir, ancak büyütmek için sadece fare imlecini yana doğru hareket ettirin.
- Aya bağlı olarak, ayın ilk günü Salı, Cuma veya Cumartesi gününe denk geliyorsa altı yerine yedi sıra oluşturmanız gerekecektir.
Haftanın günlerinin adlarını girin. İlk satıra günleri girin.
- Örneğin: en soldaki alana "Pazar", sonraki (sağ) alana "Pazartesi" vb. Yazın.
- Zamandan kazanmak için, en üst satıra haftanın günlerini yazdıktan sonra, tüm satırı kopyalayın ve sonraki her satıra yapıştırın.
Tarihlerinizi ekleyin. Her hücreye gün sayısını girin.
Takvimi yeniden boyutlandırın. Genişletmek için takvimin altındaki yatay siyah çizgiye tıklayın ve sürükleyin. Ardından, bilgileri girmeniz için hücrelerin ideal boyutta olması için işlemi her satırda tekrarlayın.
- Takvimi yeniden boyutlandırdığınızda, gün sayıları ilgili hücrelerin sol üst köşelerinde olacaktır.
İşlemi her ay tekrarlayın. Yılın diğer 11 ayı için tablolara girdikten sonra takvim tamamlanacaktır.
Takvimi özelleştirin. Aşağıdaki seçenekler dahil olmak üzere istediğiniz şeyle uğraşın:
- Takvimdeki yazı tiplerini kalın, italik veya altı çizili olarak vurgulayın.
- Metnin yazı tipini ve boyutunu takvimin haftalarına veya diğer yönlerine göre değiştirin.
- Ay adları için daha büyük bir yazı tipi kullanın.
- Tek tek hücrelerin, sütunların veya satırların renklerini değiştirin. Bunu yapmak için değiştirmek istediğiniz parçayı seçin, tıklayın Biçim, tablo, Tablo özellikleri ... şurada Hücre arka plan rengi.
Belgeden çıkın. Takvimi bitirdiğinizde sekmeyi veya pencereyi kapatın. O andan itibaren, tekrar erişmek için Dokümanlar'ı veya Google Drive'ı açmanız yeterlidir.
Yöntem 2/2: Şablon Galerisini Kullanma
Google Dokümanlar web sitesine gidin. Siteyi açmak için https://docs.google.com/document/ adresini ziyaret edin (Google hesabınıza giriş yaptıysanız).
- Giriş yapmadıysanız, devam etmek için Google e-posta adresinizi ve şifrenizi girin.
tıkla Boş. Seçenek, sayfanın üst kısmındaki "Yeni bir belge başlat" satırının sol tarafındadır. Bir Google Dokümanlar şablonu açmak için tıklayın.
Sekmeye erişin Eklenti. Seçenek, ekranın üst kısmındaki açılır menüdedir.
tıkla Eklentileri yükleyin .... Seçenek, açılır menüdedir.
onu yaz şablon galerisi arama çubuğunda ve tuşuna basın ↵ Girin. Arama çubuğu, Eklentiler penceresinin sağ üst köşesinde bulunur.

"Şablon Galerisi" eklentisini bulun ve tıklayın + ÜCRETSİZ. Sonuçlar listesinde kalır. Kurulumu başlatmak için tıklayın.
Bir Google hesabı seçin. Açılır pencerede kullanmak istediğiniz hesaba tıklayın, ancak yalnızca bir hesap varsa bu adımı atlayın.

tıkla İZİN VERMEK. Yani, Şablon Galerisini kuracaksınız.
tıkla Eklenti tekrar. Bu, listede Şablon Galerisi ile bir açılır menü açacaktır.

tıkla Şablon Galerisi. Böylece yeni bir menü açacaksınız.
tıkla Şablonlara göz atın. Seçenek, ekranda görünen menüdedir.
tıkla Takvimler. Seçenek, Şablonlar penceresinin sağ tarafındadır.
Bir takvim şablonu seçin. Sayfasını açmak için kullanmak istediğiniz şablona tıklayın.
tıkla Google Drive'a kopyala. Seçenek, şablon sayfasının sağ tarafındadır ve dokümanı Google Drive'a ekler.
tıkla Açık dosya. Seçenek ile aynı yerdedir Google Drive'a kopyala önceydi ve takvim şablonunu açar.
Takvimi inceleyin. Model, dosyayı oluşturmak için mevcut yılı kullanacaktır - bilgi alanları da dahil olmak üzere her ay için kesin tarihler.
- Takvime istediğiniz zaman erişmek için Google Drive'ı açabilirsiniz.
İpuçları
- Bir takvim oluşturmak için Google'ın Excel'e eşdeğer sürümü olan Google E-Tablolar'ı da kullanabilirsiniz.
- Modeli yatay yapmak istiyorsanız "Dosya" ve "Sayfa Yapısı ..." üzerine tıklayın. Bu seçenekten sayfayı çevirebilir, renkleri değiştirebilir ve diğer ayarları yapabilirsiniz.