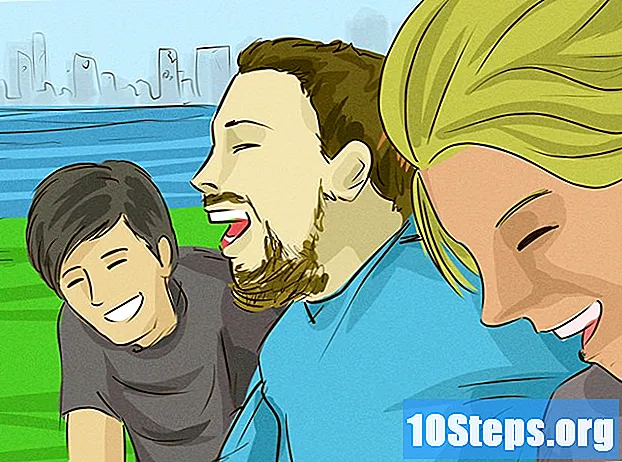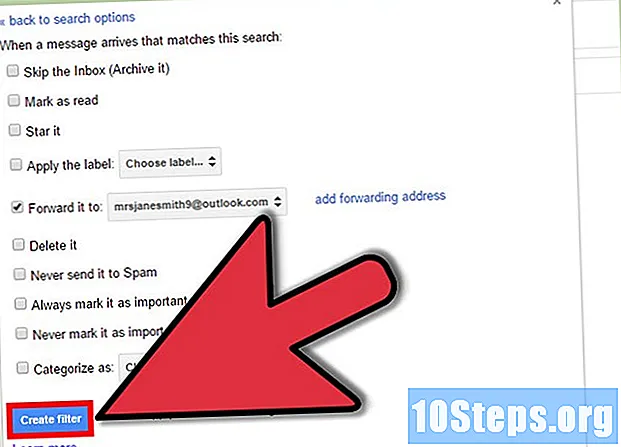
İçerik
Gmail, aldığınız e-postalar için çeşitli eylemleri otomatik olarak yapmanızı sağlayan güçlü filtreleme seçenekleri içerir. Kuralları belirli adreslere, belirli konulara, belirli anahtar kelimeler içeren e-postalara ve daha fazlasına otomatik olarak uygulayan filtreler oluşturabilirsiniz. Filtreler, e-postaları engellemenize, etiketler eklemenize ve hatta başka adreslere iletmenize olanak tanır. Nasıl yapılacağını öğrenmek için aşağıdaki 1. Adıma bakın.
adımlar
Yöntem 1/3: E-postaları Engellemek İçin Filtre Oluşturma
Gelecekteki mesajları engellemek istediğiniz e-postayı seçin. Engelleme filtresi oluşturmanın en hızlı yolu, engellemek istediğiniz bir gönderenden gelen bir mesajı seçmektir. Mesajı açın, "Diğer" i tıklayın ve "Bunun gibi mesajları filtrele" yi seçin. Filtre penceresi, "Kimden" alanında iade adresi ile ekranın üst kısmında görünecektir.
- Ayrıca sıfırdan bir filtre başlatabilirsiniz. Dişli simgesini tıklayın, Ayarlar'ı seçin, Filtreler sekmesini tıklayın ve ardından sayfanın altındaki "Yeni filtre oluştur" u tıklayın. Daha sonra engellemek istediğiniz adresi "Kimden" alanına girmeniz gerekecektir.

Ek bilgileri ekleyin. Belirli bir e-posta adresini engellemeye ek olarak, alıcıya, konuya, anahtar kelimelere, eklerin boyutuna ve daha fazlasına göre filtreleme seçeneğiniz de vardır. Filtreyi özelleştirmeyi bitirdiğinizde, "Bu aramayla filtre oluştur" u tıklayın.
İlgili e-postaları silmek için filtreyi ayarlayın. Filtre penceresindeki sonraki ekranda, filtreyle eşleşen e-postalara ne olacağını seçebilirsiniz. E-posta adresini engellemek istiyorsanız, "Sil" kutusunu işaretleyin. Bu, e-postaların gelen kutunuzda görünmesini engelleyecek ve bunları hemen silecektir.
Filtreyi eski mesajlara uygulayın. Engellemek istediğiniz adresin gelen kutusunda çok fazla mesajınız varsa ve hepsinden bir defada kurtulmak istiyorsanız, "İlgili konuşmalara da filtre uygula. Daha önce almış olduğunuz, filtre kriterlerini karşılayan mesajlar olacaktır. gelecekteki mesajlarla birlikte silinir.
"Filtre oluştur" u tıklayın. Engelleme filtreniz oluşturulacak ve bu adresten gelecek tüm mesajlar otomatik olarak silinecektir.
Yöntem 2/3: Yer İmlerini Düzenlemek ve Uygulamak İçin Filtre Oluşturma
Yeni bir filtre oluşturun. Etiketler, klasör olmadığından Gmail'de e-postaları düzenlemenin bir yoludur. Etiketler, e-postalarınızı kategorilere ayırmanıza ve gelen kutunuzun taşmasını önlemenize olanak tanır.
- Bunun gibi bir filtre oluşturabilirsiniz: dişli simgesine tıklayın, Ayarlar'ı seçin, Filtreler sekmesine tıklayın ve ardından sayfanın altındaki "Yeni filtre oluştur" a tıklayın.
Filtre kriterlerini girin. Aldığınız mesajları filtrelemenin çeşitli yolları vardır. Yaptığınız seçimler, neyi filtrelemek istediğinize bağlıdır.
- Örneğin, favori çevrimiçi mağazanızdaki tüm e-postaların aynı etiket için filtrelenmesini istiyorsanız, mağaza e-postasını "Gönderen" alanına veya mağaza adını "Kelimeleri içerir" alanına girebilirsiniz. .
- Ek içeren tüm e-postalarınız için bir etiket oluşturmak istiyorsanız, "Ekli" kutusunu işaretleyebilirsiniz.
- Aynı konuya sahip bir etkinlik veya belirli konuşmalar için bir yer imi oluşturmak isterseniz, bunu "Konu" alanına koyabilirsiniz.
Filtre kriterlerinize bir işaretçi uygulayın. Hangi iletilerin filtreleneceğini belirlediğinizde, bunlar için bir etiket oluşturabilirsiniz. Bir sonraki pencerede, "İşaretçiyi uygula" kutusunu işaretleyin ve ardından yanındaki menüyü tıklayın. "Yeni etiket" i seçin ve ardından uygulamak istediğiniz şeyi oluşturun. Daha büyük bir organizasyon için, işaretçinin başka bir mevcut olanın alt işaretçisi olarak görünüp görünmeyeceğini seçebilirsiniz.
Mesajların gelen kutunuzda görünüp görünmeyeceğini seçin. Varsayılan olarak, etiket iletilere uygulanacak, ancak yine de gelen kutunuzda görünecektir. İletileri yalnızca etiketi seçtiğinizde görecek şekilde düzenlemeyi tercih ediyorsanız, "Gelen kutusunu yoksay (Arşiv)" seçeneğini seçin.
Mesajların okundu olarak işaretlenip işaretlenmeyeceğini seçin. Gmail, tüm okunmamış iletileri kalın hale getirir. Etiketin her zaman kalın yazılmasını istemiyorsanız, o etikete yerleştirilen tüm e-postaları okundu olarak işaretlemeyi seçebilirsiniz. Buna izin vermek için "Okundu olarak işaretle" seçeneğini işaretleyin.
- E-postalarınızı okundu olarak işaretlemek, etikette yeni bir mesajın göründüğüne dair görsel bir gösterge olmayacağından, yeni mesaj alıp almadığınızı bilmenizi zorlaştırabilir.
"Filtre oluştur" u tıklayın. Yeni etiket filtreniz oluşturulacak ve yeni etiketiniz Gmail sayfasının sol tarafında görünecektir. Oluşturduğunuz filtreye uyan tüm mesajlar, etikete tıkladığınızda görünecektir.
Yöntem 3/3: Otomatik Olarak İletmek için Filtre Oluşturma
Gmail'e bir yönlendirme adresi ekleyin. Herhangi bir iletiyi otomatik olarak iletmek için, Gmail hesabınızla ilişkilendirilmiş bir yönlendirme adresinizin olması gerekir. Sağ üst köşedeki dişli çark simgesini ve ardından Ayarlar'ı tıklayın. "Yönlendirme ve POP / IMAP" sekmesini tıklayın.
- "Yönlendirme adresi ekle" düğmesini tıklayın ve ardından yönlendirmek istediğiniz adresi girin. Gmail, girdiğiniz adrese bir doğrulama mesajı gönderecek ve ardından seçim için uygun hale gelecektir.
Yeni bir filtre oluşturun. Birden fazla e-posta adresiniz varsa veya başkalarına çok fazla e-posta iletirseniz, bu işlemi otomatik hale getirmek için filtreler oluşturabilirsiniz. Bu, özellikle Gmail hesabınızı tüm iletileri almak ve yararlı iletileri "gerçek" e-posta adresinize iletmek için kullanmak istiyorsanız yararlı olabilir.
- Bunun gibi bir filtre oluşturabilirsiniz: dişli simgesine tıklayın, Ayarlar'ı seçin, Filtreler sekmesine tıklayın ve ardından sayfanın altındaki "Yeni filtre oluştur" a tıklayın.
Otomatik olarak yönlendirmek istediğiniz e-postaları seçin. Gönderenleri, konuları, anahtar kelimeleri ve daha fazlasını belirtebilirsiniz. Bu kriterleri karşılayan herhangi bir mesaj bir sonraki adımda eklediğiniz adrese iletilecektir.
- Kriterlerinizi tanımlamayı bitirdiğinizde "Bu aramayla filtre oluştur" u tıklayın.
İletilerin iletilmesini kontrol edin. "Yönlendir" seçeneğini işaretleyin ve ardından yandaki menüden yönlendirme e-postanızı seçin. Kriterleri karşılayan tüm mesajlar bu adrese gönderilecektir.
- "Sil" seçeneğini belirleyerek, iletildikten sonra iletileri Gmail hesabınızdan silmeyi seçebilirsiniz.
"Filtre oluştur" u tıklayın. Yeni yönlendirme filtreniz oluşturulacak ve gelecekte bu kriterleri karşılayan tüm mesajlar belirttiğiniz adrese yönlendirilecektir.
- Diğer filtre seçeneklerinin aksine, bu filtreyi önceden alınmış mesajlara uygulayamazsınız. Yalnızca ileride olanlar belirttiğiniz adrese yönlendirilecektir.
İpuçları
- Çeşitli özel etiketleme ve arşivleme filtreleri oluşturmak için filtre eylemlerini birleştirebilirsiniz.
- Ayarlar menüsündeki Filtreler sekmesinden eski filtreleri silebilir veya düzenleyebilirsiniz.