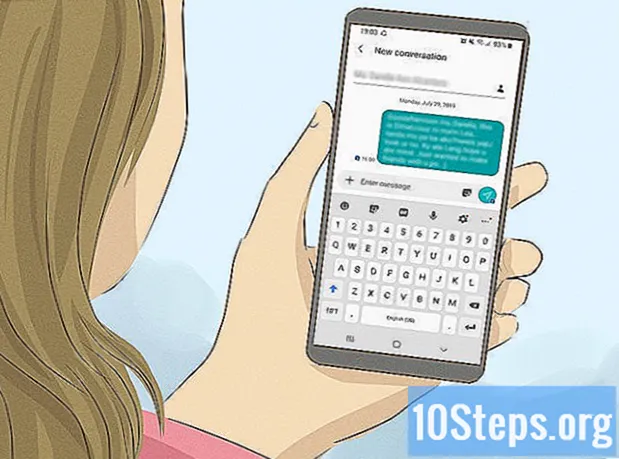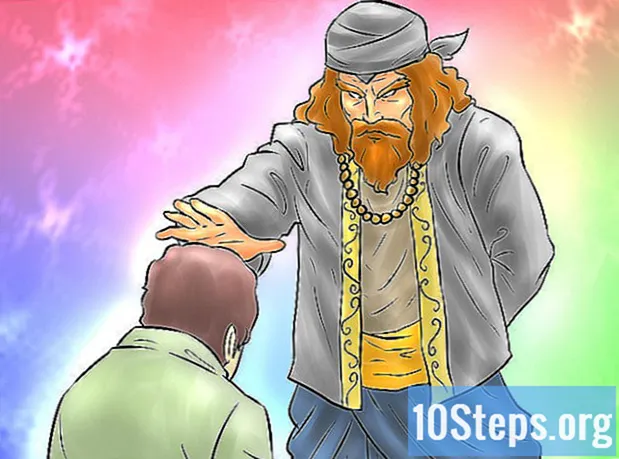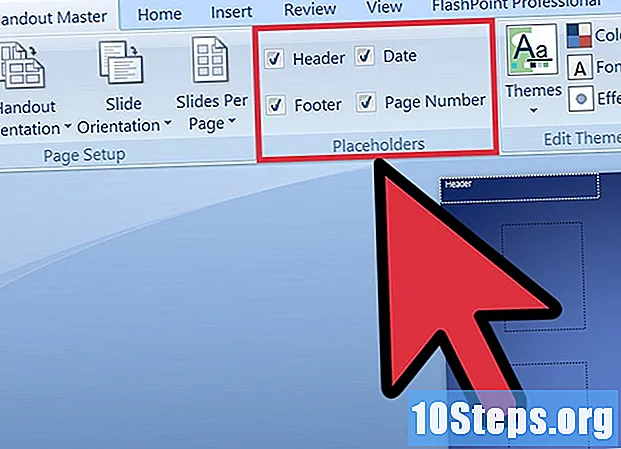
İçerik
Microsoft PowerPoint, bir PowerPoint sunumunun slaytlarını tamamlayan broşürler oluşturmak, biçimlendirmek ve yazdırmak için bir dizi özellik sunar. Bir PowerPoint sunumundan broşürler eklemek, bir sunum sırasında ve sonrasında bir izleyiciyi yönlendirmek için mükemmel bir yol sağlayabilir. Düzende, renk şemasında ve tasarımda ayarlamalar yapılabileceği gibi, üstbilgi ve altbilgi eklenebilir veya her sayfada görünen slaytların sayısı değiştirilebilir. Bu makale, bir PowerPoint sunumuna eşlik etmek ve onu geliştirmek için broşürlerin nasıl oluşturulabileceğine dair bir örnek sunar.
adımlar
Yöntem 1/2: PowerPoint Sunumu için Broşürü Biçimlendirme
Bir PowerPoint broşürü oluşturmak için önceden biçimlendirilmiş bir broşür düzeni seçin.
- PowerPoint araç çubuğundaki "Görüntü" sekmesini açın ve "Sunum Görünümleri" grubunda bulunan "Ana Broşür" düğmesine tıklayın.
- "Temaları Düzenle" grubundaki "Temalar" düğmesini tıklayın ve açılır menüde bulunan seçeneklerden bir tema seçin. "Ana Broşür" e uygulamak için favori temanıza tıklayın.

Bir PowerPoint broşürü için önceden biçimlendirilmiş bir renk şeması seçin.- "Ana Broşür" görüntü sekmesinin seçildiğini onaylayın ve araç çubuğunda Temayı Düzenle grubunu bulun.
- "Renkler" düğmesini tıklayın ve ardından açılır menüde görünen önceden biçimlendirilmiş çeşitli renk şemalarından birini seçmek için tıklayın.

Önceden biçimlendirilmiş bir Efekt teması bulun. Önceden biçimlendirilmiş çeşitli efekt temaları, bir dizi "El ilanları" için uygulanabilir. Bu efekt temaları 3 boyutlu nesneleri, degradeleri ve arka plan stillerini içerir.- "Entegre" açılır menüsünü açmak için "Temaları Düzenle" grubundaki Efektler düğmesini tıklayın.
- Broşür setine uygulamak için mevcut temalardan birine tıklayın.

Broşürün arka planını biçimlendirin. Mevcut önceden biçimlendirilmiş arka plan seçeneklerinden birini seçin.- Broşür görünümünün seçildiğini onaylayın ve araç çubuğundaki Arka Plan grubunda bulunan Arka Plan Stilleri seçeneğine tıklayın. Açılır menüde önceden biçimlendirilmiş bazı arka plan seçenekleri görüntülenecektir.
- Broşüre uygulamak için bir arka plan stiline tıklayın.
Yöntem 2/2: Bir PowerPoint broşürüne özel bir arka plan veya renk düzeni uygulama
PowerPoint'te bir broşür için özel bir renk şeması oluşturun.
- Araç çubuğundaki Görüntü sekmesini açın ve Sunum Görünümleri grubunda bulunan Ana Broşür düğmesine tıklayın.
- Temaları Düzenle grubundaki Renkler düğmesini tıklayın ve açılır menüden Yeni Renk Şemaları Oluştur seçeneğini seçin. Yeni Renk Şemaları Oluştur iletişim kutusu açılacaktır.
- Soldaki sütunda listelenen sekiz kategorinin her biri için farklı renkler seçmek üzere sağdaki sütunda bulunan menü kutularını kullanın. Her kategoride yeni bir renk seçilir seçilmez yeni rengin bir önizlemesi soldaki sütunda görünecektir. Renk Şeması menüsünün sağındaki ekranda özel renk düzeninizi önizleyin.
- İletişim kutusunun altında bulunan "Ad" alanına özel renk şeması için bir ad girin.
- İletişim kutusundan çıkmak için kaydet seçeneğine tıklayın.
Bir PowerPoint broşürüne özel bir arka plan uygulayın.
- "Broşür" ekranının seçildiğini onaylayın ve araç çubuğundaki "Arka Plan" grubunda bulunan "Arka Plan Stilleri" seçeneğine tıklayın.
- Açılır menünün altına yakın bir yerde bulunan "Arka Planı Biçimlendir" seçeneğini tıklayın. "Arka Planı Biçimlendir" iletişim kutusu görünecektir.
- Arka planı tek bir düz renkle doldurmak için "Düz dolgu" yı seçin.
- Broşürün arka planını dolduracak özel bir degrade oluşturmak için "Kademeli doldur" seçeneğini seçin.
- Bilgisayarınızın sabit sürücüsüne kaydedilen bir görüntüyü PowerPoint broşürü için arka plan olarak kullanmak için "Görüntü veya doku ile doldur" seçeneğini tıklayın.
- Özel arka planınızı PowerPoint broşürüne uygulamak için Tümüne uygula düğmesini tıklayın.
PowerPoint broşürünün tek bir sayfasında görünecek slaytların sayısını ayarlayın.
- "Ana Broşür" görüntüleme sekmesinin seçildiğini onaylayın.
- Araç çubuğundaki "Sayfa Yapısı" grubunda bulunan "Sayfa Başına Slayt" düğmesine tıklayın. Açılır menüde gösterilen seçeneklerden sayfa başına istenen slayt sayısını seçin. Her sayfada görünecek slaytların sayısı ayarlanacaktır.
PowerPoint'te kitapçığın yönünü ayarlayın.
- "Ekran" sekmesinde "Ana Broşür" görüntüsünün seçildiğini onaylayın.
- Araç çubuğundaki "Sayfa Yapısı" grubunda bulunan "Broşür Yönü" düğmesine tıklayın. "Dikey" veya "yatay" arasından seçim yapın.
PowerPoint'te bir broşürün üstbilgisini, altbilgisini, sayfa numarasını veya tarihini ekleyin veya kaldırın.
- "Ana Broşür" ekranının seçildiğini onaylayın ve araç çubuğunda "Ayrılmış Alanlar" grubunu bulun.
- Kitapçığa bir başlık eklemek veya çıkarmak için "Başlık" onay kutusunun seçimini etkinleştirin veya devre dışı bırakın.
- Kitapçığa bir altbilgi eklemek veya çıkarmak için "Altbilgi" onay kutusu seçimini etkinleştirin veya devre dışı bırakın.
- Kitapçığa tarih eklemek veya çıkarmak için "Tarih" onay kutusunu etkinleştirin veya devre dışı bırakın.
- Kitapçığın numaralandırmasını eklemek veya kaldırmak için Sayfa Numarası onay kutusunun seçimini etkinleştirin veya devre dışı bırakın.