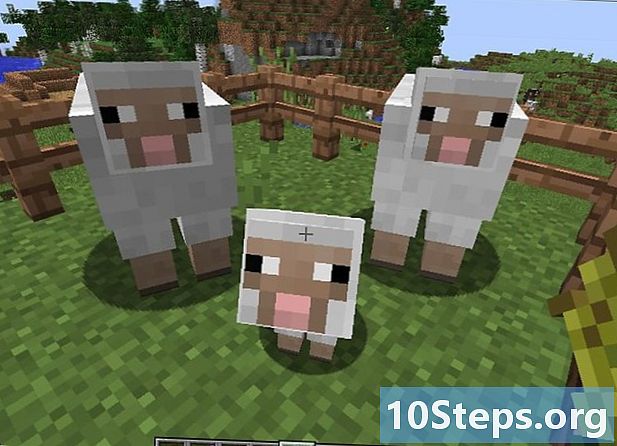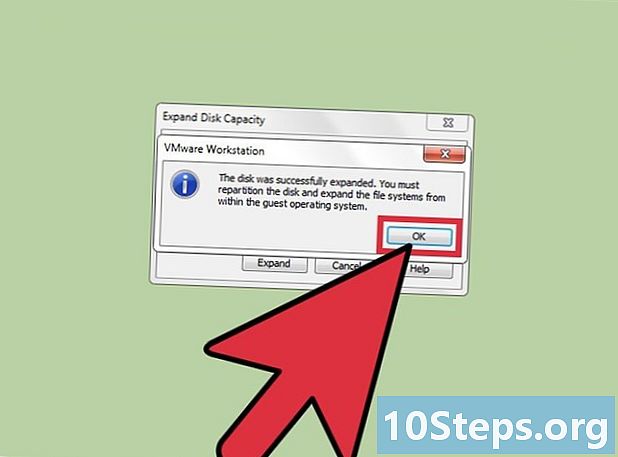İçerik
Excel'de TOPLA, DÜŞEYARA, SOL ve benzeri pek çok, muhtemelen yüzlerce yerleşik işleve sahip olsa da, Excel'i daha karmaşık görevler için kullanmaya başladığınızda, genellikle var olmayan bir işleve ihtiyacınız olduğunu görürsünüz. Merak etmeyin, her şey kaybolmaz; tek ihtiyacınız olan, istenen işlevi yaratmaktır.
Adımlar
Yeni bir çalışma kitabı oluşturun veya yeni oluşturduğunuz Kullanıcı Tanımlı İşlevinizi (FDU) kullanmak istediğiniz çalışma kitabını açın.

Visual Basic Düzenleyicisi'ni açın Araçlar-> Makro-> Visual Basic Editor'a giderek (veya Alt + F11 tuşlarına basarak) Microsoft Excel'de yerleşik olarak bulunur.
Yeni bir modül ekle belirtilen butona tıklayarak çalışma kitabınıza. Yeni bir modül eklemeden çalışma sayfasının kendisinde kullanıcı tanımlı işlevi oluşturabilirsiniz, ancak bu, onu aynı çalışma kitabındaki diğer çalışma sayfalarında kullanmanızı engelleyecektir.
İşlevinizin "başlığını" veya "prototipini" oluşturun. Aşağıdaki yapıya sahip olmalısınız: public function TheNameOfYourFunction (param1 Tür1 olarak, param2 Tür2 olarak) returnType olarak İstenildiği kadar çok parametre olabilir ve bunların türleri, temel veri türlerinden herhangi biri veya Aralık gibi Excel nesne türleri olabilir. Parametreleri, işlevinizin üzerinde çalışacağı "işlenenler" olarak düşünebilirsiniz. Örneğin 45 derecenin sinüsünü hesaplamak için SIN (45) dediğinizde parametre olarak 45 alınacaktır. Ardından, işlev kodunuz bu değeri bazı hesaplamalar yapmak ve sonucu sunmak için kullanacaktır.
İşlev kodunu ekleyin ve şunlardan emin olun: 1) parametreler tarafından sağlanan değerleri kullanın; 2) sonucu işlev adına atayın; ve 3) işlevi "son işlev" ile kapatın. VBA veya başka bir dilde nasıl programlanacağını öğrenmek biraz zaman alabilir ve ayrıntılı bir eğitim gerektirebilir. Bununla birlikte, işlevler genellikle küçük kod bloklarına sahiptir ve çok az dil kaynağı kullanır. VBA dilinin en kullanışlı öğeleri şunlardır:
- Blok Eğer, kodun bir bölümünü yalnızca bir koşul karşılandığında çalıştırmanıza olanak tanır. Örneğin:
Public Function CourseResult (grid As Integer) As String
Derece> = 5 ise
CourseResult = "Onaylandı"
Başka
CourseResult = "Reddedildi"
Bitiş Eğer
Son İşlevi
Bir kod bloğundaki öğelere dikkat edin Eğer:EĞER koşul SONRA kod DEĞİLSE kodu SON EĞER. Anahtar kelime Başka kodun ikinci kısmı ile birlikte isteğe bağlıdır. - Blok Nın-nin, bir kod parçasını çalıştıran Süre (while) veya A kadar bir koşul karşılanana kadar. Örneğin:
Public Function IsPrime (tamsayı olarak değer) Boolean olarak
Tamsayı Olarak Dim i
i = 2
IsPrime = Doğru
Nın-nin
Değer / i = Int (değer / i) ise
IsPrime = Yanlış
Bitiş Eğer
i = i + 1
İ <değer ve IsPrime = True iken döngü
Son İşlevi
Öğelere tekrar bakın:KOŞULDAN / KADAR DÖNGÜ YAPIN. Ayrıca bir değişkenin "bildirildiği" ikinci satıra da dikkat edin. Daha sonra kullanabilmeniz için kodunuza değişkenler ekleyebilirsiniz. Değişkenler, kod içinde geçici değerler olarak hareket eder. Son olarak, yalnızca TRUE ve FALSE değerlerine izin veren bir veri türü olan BOOLEAN olarak işlev bildirimine bakın. Bir sayının asal olup olmadığını belirleyen bu yöntem ideal değildir, ancak kodun okunmasını kolaylaştırmak için onu öyle bırakmayı tercih ederim. - Blok İçin, belirli bir sayıda kod parçasını çalıştıran. Örneğin:
Genel İşlev Faktörü (Tamsayı Olarak değer) As Long
Dim sonucu As Long
Tamsayı Olarak Dim i
Değer = 0 ise
sonuç = 1
ElseIf değeri = 1 Sonra
sonuç = 1
Başka
sonuç = 1
İ = 1 için değere
sonuç = sonuç * i
Sonraki
Bitiş Eğer
Factorial = result
Son İşlevi
Öğelere tekrar bakın:FOR değişken = alt limit İLERİ üst limit koduna. Ayrıca öğeye dikkat edin ElseIf ifadeye eklendi Eğer, çalıştırılacak kod için daha fazla seçenek eklemenize izin verir. Son olarak, işlev bildirimine ve "sonuç" değişkenine aşağıdaki gibi bakın: Uzun. Veri türü Uzun "Tamsayı" dan çok daha yüksek değerlere izin verir.
Aşağıda sayıları kelimelere dönüştüren bir işlevin kodu yer almaktadır.
- Blok Eğer, kodun bir bölümünü yalnızca bir koşul karşılandığında çalıştırmanıza olanak tanır. Örneğin:
Çalışma kitabınıza geri dönün ve bir hücrenin içeriğini bir eşit ardından rolünüzün adı. İşlev adına bir açılış parantezi ekleyin, parametreler ile ayrılmış virgül ve son bir kapanış parantezi. Örneğin:= NumberToLetters (A4) Kullanıcı tanımlı formülünüzü kategoride arayarak da kullanabilirsiniz. Kullanıcı tanımlı Formülü girmek için Sihirbazdaki Sadece düğmeyi tıklayın Fx formül çubuğunun solunda yer alır. Parametreler üç türde olabilir:
- Sabit değerler doğrudan hücre formülüne girilir. Bu durumda dizeler tırnak içine alınmalıdır.
- Gibi hücre referansları B6 veya gibi aralıklar A1: C3 (parametre türünde olmalıdır Break "")
- İşleviniz içinde düzenlenen diğer işlevler (işleviniz başka işlevler içinde de gruplandırılabilir). Yani: = Faktöriyel (MAKS (D6: D8))
Sonucun iyi olup olmadığını kontrol edin işlevi birkaç kez kullandıktan sonra, farklı parametre değerlerini doğru şekilde işlediğinden emin olun:
İpuçları
- If, For, Do vb. Gibi bir kontrol yapısı içinde bir kod bloğu yazdığınızda, bazı boşluklar veya sekmeler kullanarak bloğu girintilemeyi unutmayın (girinti stili size bağlıdır).Bu şekilde kodunuzun anlaşılması daha kolay olacak ve hataları tespit etmek ve kodu geliştirmek çok daha kolay olacaktır.
- Excel'in birçok yerleşik işlevi vardır ve çoğu hesaplama tek başına veya birlikte kullanılarak yapılabilir. Kendi kodunuzu başlatmadan önce mevcut işlevlerin listesini arayın. Yerleşik işlevleri kullanırsanız yürütme daha hızlı olabilir.
- Bazen bir işlev, bir sonucu hesaplamak için tüm parametreleri gerektirmeyebilir. Bu durumda anahtar kelimeyi kullanabilirsiniz İsteğe bağlı işlev başlığındaki parametre adından önce. Kullanabilirsiniz IsMissing (parametre_adı) parametreye bir değerin atanıp atanmadığını belirlemek için kodun içinde.
- Bir işlevin kodunu nasıl yazacağınızı bilmiyorsanız, Microsoft Excel'de Basit bir Makro nasıl yazılır bölümünü okuyun.
- Henüz Excel'de bir işlev adı olarak tanımlanmamış bir ad kullanın, aksi takdirde işlevlerden yalnızca birini kullanabilirsiniz.
Uyarılar
- Güvenlik önlemleri nedeniyle, bazı kişiler makroları devre dışı bırakabilir. Meslektaşlarınıza, gönderdiğiniz kitabın makroları olduğunu ve bilgisayarlarınıza zarar vermeyecekleri için güvenilebileceklerini bildirin.
- Bu makalede kullanılan işlevler, bahsedilen sorunları çözmenin en iyi yolu değildir. Yalnızca dil kontrol yapılarının kullanımını açıklamak için kullanılmıştır.
- VBA, diğer diller gibi, Do, If ve For dışında birkaç başka denetim yapısına sahiptir. Bunlar, burada sadece işlevin kaynak kodu içinde neler yapılabileceğini açıklamak için açıklanmıştır. VBA'yı öğrenebileceğiniz birçok çevrimiçi eğitim var.