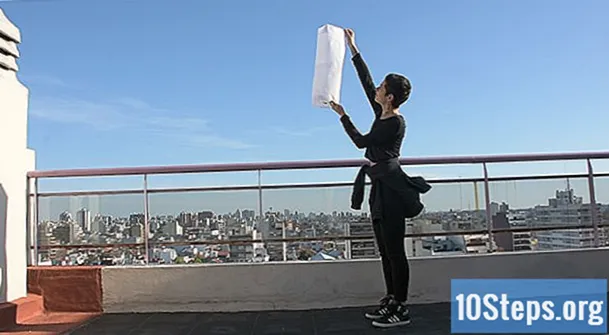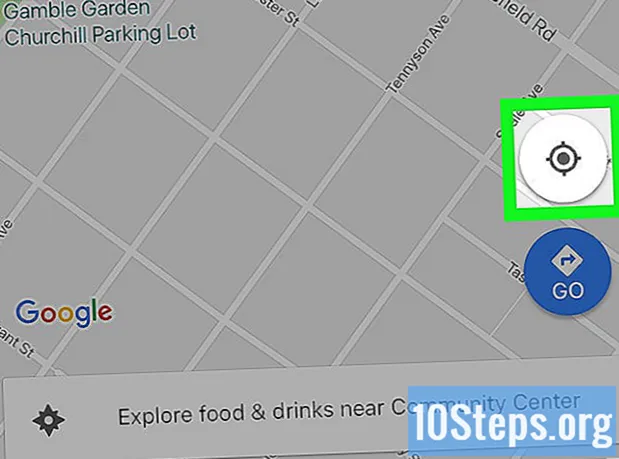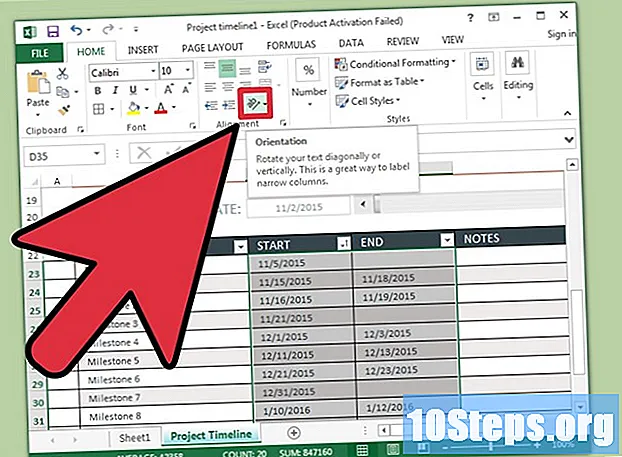
İçerik
Excel, grafiklerle ilgili değildir, ancak yine de bir zaman çizelgesi oluşturmayı mümkün kılan birkaç özellik vardır. Excel 2013 veya sonraki bir sürüme sahipseniz, bunu bir pivot tablodan otomatik olarak bile oluşturabilirsiniz. Önceki sürümler SmartArt, internet şablonları veya uygun bir elektronik tablo organizasyonuna bağlıdır.
adımlar
Yöntem 1/3: SmartArt Kullanma (Excel 2007 veya üzeri)
Yeni bir elektronik tablo oluşturun. SmartArt, verileri eklemeniz için bir grafik düzeni oluşturur. Mevcut verilerinizi dönüştürmez, bu nedenle zaman çizelgenizi oluşturmak için yeni bir boş elektronik tablo oluşturun.

"SmartArt" menüsünü açın. Excel sürümünüze bağlı olarak, şeritteki SmartArt sekmesine veya Ekle sekmesine ve ardından SmartArt düğmesine tıklayın. Bu seçenek, Excel 2007 veya sonraki sürümlerde mevcuttur.
"İşlem" alt menüsünde zaman çizelgesini seçin. "SmartArt Grafiği Ekle" grubundaki "SmartArt" şeridindeki İşlem düğmesini tıklayın. Görünen açılır menüden "Temel zaman çizelgesi" ni seçin (sağa işaret eden bir ok).
- Zaman çizelgesi olarak kullanmak için birkaç başka "İşlem" grafiğini uyarlayabilirsiniz. Her grafiğin adını görmek için imleci simgenin üzerine getirin ve ad görünene kadar bekleyin.

Daha fazla etkinlik ekleyin. Varsayılan olarak, yalnızca birkaç etkinlikle başlarsınız. Daha fazlasını eklemek için zaman çizelgesini seçin. Metin paneli grafiğin solunda görünmelidir. Zaman çizelgesine yeni bir etkinlik eklemek için "Metin" panelinin üstündeki + düğmesini tıklayın.- Zaman çizelgesini yeni olaylar eklemeden büyütmek için üzerine tıklayın ve kutunun sağ veya sol tarafını dışarı doğru sürükleyin.

Zaman çizelgenizi düzenleyin. "Metin Paneli" kutusunu kullanarak zaman çizelgenize metin girişleri yazın. Ayrıca verileri kopyalayıp içine yapıştırabilir ve Excel'in onu nasıl düzenlemek istediğinizi tahmin etmesine izin verebilirsiniz. Genellikle, zaman çizelgenizde tek bir giriş olarak her bir veri sütununa bırakılırsınız.
Yöntem 2/3: "PivotTable" çözümlemesini kullanma (Excel 2013 veya üstü)
Şu e-tabloyu açın dinamik tablo. Otomatik olarak bir zaman çizelgesi oluşturmak için verilerinizin bir pivot tabloda düzenlenmesi gerekir. Ayrıca, Excel 2013'te tanıtılan PivotTable çözümleme menüsüne de ihtiyacınız olacak.
Pivot tablo içinde herhangi bir yere tıklayın. Bu, üst şeritte "PivotTable Araçları" nı açacaktır.
"Analiz et" i tıklayın. Bu, tablodaki verileri değiştirmek için şeridi açacaktır.
"Zaman çizelgesi ekle" üzerine tıklayın. Tarih formatına karşılık gelen alanları gösteren bir iletişim kutusu görünecektir. Uyarı: Metin olarak girilen tarihler tanınmayacaktır.
"Uygulanabilir" alanını seçin ve "Tamam" ı tıklayın. Zaman çizelgesine göz atmanıza izin veren yeni bir kutu görünecektir.
Verilerin nasıl filtreleneceğini seçin. Mevcut bilgilere bağlı olarak, verilerin nasıl filtreleneceğini seçebilirsiniz (aylara, yıllara veya çeyreklere göre).
Aylık verileri inceleyin. "Zaman Çizelgesi Kontrolü" kutusunda bir aya tıkladığınızda, pivot tablo o aya ait verileri gösterecektir.
Seçiminizi genişletin. Kaydırıcının kenarlarını tıklayıp sürükleyerek seçiminizi genişletebilirsiniz.
Yöntem 3/3: Temel bir elektronik tablo kullanma (herhangi bir sürüm)
Bir şablon indirmeyi düşünün. Gerekli olmamasına rağmen, bir şablon sizi zaman çizelgesi yapısını kurma zahmetinden kurtaracaktır. Şablon kullanarak Dosya → Yeni veya Dosya → Yeni'ye göz atarak Excel sürümünüzün bir zaman çizelgesi şablonuyla gelip gelmediğini kontrol edebilirsiniz. Değilse, internette "hazır Excel zaman çizelgesi şablonları" için arama yapın - veya bir sonraki adıma geçin.
- Zaman çizelgeniz çok şubeli bir projenin ilerlemesini kullanıyorsa, "Gantt şeması" için arama yapın.
Sıradan bir hücreden kendi zaman çizelgenizi başlatın. Sıradan bir boş çalışma sayfası kullanarak birkaç dakika içinde temel bir zaman çizelgesi kurabilirsiniz. Zaman çizelgesi verilerinizi tek bir satıra girin ve aralarındaki zamanla orantılı olarak boş hücrelerle aralarında boşluk oluşturun.
Metin girişlerinizi zaman çizelgenize yazın. Her tarihin hemen üzerindeki hücrelere o gün meydana gelen olayın bir açıklamasını yazın. Şimdilik okunabilirlik konusunda endişelenmeyin.
- Verilenlerin altındaki ve üstündeki açıklamaları değiştirmek, zaman çizelgesini daha okunaklı hale getirme eğilimindedir.
Açıklamaların açılarını düzenleyin. Açıklamalarınızın yazıldığı satırı seçin. "Şerit" menüsündeki "Giriş" sekmesine tıklayın ve "Hizalama" grubu altında "Yön" düğmesini bulun (bazı sürümlerde "Yön" düğmesinin abc harfleriyle birlikte bir simgesi vardır). Düğmeye tıklayın ve metin için açı seçeneklerinden birini seçin. Metin döndürme, açıklamayı zaman çizelgesine sığdırmalıdır.
- Excel 2003 veya önceki bir sürümü kullanıyorsanız, seçili hücrelere sağ tıklamak yerine, Hücreleri biçimlendir düğmesine ve ardından Hizalama seçeneğine tıklayın. Metni döndürmek istediğiniz açının derece cinsinden sayısını girin ve Tamam düğmesini tıklayın.
İpuçları
- Bu seçeneklerden memnun değilseniz, daha fazla grafik seçeneğine sahip olduğu için PowerPoint kullanmayı deneyin.