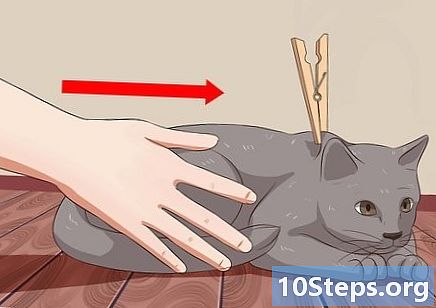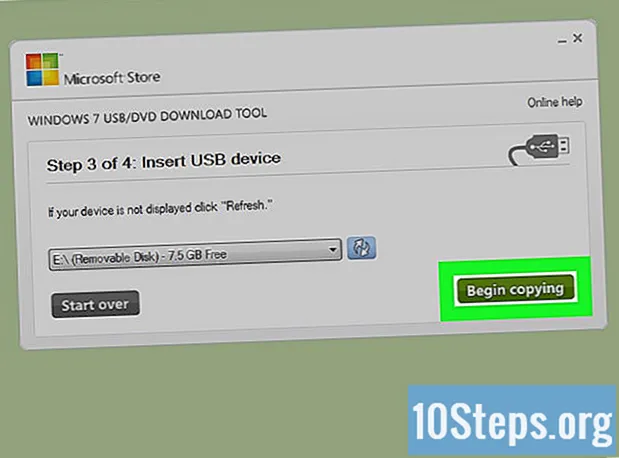
İçerik
Bir USB aygıtını (örneğin, USB bellek veya harici sabit sürücü) bir işletim sistemi için yükleme veya önyükleme konumuna nasıl dönüştüreceğinizi öğrenmek için bu makaleyi okuyun. Bu, CD veya DVD oynatıcı olmayan bir bilgisayara bir işletim sistemi (Windows gibi) kurmaya çalışırken çok kullanışlıdır. Bunları bir önyükleme konumuna dönüştürmek için, sistemlerin yerleşik özellikleri olan Komut İstemi'ni (Windows) veya Terminal'i (Mac) kullanabilirsiniz. Windows 10 veya 7'nin en son sürümlerinde, kurulum araçları USB'yi biçimlendirmek için yararlı olacaktır. Mac OS'nin yeni sürümlerini yüklemek için bir USB çubuğuna veya harici sabit sürücüye sahip olmanın gerekli olmadığını unutmayın.
Adımlar
Yöntem 1/4: Windows'ta Komut İstemi'ni Kullanma
ekranın sol alt köşesinde.

. Bir açılır menü görünecektir.- Farenin sağ düğmeyle tıklamak için bir düğmesi yoksa, iki parmağınızı kullanın veya sağ tarafına basın.
- Yalnızca izleme dörtgeni olan bilgisayarlarda, iki parmağınızı kullanarak ona dokunun veya sağ düğmeye basın.
ekranın sağ üst köşesinde. Bir arama çubuğu görünecektir.
, açmak için.

onu yaz diskutil listesi Terminalde ve basın ⏎ Dönüş bağlı sürücülerin bir listesini görüntülemek için.
Bilgisayara bağlı USB sürücüsünü bulun. "IDENTIFIER" içinde ismini arayın; genellikle "(harici, fiziksel)" bölümünde, neredeyse Terminal penceresinin sonunda olacaktır.- Muhtemelen, söz konusu çevre biriminin adı "IDENTIFIER" da "disco1" veya "disco2" adını alacaktır.
USB'yi seçin. Terminal'e yazın diskutil unmountDisk / dev / disk numarası"Disk numarası" nı "TANIMLAYICI" daki adı ve numarasıyla değiştirmeyi unutmadan (disk2, örneğin) ve yazın ⏎ Dönüş.
Format komutunu girin sudo dd if =. Basmayın ⏎ Dönüş hala.
ISO dosyasını Terminal penceresine sürükleyin. Terminal penceresinde USB'ye önyükleme olarak kullanmak istediğiniz ISO'ya (veya dosya ve disk imajına) tıklayın ve sürükleyin. Adres, Terminal komutuna kopyalanacaktır.
- Diğer bir seçenek de ISO klasör yolunu girmektir.
Basın boşluk çubuğu dosya adresinin sonuna bir boşluk eklemek ve sonraki komutu etkinleştirmek için.
Komutun geri kalanını girin. onu yaz / dev / disk numarası bs = 1m, "disk numarası" nı karşılık gelen değerle değiştirmeyi unutmamak (ör. disko2, örneğin) ve tuşuna basın ⏎ Dönüş.
Şimdi, Mac'te oturum açmak için kullandığınız parolayı girin. Karakterleri girerken Terminal'de görünmediklerini fark edeceksiniz, ancak bu normaldir.
Basın ⏎ Dönüş Parolayı göndermek ve Mac'in önyükleme diski olarak çalışacak bir USB oluşturmaya başlamasını sağlamak için (tanımladığınız sistem görüntüsüne göre).
- İşlem birkaç saat sürebilir. Terminali açık ve Mac'i takılı bırakın.
Yöntem 3/4: Windows 10 Kurulum Aracını Kullanma
- Yöntemin ne zaman kullanılması gerektiğini anlayın. W10 kurulum aracı, o sistemin kurulum dosyasını bir USB'ye aktararak onu bir önyükleme diskine dönüştüren bir programdır. Yalnızca bir Windows sistemindeyken ve W10'u yüklemek için bir USB oluşturmak için kullanışlıdır.
Aç Windows 10 kurulum sayfası. Orada, önyüklenebilir USB oluşturmak için aracı edinebilirsiniz.
Bilgisayara bir USB cihazı bağlayın. Aygıtın dikdörtgen bağlantı noktalarından birine takılmalıdır; bu sadece bir tarafta yapılır, bu yüzden içeri girip diğer tarafa çevirmezseniz zorlamayın.
- Çevre birimi en az 8 GB alana sahip olmalıdır.
tıkla Aracı şimdi indirin; sayfanın ortasındaki mavi düğmeyi arayın. Konfigürasyon dosyası PC'nize aktarılacaktır.
Kurulum aracını üzerine çift tıklayarak ve "Evet" seçerek açın.
- Bilgisayarınızın varsayılan indirilenler klasöründe (örneğin Masaüstü) olacaktır.
tıkla Kabul etmekpencerenin sonunda.
Pencerenin ortasındaki "Kurulum medyası oluştur" seçeneğini işaretleyin.
Sağ alt köşede Sonraki.
Seçiniz Sonraki tekrar bilgisayarın özniteliklerinin kurulum dosyasına uygulanmasını sağlayın.
- Başka bir dil, sürüm veya mimari (32 bit veya 64 bit) seçmek istiyorsanız, "Bu bilgisayar için önerilen seçenekleri kullan" seçeneğinin işaretini kaldırın. "İleri" yi seçmeden önce istenen değerleri değiştirin.
Pencerenin ortasındaki "USB cihazı" seçeneğini işaretleyin.
tıkla Sonraki.
Kullanılacak sürücüyü seçin.
Ekranın alt kısmında Sonraki Aracın USB cihazını biçimlendirmeye başlaması için. Bunu bir Windows 10 önyükleme diskine dönüştürmek için, W10'un görüntüsü (ISO) eklenerek mevcut dosyalar silinecektir.
Yöntem 4/4: Windows 7 Kurulum Aracını Kullanma
Bilgisayara bir USB cihazı bağlayın. Cihazınızdaki dikdörtgen bağlantı noktalarından birine uymalıdır; bu sadece bir tarafta yapılır, bu yüzden içeri girmezseniz ve zorlamazsanız ters çevirin.
- En az 4 GB boş alana sahip olmalıdır.
Windows 7 görüntüsünü (ISO) aşağıdaki gibi alın:
- Windows 7 indirme sayfasına gidin.
- Windows 7 ürün anahtarını girin.
- "Kontrol Et" i tıklayın.
- Bir dil seçin.
- "Onayla" yı seçin.
- İndirilebilir sistem mimarilerinden birini seçin (32 bit veya 64 bit).
Erişmek Windows USB / DVD İndirme Aracı indirme sayfası. Orada, bir USB çubuğunu veya harici sabit sürücüyü Windows 7 için bir önyükleme diskine dönüştürme seçeneği sunan bir program indireceksiniz. Ne yazık ki, araç Portekizce olarak mevcut değil.
tıkla İndir, sayfanın ortasındaki turuncu düğmedir.
Bir dil seçin. İstenen takım sürümünün solundaki onay kutusunu tıklayın. Örneğin: Portekizce versiyonu için "Brezilya Portekizcesi" ne gidin.
Mavi düğmeyi tıklayın Sonraki Aracı bilgisayarınıza indirmek için sayfanın sağ alt köşesindeki (Sonra).
Windows 7 USB / DVD İndirme Aracını kurun. İndirilen konfigürasyon dosyasına çift tıklayın ve kurun.
Programı açın. Masaüstündeki "Windows 7 USB DVD İndirme Aracı" simgesine çift tıklayın ve yeni bir pencere açılacaktır.
- Gerekirse, devam etmek için Evet'i seçin.
Windows 7 ISO dosyasını seçin. “Gözat” a, ardından yeni indirilen ISO dosyasına ve “Aç” seçeneğine tıklayın.
tıkla Sonraki (Sonraki) pencerenin altında.
Seçim USB aleti (USB cihazı) pencerenin sağ alt köşesinde.
Kullanmak istediğiniz USB çubuğun veya harici sabit sürücünün adına tıklayın.
Seçiniz Kopyalamaya başla Ekranın sağ alt köşesinde (Kopyalamaya başlayın). Araç, W7 kurulum dosyasını ona kopyalayarak USB'yi önyüklenebilir bir diske dönüştürme işlemini başlatacaktır.
İpuçları
- Komut İstemi'ni (veya Terminal'i) kullanmak, Linux'u kurmak için bir USB cihazı oluşturmanıza izin verecektir.
Uyarılar
- USB cihazının biçimlendirilmesi tüm içeriğini silecektir. İşlemi gerçekleştirmeden önce önyükleme yapabilmek için verilerin yedeğini alın.