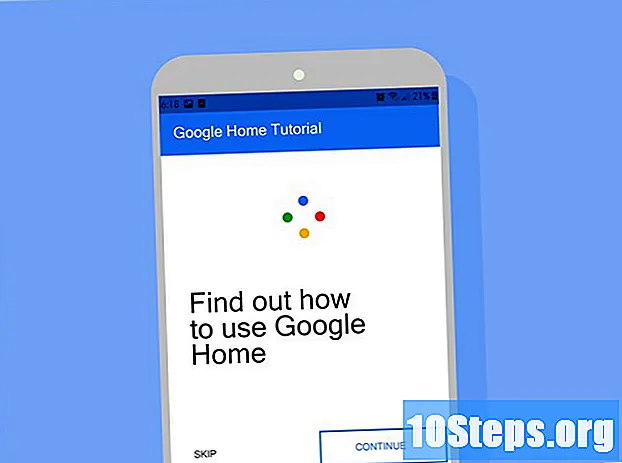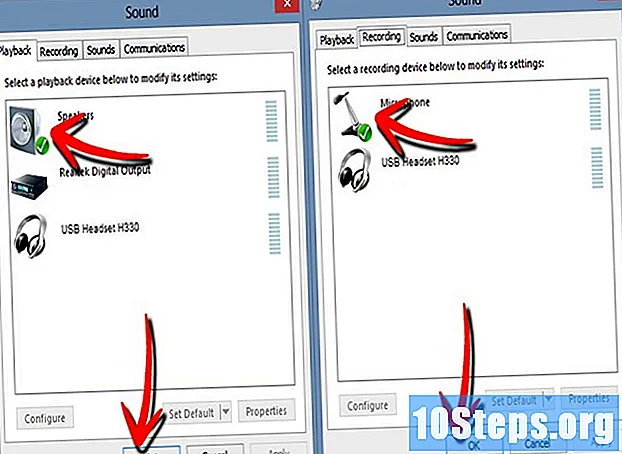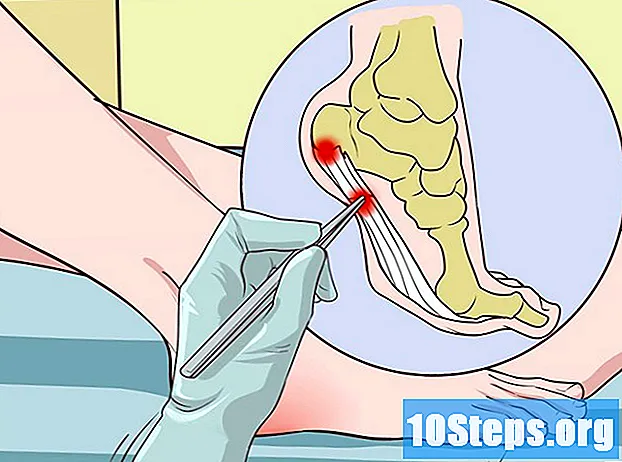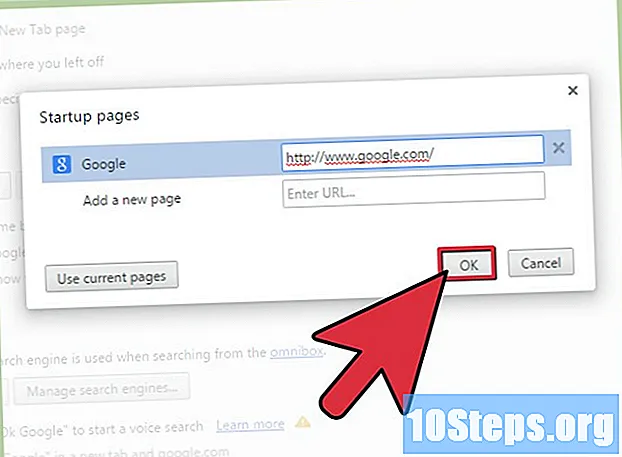
İçerik
Google muhtemelen Chrome'daki varsayılan sayfanızdır, ancak ana sayfanız bir noktada değiştiyse, onu nasıl eski haline getireceğinizi öğrenmek isteyebilirsiniz. Ayrıca, Google'ı ana sayfanızın yanı sıra ana sayfanız yapmanın bir yolunu da arıyor olabilirsiniz. Google'ı her ikisi için de seçiminiz olarak yapılandırmak hakkında bilmeniz gerekenler.
adımlar
Yöntem 1/3: Birinci Yöntem: Google'ı Ana Sayfanız Olarak Ayarlama ve Ana Sayfa Düğmesini Etkinleştirme
Chrome menü simgesini tıklayın. Bunu yapmak, bir açılır menünün görünmesine neden olacaktır.
- Menü simgesi, üç yatay çizgiye sahip küçük bir düğmedir. Bunu, tarayıcı ekranının sağ köşesinde, "x" işaretinin hemen altında bulabilirsiniz.

Seçim ayarlar açılır listeden. Bu seçeneğe tıkladığınız anda, "Ayarlar" sayfası yeni bir sekmede açılacaktır.- Bu seçeneği boş bir sayfayla veya o anda açık olan boş bir sekmeyle seçerseniz, "Ayarlar" sayfası mevcut sekmede açılır.

Yanındaki kutuyu işaretleyin Ana Sayfa düğmesini göster. Bu seçenek, "Ayarlar" sayfasının "Görünüm" bölümünün altında görünür.- Bu kutunun tıklanması, ana sayfa simgesinin (bir kutu) otomatik olarak adres çubuğunun solunda görünmesine neden olacaktır.

linki tıkla Değişiklik gerekirse ana sayfa URL'sinin yanında. Genel olarak, Google varsayılan olarak ana sayfanız olarak ayarlanacaktır. Ancak değilse, mevcut ana sayfa URL'sinin sağ köşesinde görüntülenen "Değiştir" seçeneğini seçin.- Bunu yaptığınızda bir "Ana Sayfa" iletişim kutusu açılacaktır.
- Google zaten ana sayfanız olarak ayarlanmışsa, başka bir işlem yapmanıza gerek yoktur.
"Bu sayfayı aç" ı kontrol edin. Bu, mevcut ikinci seçenektir.
- İlk seçenek olan "'Yeni Sekme' sayfasını kullan" ana sayfanız olarak boş bir sayfa kullanacaktır.
Google URL'sini girin. "Bu sayfayı aç" ın yanındaki kutuya şunu yazın: http://www.google.com/.
Düğmeye tıklayın tamam. Bunu yapmak, ana sayfa ayarlarınızı kaydeder ve iletişim kutusunu kapatır.
- "Ayarlar" sayfasına yönlendirileceksiniz, ancak bu sayfadan başka bir işlem yapılmasına gerek yok.
Yöntem 2/3: İkinci Yöntem: Google'ı Varsayılan Başlangıç Sayfanız Olarak Ayarlama
Chrome menü simgesini tıklayın. Bu simgeye tıkladığınız anda, çeşitli Chrome seçeneklerine erişebileceğiniz bir açılır menü görünecektir.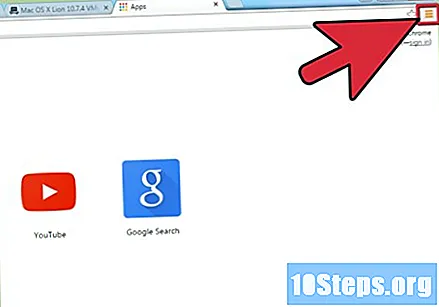
- Menü simgesi, üst üste üç yatay çizgi bulunan küçük bir düğmeye benzer. Tarayıcının sağ üst köşesinde, "x" işaretinin altında bulunur.
Seçim ayarlar açılır menüden. Bu seçeneğin tıklanması, "Ayarlar" sayfasını yeni bir sekmede açacaktır.
- Mevcut sekmeniz boş bir sayfaysa, "Ayarlar" sayfası yeni bir sekme yerine mevcut sekmenizde açılacaktır.
"Belirli bir sayfayı veya sayfaları aç" seçeneğini işaretleyin. Bu seçenek, "Ayarlar" sayfanızın "Başlangıç" bölümünde görünür.
- Diğer başlangıç seçenekleriniz, Chrome başlar başlamaz yeni bir boş sayfa açacak olan "Yeni Sekme sayfasını aç" ve son oturumunuz sırasında açık bırakılan sekmeleri açan "Kaldığım yerden devam et" dir. navigasyon.
"Sayfaları yapılandır" bağlantısını tıklayın. Bu seçenek, "Belirli bir sayfayı veya sayfa kümesini aç" seçeneğinin sağında görünür.
- Bu bağlantıya tıklamak, "Başlangıç sayfaları" iletişim kutusunu ayrı olarak açacaktır.
Google URL'sini girin. "Yeni sayfa ekle" etiketinin yanındaki metin kutusuna URL'yi girin.
- Google URL'si: http://www.google.com/
Tamam düğmesini tıklayın. Bu düğmeyi tıklamak iletişim kutusunu kapatır ve başlangıç sayfası ayarlarınızı kaydeder.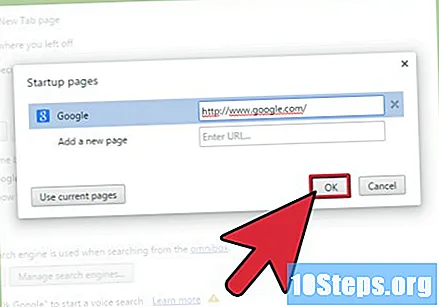
- "Ayarlar" sayfasına geri yönlendirileceksiniz, ancak başka bir işlem yapmanız gerekmiyor.
Yöntem 3/3: Üçüncü Yöntem: Google'ı Google Zaten Açıkken Varsayılan Başlangıç Sayfanız Olarak Ayarlama
Chrome menü simgesini tıklayın. Google ana sayfası zaten açıkken, çeşitli seçenekler içeren bir açılır menü açacak olan simgeye tıklayın.
- Menü simgesi, üç yatay çizgiye sahip küçük bir düğmedir. Bunu ekranın sağ üst köşesindeki "x" in altında bulabilirsiniz.
- Google ana sayfasının zaten açık olduğundan emin olun. Bu yöntem yalnızca işlem sırasında Google şu anda tarayıcınızda açıksa çalışır.
"Ayarlar" seçeneğini seçin. Sonuç olarak "Ayarlar" sayfası yeni bir sekmede açılacaktır.
- Google sekmesini kapatmayın.
"Belirli bir sayfayı veya sayfaları aç" seçeneğini işaretleyin. Bu seçenek, "Ayarlar" sayfanızın "Başlangıç" bölümünde görünür.
- Diğer başlangıç seçenekleriniz arasında, Google Chrome açıldığında yeni bir boş sayfa açan "Yeni Sekme sayfasını aç" ve son göz atma oturumunuz sırasında açık bırakılan sekmeleri açan "Kaldığım yerden devam et" bulunur. .
"Sayfa Yapısı" bağlantısını tıklayın. Bu seçenek, "Belirli bir sayfayı veya sayfa kümesini aç" seçeneğinin sağında görünür.
- Bu bağlantıya tıklamak, "Başlangıç sayfaları" iletişim kutusunu ayrı olarak açacaktır.
"Mevcut sayfaları kullan" düğmesini tıklayın. Bunu yaptığınızda, tüm açık sayfaların bir listesi "Başlangıç Sayfaları" iletişim kutusunda açılacaktır.
- Liste, sitenin hem site adını hem de URL'sini gösterecektir.
İstemediğiniz sayfaların seçimini kaldırın. Halihazırda açık olan başka sayfalarınız veya sekmeleriniz varsa, bunlar listede Google'ın yanı sıra görünecek ve seçimleri kaldırılmalıdır.
- İmlecinizi iletişim kutusunun en sağ köşesine, doğrudan kaldırmak istediğiniz sayfanın yanına getirin. Bir "x" görünmelidir.
- Sayfayı kaldırmak için "x" işaretini tıklayın.
- Google bitene kadar sayfaları kaldırmaya devam edin.
"Tamam" düğmesini tıklayın. Bunu yapmak, başlangıç ayarlarını kaydedecek ve "Başlangıç Sayfaları" iletişim kutusunu kapatacaktır.
- Chrome "Ayarlar" sayfasına yönlendirileceksiniz. Ancak, başka bir işlem yapılmasına gerek yoktur.