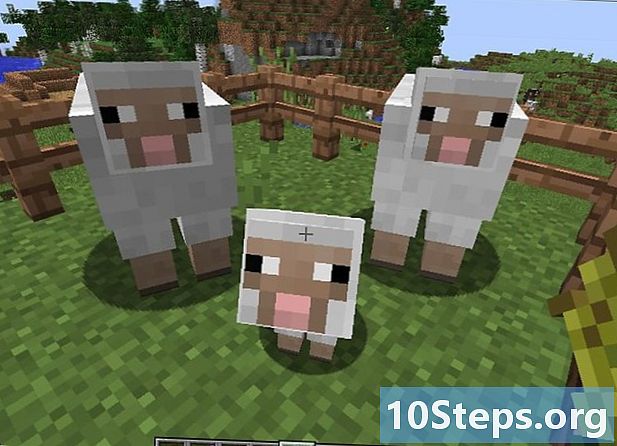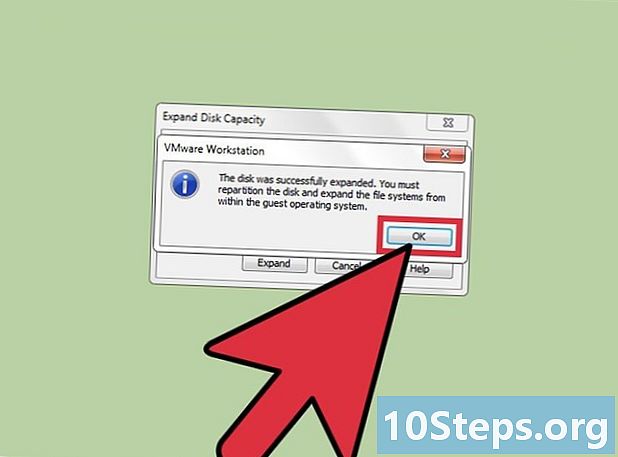Yazar:
Ellen Moore
Yaratılış Tarihi:
14 Ocak Ayı 2021
Güncelleme Tarihi:
19 Mayıs Ayı 2024

İçerik
Bu makale, fotoğrafları bir akıllı telefonla, ister cihazın kamerasıyla ister özel bir uygulama ile nasıl tarayacağınızı öğretir.
Adımlar
Yöntem 1/3: Akıllı Telefon Kamerasını Kullanma
Fotoğrafı düz bir yüzeye yerleştirin. Gerekirse, görüntüyü yumuşak bir bez veya pamuklu çubukla düzleştirin.

Akıllı telefon kamerasını açın. İOS'ta siyah kamera simgesiyle temsil edilirken, Android'de renkli kamera simgesidir.- Kamera genellikle ana ekranda (iOS'ta) veya uygulama tepsisinde (Android'de) bulunur.

Kamerayı taramak istediğiniz fotoğrafa doğrultun. Telefon ekranında ortalayın.- Fotoğrafın kameradan öne ya da arkaya eğilmediğinden emin olun, aksi takdirde bozulacaktır.
Flaşı devre dışı bırakın. Bu özellik fotoğrafın renklerini bozabilir; bu nedenle, devam etmeden önce kapatın. Bunun için:
- İOS'ta: ekranın sol üst köşesindeki şimşek simgesine tıklayın ve Olmadan.
- Android'de: Ekranın sağ üst köşesindeki şimşek simgesine tıklayın ve ikiye bölün.

Yakalama düğmesini bulun. Beyaz ve yuvarlaktır ve ekranın altına oturur.- İOS'ta: "FOTO" kelimesini görene kadar sağa veya sola kaydırarak kameranın fotoğraf modunda olup olmadığına bakın.
- Android'de: düğme kırmızıdır; deklanşöre dönene kadar ekranı sağa kaydırın.
Yakalama düğmesine tıklayın. Böylece görüntünün bir resmini çekecek ve albüme kaydedeceksiniz.
- Çektiğiniz fotoğrafı görüntülemek için, ekranın sol alt köşesindeki kare simgeye (iOS'ta) veya sağ alttaki dairesel simgeye (Android'de) tıklayabilirsiniz.
Yöntem 2/3: Google PhotoScan'i Kullanma
Fotoğrafı düz bir yüzeye yerleştirin. Gerekirse, görüntüyü yumuşak bir bez veya pamuklu çubukla düzeltmeyi deneyin.
PhotoScan'i açın. Açık gri bir simge ve birkaç mavi daire ile temsil edilir. İndirmek için:
- İOS'ta: https://itunes.apple.com/us/app/photoscan-scanner-do-google-fotos/id1165525994?mt=8
- Android'de: https://play.google.com/store/apps/details?id=com.google.android.apps.photos.scanner&hl=en_GB
Kamerayı nesneye yöneltin. Fotoğraf, cep telefonu ekranının dikdörtgen alanında görünmelidir.
- PhotoScan'i ilk kez kullanıyorsanız, TARAMAYA BAŞLA şurada TAMAM MI veya İzin vermek Devam etmeden önce uygulamanın kameraya erişmesine izin vermek için.
- Android'de, tıklamanız gerekebilir DAHA FAZLA FOTOĞRAF TARA devam etmeden önce.
Yakalama düğmesine tıklayın. Beyaz ve mavi bir dairedir ve ekranın altındadır.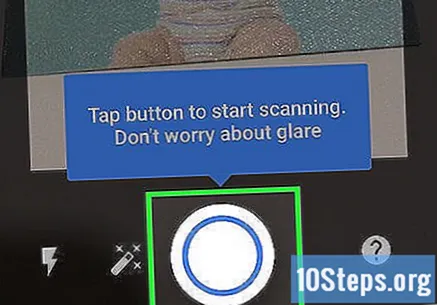
Dört beyaz nokta görene kadar bekleyin. Kare veya dikdörtgen şeklinde görünecekler.
Telefon ekranındaki daireye noktalardan birini koyun. Bir süre sonra uygulama tarayacak ve deklanşör sesini duyacaksınız.
- İşlem sırasında cep telefonunu fotoğrafa paralel olarak bırakın.
İşlemi diğer noktalarla tekrarlayın. Herkes tarandıktan sonra fotoğraf kaydedilecektir.
Ekranın sağ alt köşesindeki dairesel simgeye tıklayın. Taranan fotoğraf sayfasını açacaktır.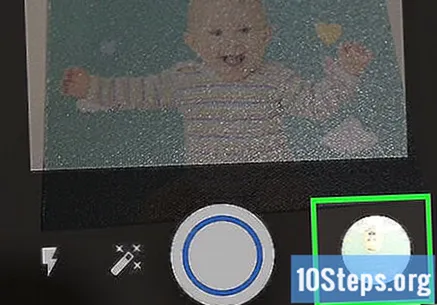
Açmak için taranan fotoğrafa tıklayın.
tıkla … (iOS) veya ⋮ (Android). Simge, ekranın sağ üst köşesindedir ve bir menü açar.
- Düğmeye de tıklayabilirsiniz Köşeleri ayarlayınFotoğrafı kırpmak istiyorsanız, ekranın altında.
tıkla Film rulosuna kaydedin. Seçenek, ekranda beliren menüdedir.

tıkla Kaydetmek Komutu aldığınızda. Böylece fotoğrafı albüme veya uygulamaya kaydedeceksiniz.- Tıklamanız gerekebilir TAMAM MI veya İzin vermek fotoğraflara PhotoScan erişimi vermek için.
Yöntem 3/3: Dropbox Uygulamasını Kullanma

Fotoğrafı düz bir yüzeye yerleştirin. Gerekirse, görüntüyü yumuşak bir bez veya pamuklu çubukla düzeltmeyi deneyin.
Dropbox'ı açın. Açık (iOS'ta) veya kapalı (Android'de) mavi bir kutuyla temsil edilir ve programı açtığınız son sekmeye erişim sağlar.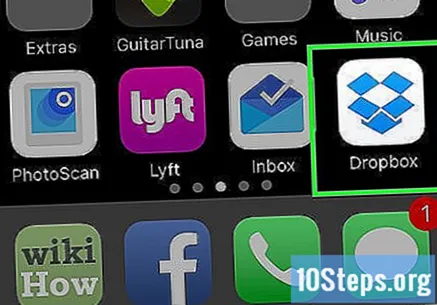
- Dropbox hesabınız yoksa iOS için https://itunes.apple.com/us/app/dropbox/id327630330?mt=8 adresinden veya Android için https://play.google.com adresinden indirin. store / apps / details? id = com.dropbox.android & hl = pt_BR.

tıkla Dosyalar. Bu sekme, ekranın altında (iOS'ta) veya açılır menüdedir ☰, sol üst köşede (Android'de).- Dropbox doğrudan bir dosyaya açılırsa, ekranın sol üst köşesindeki "Geri" yi tıklayın.
tıkla +. Ekranın altındadır ve bir menüye erişim sağlar.
tıkla Belgeyi tara. Bu menüdeki ilk seçenektir.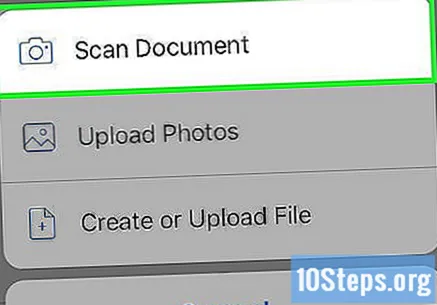
Kamerayı nesneye yöneltin. Görüntünün bozulmasını önlemek için, fotoğrafın kameranın önüne veya arkasına doğru eğilmediğinden emin olun. Çok düz bir yüzeye yerleştirin.
Fotoğrafta mavi çizgiler görünene kadar bekleyin. Fotoğraf odağın merkezinde olduğu ve arka plandan iyi bir şekilde vurgulandığı sürece (bir tablo gibi) çok görünür olacaktır.
- Ana hatlar görünmüyorsa veya çarpıksa, kamera açısını yeniden ayarlayın.
Yakalama düğmesine tıklayın. Her ikisi de ekranın altında beyaz bir daire (iOS'ta) veya bir kamera simgesinin kendisidir (Android'de).
"Düzenle" düğmesini tıklayın. Ekranın alt kısmının ortasında bir dizi çubukla (iOS'ta) veya sekme ile temsil edilir. Ayarla sol alt köşede (Android'de).
Sekmeyi tıklayın Orijinal. Böylelikle, örneğin S&B fotoğrafı renkli hale getirerek ayarları değiştirebileceksiniz.
tıkla TAMAM MI (iOS) veya ✓ (Android). Seçenek, ekranın sağ üst köşesindedir.
tıkla Takip etme (iOS) veya → (Android). Bu seçenek, ekranın sağ üst köşesindedir.
- Ayrıca, aşağıdaki simgeyle gösterilen "Ekle" düğmesini de tıklayabilirsiniz. +, daha fazla fotoğraf taramak için.
tıkla Kaydetmek (iOS) veya ✓ (Android). Seçenek, ekranın sağ üst köşesindedir. Bununla birlikte, görüntüyü Dropbox "Dosyalar" sekmesine bir PDF dosyası olarak ekleyebileceksiniz (ayarları değiştirmediğiniz sürece). Ardından, e-postanızı ve şifrenizi kullandığınız sürece, bir bilgisayar aracılığıyla, program klasörünü açarak veya https://www.dropbox.com/ adresinden hesabınıza erişerek resme erişebileceksiniz.
- Ayrıca "Dosya adı" nı tıklayabilir ve fotoğraf için yeni bir ad girebilir ve PNG, biçimi değiştirmek için "Dosya türü" nün sağına.
İpuçları
- Cep telefonuyla çekilmiş fotoğrafları sosyal ağlara, e-postayla veya doğrudan mesajla veya hatta bir bulut uygulamasıyla (Google Drive gibi) gönderebilirsiniz.
- Görüntünün bazı özelliklerine zarar verip taranan dosyanın kalitesini büyük ölçüde düşüreceğinden, fotoğrafı çekerken flaş kullanmayın.
Uyarılar
- Taradığınız görüntüyü yakınlaştırmayın, aksi takdirde dijital sürümünüzün kalitesi düşer.