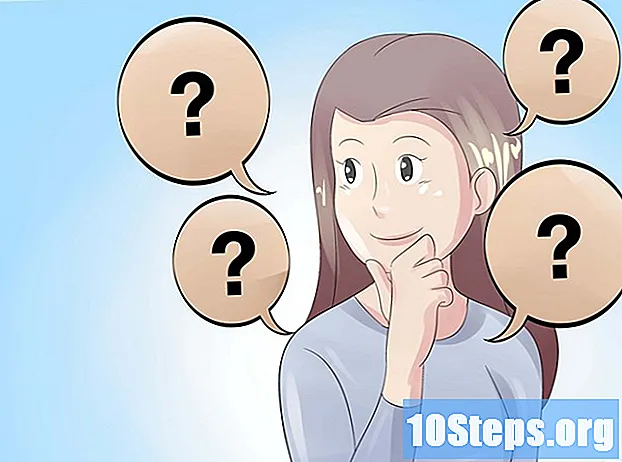İçerik
HP Deskjet 5525, yazıcı, fotokopi makinesi ve tarayıcının işlevlerini birleştiren çok işlevli bir üründür. Tarayıcı işlevi, bir belgeyi taramanıza ve bir hafıza kartına göndermenize, bir e-postaya eklemenize veya kablosuz bir bağlantı kullanarak bir bilgisayara aktarmanıza olanak tanır. Bilgisayardaki fiziksel belgelere, fotoğraflara veya kağıtlara erişmeniz ve bunları görüntülemeniz gereken zamanlar için çok ilginç bir seçenektir. Bu makale, macOS ve Windows işletim sistemlerinde kablosuz yazıcınızla bir fotoğrafı veya belgeyi nasıl tarayacağınızı gösterir.
adımlar
Yöntem 1/2: macOS
Yazıcıyı açın. Takılı olup olmadığını kontrol edin ve başlatmak için güç düğmesine basın.

Yazıcıyı bilgisayarınızla aynı kablosuz ağa bağlayın. Aygıtta ağı henüz yapılandırmadıysanız, yazıcının kontrol panelinde (ekran) aşağıdaki prosedürleri gerçekleştirin:- Menüye erişin Kablosuz ve sonra dokunun ayarlar.
- seçmek Kablosuz kurulum sihirbazı.
- Görünen listeden kablosuz ağınızı seçin.
- İstendiğinde parolayı girin.

Mac'inizde HP Easy Scan'i açın. Klasörde olmalı Uygulamalar zaten yüklediyseniz. Yüklemediyseniz, aşağıdakileri yapın:- App Store'u açın. İçinde beyaz "A" bulunan mavi bir simgedir.
- Arama hp kolay tarama.
- tıkla HP Kolay Tarama.
- Butona bas Satın alma (endişelenmeyin, ücretsizdir).
- Kurulum tamamlandığında, klasördeki uygulamayı açın Uygulamalar veya düğmeye bir tıklama ile Açık App Store penceresinde.

Açılır menüye tıklayın Tarayıcı. Bir seçenek listesi görünmelidir.
HP Deskjet 5525 ürününüzü seçin. Cihazı görmüyor musun? Açık olduğundan ve aynı kablosuz ağa bağlı olduğundan emin olun. Ayrıca seçeneği deneyin Tarayıcı Ara manuel olarak aramak için.
- Yazıcıyı hiç göremiyorsanız, menüye tıklayın HP Kolay Tarama pencerenin üstünde ve sonra Güncellemeleri kontrol et. Güncelleme mevcutsa, yüklemek için ekranda beliren talimatları izleyin.
"Ön Ayarlar" menüsünde ayarı yapın. Seçenekler, fotoğrafın veya belgenin nasıl taranacağını belirler.
- Daha fazla seçeneğe erişmek istiyorsanız, Ayarları düzenleyin, tercihlerinizi işaretleyin ve ardından Bitti.
Tarayıcı kapağını açın. Tarayıcıya erişmek için yazıcının üstündeki camı örten kapağı kaldırın.
Taramak istediğiniz öğeyi yüzü aşağı bakacak şekilde yerleştirin. Her şeyin yakalandığından emin olmak için bir köşeyi yazıcının belirttiği işaretle hizalayın.
- Birden fazla belge taramanız gerekiyorsa, belge besleyiciyi kullanın. Kağıtları doğru şekilde konumlandırmak için belge besleyicideki oklarla kendinizi yönlendirin.
tıkla Tarama HP Easy Scan'de. Birkaç saniye sonra, tarayıcının belgeyi taraması ve bir önizleme göstermesi gerekir.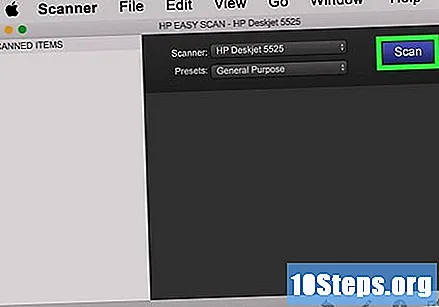
- Başka bir sayfa yüklemek istiyorsanız (aynı kağıdın arkası gibi), Ekle, belgeyi cama yerleştirin ve Tarama tekrar.
tıkla Düzenlemek için ayarlamalar yapmak için (isteğe bağlı). Ekranın altındaki kalem simgesidir. Belgeyi taradıktan sonra, son ayarlamaları yapmak için düzenleme araçlarını kullanabilirsiniz. Belgenin renk dengesini, parlaklığını değiştirebilir, biçimini değiştirebilir veya bir kısmını kırpabilirsiniz.
tıkla Sunmak dosyayı kaydetmeye uygun olduğunuzda. Düğme, pencerenin sağ alt köşesindedir. Bazı seçenekler görünmelidir.
tıkla Klasör. Tıkladığınızda kaydetme penceresi açılır.
Dosyayı kaydetmek için tercihleri ayarlayın. Nerede saklayacağınızı seçebilir, yeniden adlandırabilir ve belirli bir görüntü formatı seçebilirsiniz.
Basın Kaydetmek. Hazır! Tarama istenen formatta kaydedilir!
Yöntem 2/2: Windows
Yazıcıyı açın. Takılı olup olmadığını kontrol edin ve başlatmak için güç düğmesine basın.
Yazıcıyı bilgisayarınızla aynı kablosuz ağa bağlayın. Aygıtta ağı henüz yapılandırmadıysanız, yazıcının kontrol panelinde (ekran) aşağıdaki prosedürleri gerçekleştirin:
- Menüye erişin Kablosuz ve sonra dokunun ayarlar.
- seçmek Kablosuz kurulum sihirbazı.
- Görünen listeden kablosuz ağınızı seçin.
- İstendiğinde parolayı girin.
Yazıcı yazılımının en son sürümünü yükleyin. HP Smart, Windows sistemi için en yeni HP uygulamasıdır. Aşağıdaki adımları izleyerek kurun: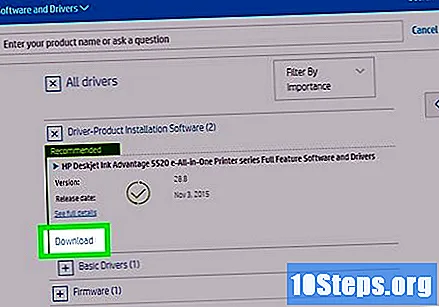
- Https://support.hp.com/en-us/drivers/selfservice/hp-deskjet-ink-advantage-5520-e-all-in-one-printer-series/5158535/model/5158536 adresine gidin.
- "Ürün yükleme sürücü yazılımı" sekmesindeki seçenekleri açın.
- linki tıkla İndir "HP Deskjet Ink Advantage 5520 serisi e-all-in-one yazılımı ve sürücüleri" nin yanında.
- İndirilen dosyayı açın ve uygulamaları ve sürücüleri yüklemek için ekranda görünen talimatları izleyin.
- Yazıcı henüz kablosuz ağa bağlanmadıysa, kurulum sihirbazı prosedür boyunca size rehberlik edecektir.
HP Smart'ı açın. Yazarak hızlıca bulabilirsiniz hp taraması Cortana veya Başlat Menüsü aramasında ve seçildiğinde HP Akıllı sonuçlar listesinde.
Turuncu seçeneğe basın Tarama. HP Smart penceresinin altında yer alır. Bu, tarama ekranını açar.
İstediğiniz ayarları yapın. Bir fotoğraf mı yoksa belge mi taradığınızı kontrol edebilir, sayfa boyutunu, çözünürlüğünü ve diğer seçenekleri ayarlayabilirsiniz.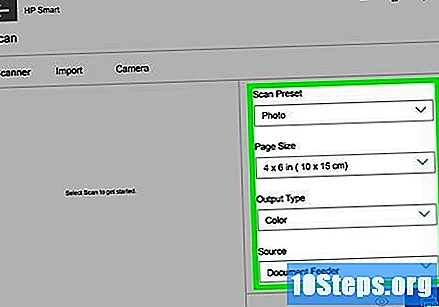
Hepsi bir arada aygıtın tarayıcı kapağını açın. Tarayıcı camına erişmek için yazıcının üst kısmındaki kapağı kaldırmanız yeterlidir.
Taramak istediğiniz öğeyi, yani camı yüzü aşağı bakacak şekilde yerleştirin. Her şeyin taranacağından emin olmak için köşelerden birini aygıtın gösterdiği işaretle hizalayın.
- Birden fazla belge taramanız gerekiyorsa, belge besleyiciyi kullanın. Kağıtları doğru şekilde konumlandırmak için belge besleyicideki oklarla kendinizi yönlendirin.
Butona bas Tarama HP Smart üzerinde. Birkaç saniye sonra, tarayıcının belgeyi taraması ve bir önizleme göstermesi gerekir.
- Başka bir sayfa yüklemek istiyorsanız (aynı kağıdın arkası gibi), Ekle, belgeyi cama yerleştirin ve Tarama tekrar.
tıkla Düzenlemek için ayarlamalar yapmak için (isteğe bağlı). Ekranın üst ve sol köşesinde bulunan bir düğmedir. Belgeyi taradıktan sonra, son ayarlamaları yapmak için düzenleme araçlarını kullanabilirsiniz. Belgenin renk dengesini, parlaklığını değiştirebilir, biçimini değiştirebilir veya bir kısmını kırpabilirsiniz. Bittiğinde, tıklayın Başvurmak değişiklikleri kaydetmek için.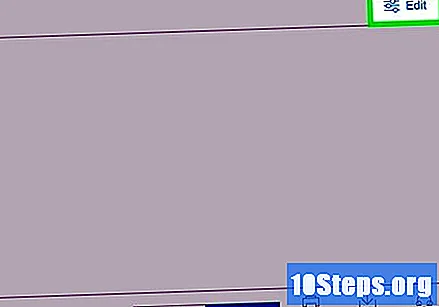
- Daha fazla sayfa taramak istiyorsanız, düğmeye basın Sayfa ekle ve ekranda beliren talimatları takip edin.
tıkla Kaydetmek Dosyayı kaydetmek için. Bir belgeyi (PDF) taradıysanız, Belgeler klasörüne gönderilecektir. Öte yandan, bir fotoğrafı taradıysanız, Görüntüler klasöründe olacaktır.
tıkla tamam. Böylece tarama penceresini kapatırsınız.