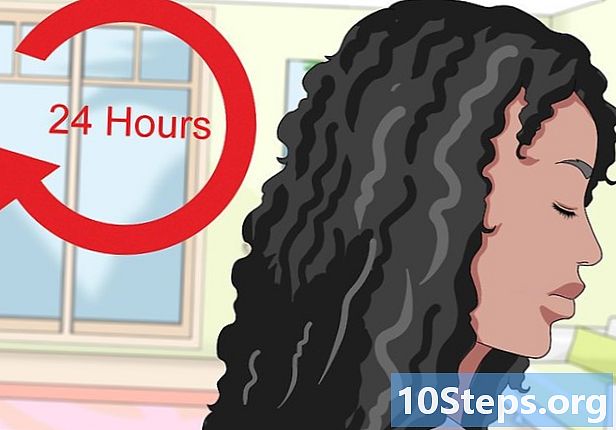Yazar:
Sara Rhodes
Yaratılış Tarihi:
16 Şubat 2021
Güncelleme Tarihi:
17 Mayıs Ayı 2024
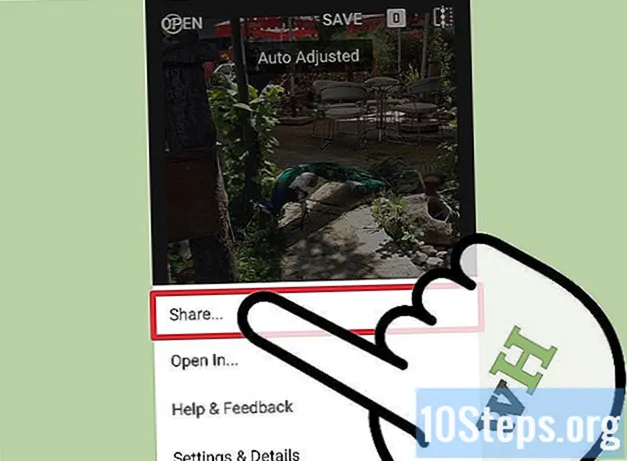
İçerik
Diğer BölümlerGoogle'a ait olan Snapseed, piyasada bulunan birçok fotoğraf düzenleme uygulamasından biridir. Apple iOS cihazları, Android akıllı telefonlar ve Windows PC'ler ile Mac'ler için mevcuttur. Fotoğraflarınızın görünümünü değiştirmek isterseniz, Snapseed sizin için olabilir.
Adımlar
Bölüm 1/4: Otomatik Ayarlarla Düzenleme (Otomatik Düzeltme)
Snapseed'i başlatın. Başlatıldıktan sonra, kameranızdan veya fotoğraf kitaplığınızdan düzenlemek için bir fotoğraf ekleyebilir veya panonuzdan bir görüntü yapıştırabilirsiniz.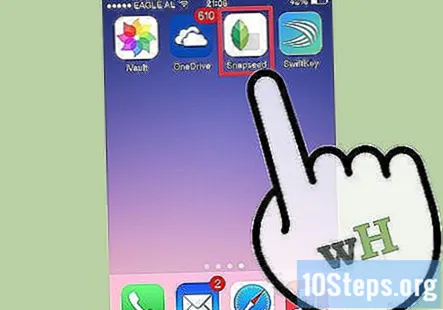

Uygulamanın yönünü anlayın. Fotoğrafınız ekranın sağ tarafında yer alır ve altta dört kısayol bulunur.- Karşılaştır, düzenlemeler olmadan orijinal fotoğrafı size gösterecektir.
- Geri alma, tüm değişiklikleri geri alır.
- Kaydet, düzenlenen fotoğrafınızı saklar.
- Paylaş, bunu sosyal ağlarınız ve diğer uygulamalar aracılığıyla dağıtmanıza izin verecektir.
- Ekranın sol tarafında düzenlemeniz için kullanabileceğiniz araçları bulacaksınız.

Otomatik geliştirmeler yapın. Simgesine dokunun. Otomatik düzeltme aracı. Fotoğrafın kontrastı ve rengi otomatik olarak ayarlanacaktır.- Ayrıca fotoğrafınıza dokunarak, kontrast ve renk düzeltmeleri arasında seçim yaparak ve ardından değerleri manuel olarak ayarlamak için sola veya sağa kaydırarak da ince ayar yapabilirsiniz.

Geliştirmelerinizi gözden geçirin. Dokunun ve basılı tutun. Karşılaştırmak Orijinal fotoğrafla karşılaştırıldığında düzenlemelerinizi gözden geçirmek için simge.- Değişikliklerden memnun değilseniz, İptal etmek veya Geri alma.
- Memnunsanız, tıklayın Uygulamak değişikliklerinizi kaydetmek için. Yapmak isteyeceğiniz diğer düzenlemeler için fotoğrafınızla birlikte ana ekrana geri getirileceksiniz.
Bölüm 2/4: Temel Özellikleri Kullanarak Düzenleme
Seçici ayarlamalar yapın. Simgesine dokunun. Seçmeli Ayar aracı. Tıkla Ekle Işığın rengini ve dağılımını manuel olarak ayarlamak istediğiniz fotoğrafınızın bir bölümünü belirtmek için simge.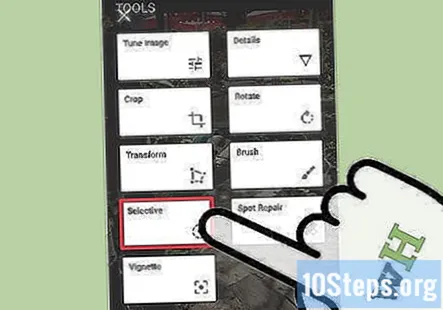
- Parlaklık, Kontrast ve Doygunluk arasından seçim yapmak için yukarı veya aşağı kaydırın.
- Etkilenecek alanı ve yapılmasını istediğiniz değişikliği belirledikten sonra, değerleri ayarlamak için sola veya sağa kaydırın.
Görüntünüzü ayarlayın. Simgesine dokunun. Görüntüyü Ayarla aracı. Parlaklık, Ortam, Kontrast, Doygunluk, Gölgeler ve Sıcaklık arasında seçim yapmak için yukarı veya aşağı kaydırın; Değerleri ayarlamak için sola veya sağa kaydırın.
- Bu, ışık dağılımını ve fotoğrafınızın genel görünümünü iyileştirmek için mükemmel bir araçtır.
Görüntünüzü düzeltin ve döndürün. Fotoğrafınız pürüzlü görünüyorsa veya 90 ° sola veya sağa döndürmek istiyorsanız, Düzelt ve Döndür aracı.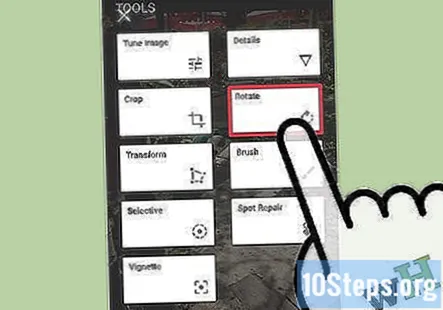
- Sola veya sağa kaydırmak, fotoğrafınızın açısını −10 ° ile + 10 ° arasında ayarlar.
- Dokunarak Sola dön veya Sağa döndürün simgeler fotoğrafınızı sırasıyla 90 ° sola veya 90 ° sağa döndürür.
Resminizi kırpın. Fotoğrafınızın bazı kısımlarını kaldırmak veya tamamen farklı bir fotoğraf oluşturmak istiyorsanız, Kırp aracı. Fotoğrafınızı yeniden oluşturmanıza ve odak noktanızı ayarlamanıza olanak tanır.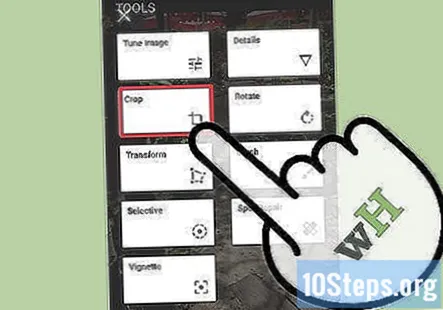
- Kırpma dikdörtgenini değiştirmek için görünen dikdörtgenin herhangi bir kenarını sürükleyin.
- Aynı en boy oranını korurken kırpma dikdörtgenini değiştirmek için sıkıştırma veya yakınlaştırma hareketlerini kullanın.
- Üzerine dokunun. Oran Fotoğrafınızın en boy oranını değiştirmek için simge.
- Üzerine dokunun. Döndür Kırpma dikdörtgenini 90 ° döndürmek için simge.
Görüntünüzü geliştirin. Simgesine dokunun. Detaylar aracı. Büyüteç'i (büyüteç) etkinleştirebilir ve keskinliği artırmak istediğiniz kısım boyunca sürükleyebilirsiniz. Değerleri ayarlamak için sola veya sağa kaydırın.
Bölüm 3/4: Daha Yaratıcı Düzenleme Uygulamak
Resminizi siyah beyaza dönüştürün. Simgesine dokunun. Siyah ve beyaz aracı. Parlaklık, Kontrast ve Gren arasından seçim yapmak için yukarı veya aşağı kaydırın; Değerleri ayarlamak için sola veya sağa kaydırın.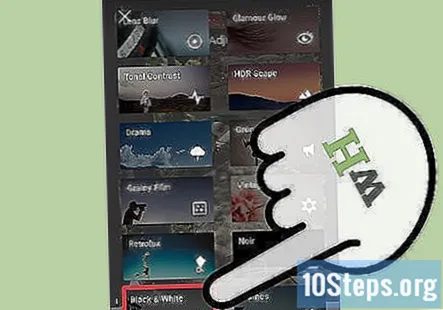
- Renk filtresi simgesi, mercek üzerinde bir renkli cam parçasını simüle etmenize olanak tanır, bu da aynı renkteki nesnelerin siyah beyaz görüntüde açıklaşmasına neden olur.
- Ön ayarlar simgesi, çeşitli siyah beyaz filtreler aracılığıyla kolay düzenleme sağlar.
Resminizde nostalji yaratın. Simgesine dokunun. Vintage Filmler aracı. Parlaklık, Doygunluk, Doku Yoğunluğu, Merkez Boyutu ve Stil Yoğunluğu arasından seçim yapmak için yukarı veya aşağı kaydırın; seçilen geliştirme için değerleri ayarlamak için sola veya sağa kaydırın.
- Doku simgesi, görüntünüz için farklı doku görünümleri sağlar.
- Tarzı simge, her stilde renk ve ışığı farklı şekilde dağıtan farklı stil seçenekleri sunar.
- Farklı geliştirmelerle oynayın ve görüntünüzün nasıl değiştiğini görün.
Görüntünüze biraz dram ekleyin. Simgesine dokunun. Dram aracı. Filtre Yoğunluğu ve Doygunluk arasında seçim yapmak için yukarı veya aşağı kaydırın; Değerleri ayarlamak için sola veya sağa kaydırın.
- Önceden tanımlanmış bazı stillere, Tarzı kolay geliştirme için simge.
Görüntünüzü rüya gibi yapın. Simgesine dokunun. HDR Görünümü aracı. Filtre Gücü, Parlaklık, Doygunluk ve Yumuşatma arasından seçim yapmak için yukarı veya aşağı kaydırın; Değerleri ayarlamak için sola veya sağa kaydırın.
- Dokunarak Tarzı simgesi, kolay geliştirme için önceden tanımlanmış belirli stillere erişmenize izin verir.
Görüntünüze biraz doku ve vahşi efektler uygulayın. Simgesine dokunun. Grunge aracı. Stil, Parlaklık, Kontrast, Doku Yoğunluğu ve Doygunluk arasından seçim yapmak için yukarı veya aşağı kaydırın; Değerleri ayarlamak için sola veya sağa kaydırın.
- Simgesine dokunun. Doku Görüntünüz için önceden tanımlanmış bazı dokulara erişmek için simgesine dokunun.
- Simgesine dokunun. Karıştır Görüntünüze uygulanan rastgele efektleri görmek için simge.
Arka planınızı bulanıklaştırın. Simgesine dokunun. Merkez Odak aracı. Bulanıklaştırma Yoğunluğu, Dış Parlaklık ve İç Parlaklık arasından seçim yapmak için yukarı veya aşağı kaydırın; Değerleri ayarlamak için sola veya sağa kaydırın.
- Simgesine dokunun. Ön ayarlar Görüntünüze önceden tanımlanmış bazı bulanıklaştırma stilleri uygulamak için simgesine dokunun.
- Güçlü ve Zayıf simgesi, güçlü bir mercek bulanıklığı veya zayıf bir yumuşak odak bulanıklığı uygulamanıza olanak sağlar.
Görüntünüzü küçültün. Simgesine dokunun. Eğme Kaydırma aracı. Geçiş, Bulanıklık Yoğunluğu, Parlaklık, Doygunluk ve Kontrast arasından seçim yapmak için yukarı veya aşağı kaydırın; Değerleri ayarlamak için sola veya sağa kaydırın.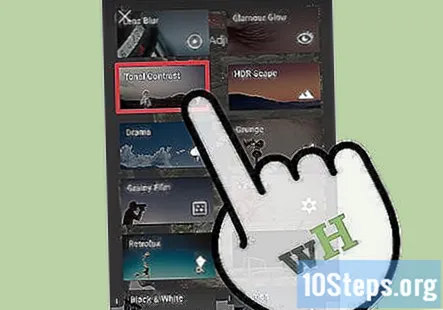
- Geçiş geliştirmesi, odaklanmış ve odak dışı alanları kontrol etmenizi sağlar.
- Tarzı simgesi, odak şeklinizi seçmenize olanak sağlar.
Resminizi zamanında geri getirin. Simgesine dokunun. Retrolüks aracı. Parlaklık, Doygunluk, Kontrast, Stil Yoğunluğu, Çizikler ve Işık Sızıntıları arasından seçim yapmak için yukarı veya aşağı kaydırın; Değerleri ayarlamak için sola veya sağa kaydırın.
- Çizikler geliştirmesi görüntünüze kir ve çizikler eklerken, Işık Sızıntıları iyileştirmesi ışık sızıntıları ekler.
- Üzerine dokunun. Tarzı Görüntünüze farklı stilleri hızla uygulamak için simgesine dokunun. Karıştır simgesi görüntünüze uygulanan stilleri rastgele seçer.
Fotoğrafınıza biraz kenarlık ekleyin. Simgesine dokunun. Çerçeveler aracı. Çerçevenin boyutunu belirlemek için sıkıştırın ve yakınlaştırın.
- Farklı kenarlık stillerine dokunarak erişilebilir. Çerçeve simgesi.
- Seçenekler simgesi, kırpılan görüntünün formatını değiştirmenize ve çerçevenin kenarına bir renk tonu eklemenize olanak sağlar.
Bölüm 4/4: Fotoğraflarınızı Kaydetme ve Paylaşma
Fotoğrafınızı kaydedin. Çabalarınızın boşa gitmesine izin vermeyin. Her zaman üzerine dokunarak çalışmanızı kaydetmeyi unutmayın. Kayıt etmek simgesi.
Fotoğrafınızı paylaşın. Fotoğrafınızı doğrudan Snapseed'den kolayca paylaşabilirsiniz. Google+, Twitter ve Facebook gibi çeşitli sosyal ağlarınızda paylaşabilirsiniz. Fotoğrafınızı e-posta yoluyla paylaşabilir veya doğrudan uygulamadan yazdırabilirsiniz.
Topluluk Soruları ve Cevapları
Bir fotoğrafı nasıl silerim?
Ekranınızın sağ alt kısmındaki çöp kutusu düğmesine basın.
Snapseed ile bir görüntüyü nasıl döndürürüm? Cevap