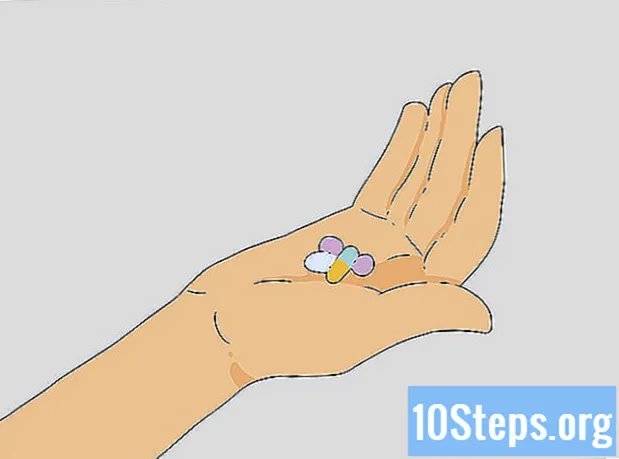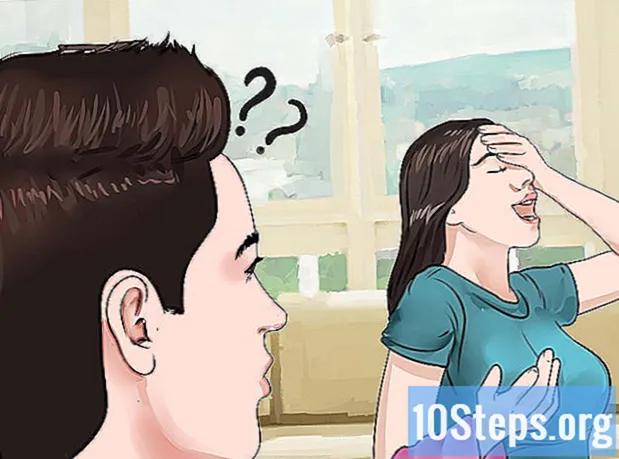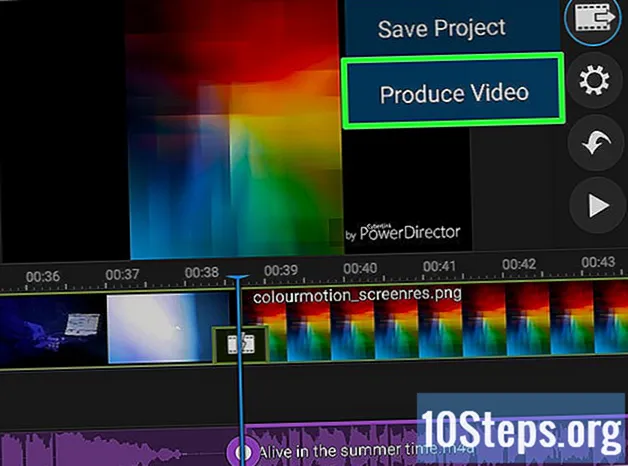
İçerik
Diğer BölümlerBu wikiHow makalesi, bir Chromebook bilgisayarda videoyu nasıl düzenleyeceğinizi öğretir. Chromebook'ların videoları profesyonel bir şekilde düzenlemesi amaçlanmasa da, video dosyalarını düzenlemek için kullanabileceğiniz birkaç uygulama vardır. Bu eğitim için, isteğe bağlı ücretli eklentilere sahip ücretsiz bir uygulama olan Cyberlink PowerDirector'ı kullanacağız. Chromebook'unuzun en son Chrome OS sürümüne güncellenmesi ve Google Play Store'a erişiminin olması gerekir.
Adımlar
Bölüm 1/6: Cyberlink PowerDirector'ı İndirin ve Yükleyin
. Renkli bir üçgen görüntüsüne sahip olan uygulama. Google Play Store'a uygulama çekmecesinden erişebilirsiniz. Masaüstünün sol alt köşesindeki 9 kareli simgedir.

. Video küçük resminin üzerinde artı işareti olan simgedir. Bu, videoyu ekranın altındaki zaman çizelgesine ekleyecektir.
. Küçük resmin üzerinde artı işaretli simgedir. Bu, görüntüyü ekranın altındaki zaman çizelgesine ekleyecektir.
. Ses klibinin adının karşısında artı işareti olan simgedir. Bu, sesi ekranın altındaki zaman çizelgesine ekleyecektir. Ses klipleri, görüntü ve video dosyalarının altında yer alan mor dalga dosyalarıdır.

Ses dosyasını düzenleyin. Düzenleme moduna geçirmek için zaman çizelgesindeki ses dosyasına dokunun. Ses klibini düzenlemeniz gereken birkaç seçenek vardır.- Klibi kırpın. Ses klibinin herhangi bir bölümünü silmeden kısaltmak veya uzatmak için ses klibinin yanındaki mor noktaları sürükleyin.
- Ses klibini böl. Ses klibini oynatma kafasında iki bölüme ayırmak için bir ustura benzeyen simgeye tıklayın veya dokunun.
- Ses klibini sil. Ses klibini zaman çizelgesinden kaldırmak için çöp kutusu simgesine dokunun.
- Araçları Düzenle. Ses klipleri için yalnızca iki düzenleme aracı hacim ve kopyadır.
Bölüm 6/6: Bir Projeyi Kaydedin ve Üretin

Video dosyası simgesine tıklayın veya dokunun. Üzerinde bir film şeridi ve sağa dönük bir ok bulunan simgedir.
Tıklayın veya dokunun Projeyi Kaydet. Bu, video projesini kaydeder, böylece daha sonraki bir tarihte daha fazla düzenleyebilirsiniz.
Video dosyası simgesine tıklayın veya dokunun. Üzerinde bir film şeridi ve sağa dönük bir ok bulunan simgedir.
Tıklayın Video üretin. Video dosyası menüsündeki ikinci seçenektir. Bu, videoyu YouTube gibi bir akış sitesine yüklenebilecek tek bir video çıktı dosyasına dönüştürecektir.
Topluluk Soruları ve Cevapları
WikiHow'da her gün, sizi daha güvenli, daha sağlıklı tutacak ya da sağlığınızı iyileştirecek daha iyi bir yaşam sürmenize yardımcı olacak talimatlara ve bilgilere erişim sağlamak için çok çalışıyoruz. Mevcut halk sağlığı ve ekonomik krizlerin ortasında, dünya dramatik bir şekilde değişirken ve hepimiz günlük yaşamdaki değişiklikleri öğrenip bunlara uyum sağladığımızda, insanların wikiHow'a her zamankinden daha fazla ihtiyacı var. Desteğiniz, wikiHow'un daha derinlemesine resimli makaleler ve videolar oluşturmasına ve güvenilen eğitici içerik markamızı dünyanın her yerinden milyonlarca insanla paylaşmasına yardımcı olur. Lütfen bugün wikiHow'a bir katkıda bulunmayı düşünün.