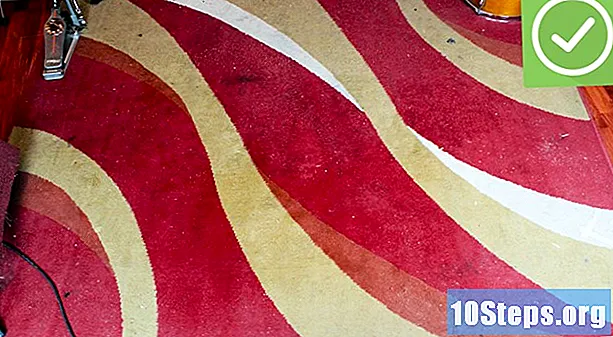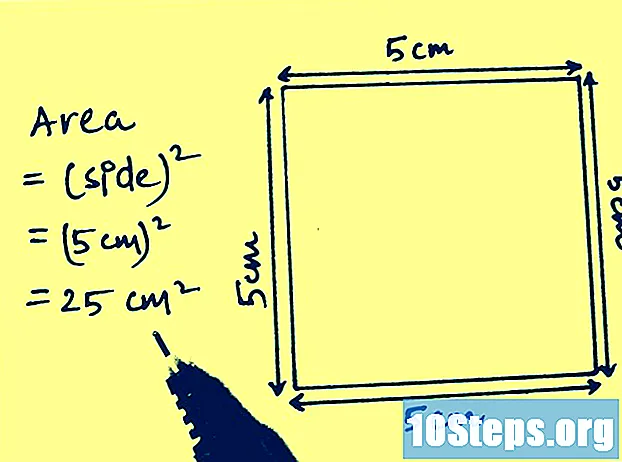Yazar:
John Pratt
Yaratılış Tarihi:
18 Lang L: none (month-010) 2021
Güncelleme Tarihi:
8 Mayıs Ayı 2024

İçerik
Bu makale, Outlook'ta imzanızın görünümünü nasıl düzenleyeceğinizi öğretecektir. Bunu web sitesi, mobil uygulama ve hizmetin Office 365 sürümü aracılığıyla yapabilirsiniz. Aşağıdaki adımları takip etmek için bir aboneliğinizin olması gerektiği açıktır.
adımlar
Yöntem 1/3: Sitede
İmza alanının sağ üst köşesindeki seçeneklere bakın. İmza hizalamasını değiştirebilir, üst simge ekleyebilir, tüm biçimlendirmeyi geri alabilir ve hatta bir tablo ekleyebilirsiniz.

. Seçenek bir dişli ile temsil edilir, ekranın sol alt köşesindedir ve Outlook ayarları menüsünü açar.
(Android'de). Seçenek, ekranın sol üst köşesindedir ve değişiklikleri kaydeder.
Yöntem 3/3: Masaüstü sürümünde
Outlook 2016'yı açın. Program, beyaz ve mavi bir zarfla temsil edilir ve üstte beyaz bir "O" bulunur. Erişmek için tıklayın.

tıkla Yeni E-posta. Seçenek, araç çubuğu sayfasının en sol tarafındadır Ana Sayfa.
tıkla imza. Bu açılır alan, araç çubuğundaki "Dahil Et" seçenek grubunda bulunur İleti.

tıkla Abonelikler. Seçenek, açılır menüdedir imza.
Adınıza tıklayın. E-posta İmza ve Kişisel Mektup Kağıdı penceresinin sağ üst köşesinde "Düzenlenecek imzayı seçin" alanındadır.
Aboneliğinizin kaynağını değiştirin. Hangi bölümü değiştirmek istediğinizi seçin ve yazı tipini değiştirmek için açılır alana tıklayın. Bu alan, "İmzayı düzenle" nin sol üst köşesinin üzerindedir.
Aboneliğin boyutunu artırın veya azaltın. Değiştirmek istediğiniz bölümü seçin ve yazı tipi menüsünün sağındaki numaralı alana tıklayın. Sonra bir sayıya tıklayın - ne kadar büyükse, son metin o kadar büyük olacaktır.
- Adı artırmak normaldir, ancak şirket adını ve web sitesi bilgilerini küçük tutun.
İmzayı biçimlendirin. Bazı kısımlarını açık bırakabilirsin cesur veya İtalik veya altı çizili. Bunu yapmak için, düzenlemek istediğiniz bölümü seçin ve tıklayın B, ben veya U, sırasıyla. Bu simgeler, yazı tipi ve metin boyutu seçeneklerinin sağındadır.
İmzaya farklı bir renk uygulayın. İmzanın bir bölümünü seçin, biçimlendirme seçeneklerinin sağındaki "Otomatik" açılır alanına tıklayın ve rengi seçin.
İmzanın hizalamasını değiştirin. İmzanın tamamını seçin ve marjı değiştirmek için seçeneğin sağındaki yatay çizgi simgelerinden birine tıklayın.
Aboneliğinize bir bağlantı ekleyin. Düzenleme seçeneklerinin en sağındaki - "İmzayı düzenle" penceresinin hemen üzerindeki bağlantı simgesini tıklayın. Ardından, bağlantının kendisine ek olarak bağlantı olarak kullanmak istediğiniz kelimeyi yazın.
- İmzaya bir fotoğraf da ekleyebilirsiniz. Bunu yapmak için, bağlantının solundaki simgeye tıklayın ve dosyayı seçin.
tıkla tamam. Bu seçenek, ekranın alt kısmındadır ve gelecekte göndereceğiniz e-postalardaki değişiklikleri uygulamaya koymanın yanı sıra imzayı kaydeder.
İpuçları
- İmzayı Microsoft Word'de oluşturup biçimlendirebilir ve biçimlendirme bölümünü atlamak için Outlook 2016 alanına kopyalayıp yapıştırabilirsiniz.
Uyarılar
- Kısa ve bilgilendirici imzalar, renkli ve abartılı imzalardan daha iyidir.