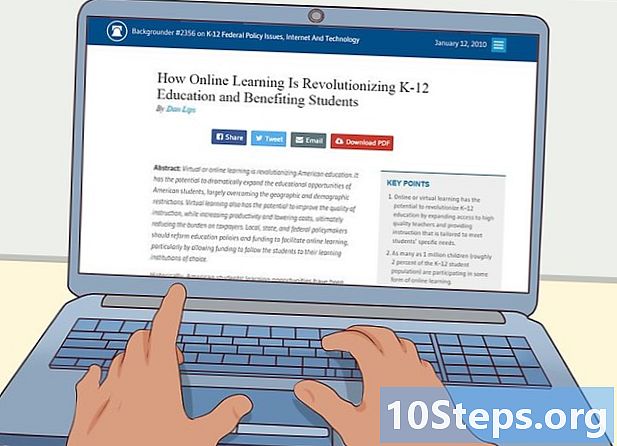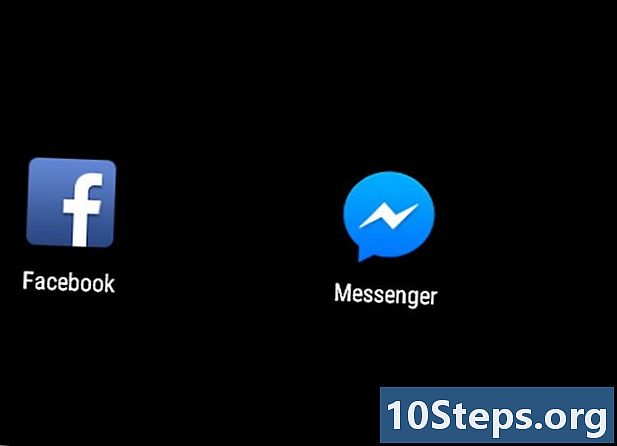Yazar:
Frank Hunt
Yaratılış Tarihi:
19 Mart 2021
Güncelleme Tarihi:
15 Mayıs Ayı 2024
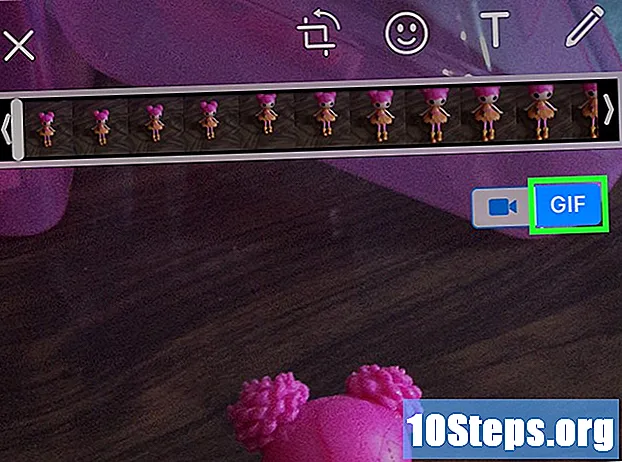
İçerik
Bu makalede, WhatsApp'ın düzenleme araçlarını göndermeden önce durumunuza çizimler, metinler ve emojiler eklemek ve eklemek için nasıl kullanacağınızı öğreneceksiniz.
adımlar
Yöntem 1/3: Durumu Kesmek
Yeni bir durum oluşturun. Durum sayfasında, ekranın sağ üst köşesindeki güncelleme ekle düğmesine basın. Ardından, bir fotoğraf çekmek için ekranın altındaki beyaz daireye basın veya video yapmak için basılı tutun.
- Ayrıca ekranın altındaki galerinizden bir fotoğraf veya video seçebilirsiniz.

Kes düğmesine basın. Görüntüyü kırpma aracında açmak için ekranın üst kısmındaki gülen yüzün yanındaki kutuya basın.
En boy oranını seçin. Oran düğmesi, telefonun sağ alt köşesinde, gönder seçeneğinin üstünde yer alır. Buna basarak, bir seçenekler listesinden en boy oranını seçebilirsiniz. Karar verildikten sonra, görüntü seçilen en boy oranında kalacaktır.
- En boy oranının kilidini açmak için düğmeye tekrar tıklamanız yeterlidir.

Görüntü çerçevelerine basın ve sürükleyin. Çerçeve, görüntüden neyi keseceğinizi ve neyi saklayacağınızı belirleyen dikdörtgen veya karedir. Çerçevenin dışında bırakılan parçalar Durumunuzda görünmez.
Çerçevenin bir köşesine basın ve sürükleyin. Çerçevenin boyutunu değiştirerek görüntünün büyük veya küçük kısımlarını kırpabilirsiniz. Tüm çerçeveler değiştirilebilir.

Yön değiştir düğmesine basın. Eğri bir okun altında kare şeklindedir ve ekranın sol alt köşesindedir. Düğmeye basmak, görüntünün konumunu yataydan portreye veya tersi yönde değiştirir.- Görüntüyü orijinal konumuna geri döndürmek için düğmeye tekrar basın.
İstediğiniz zaman Sıfırla'ya basın. Sıfırlama düğmesi çerçevenin altındadır ve basıldığında görüntü orijinal ayarlarına dönecektir. Tüm değişiklikler kaybolacak.
Bitti'ye basın. Bitti düğmesi, ekranın sol alt köşesindedir. Değişiklikleri kaydetmek için basın.
Yöntem 2/3: Metin, çizim ve emoji ekleme
Bir durum güncellemesi oluşturun. Durum sayfasında, sağ üst köşedeki durum güncellemesi ekle düğmesine basın. Ardından, bir fotoğraf çekmek için ekranın altındaki beyaz daireye basın veya video yapmak için basılı tutun.
- Ayrıca ekranın altındaki galerinizden bir fotoğraf veya video seçebilirsiniz.
Kalemin yanındaki T şeklindeki simgeye basın. Bu, metin aracıdır. Bununla birlikte, fotoğrafınıza veya videonuza yazmak için klavyeyi kullanabilirsiniz.
- Ekranın sağ tarafındaki çubukta bulunan metnin rengini değiştirebilirsiniz. T harflerin mevcut rengini gösterir.
Klavyede bir şeyler yazın. Harflere ve noktalama işaretlerine ek olarak emojileri de kullanabilirsiniz.
Boyutu, konumu ve eğimi değiştirmek için metni düzenleyin.
- Metni büyütmek veya küçültmek için iki parmağınızı kullanın.
- Metni fotoğraf veya video üzerinde taşımak için basıp sürükleyin.
- Eğmek için metne iki parmağınızla basın.
Kalem simgesine basın. Bu araç, göndermeden önce durum güncellemesinde renkli çizimler yapmanızı sağlar. Kalem, ekranın sağ üst köşesindedir.
Bir renk seç. Ekranın sağ tarafındaki renk çubuğuna basın ve bir ton seçmek için parmağınızı sürükleyin.
- Renk çubuğunun sonunda bir pikselleştirme aracı ve bir desatürasyon aracı vardır. Pikselleştirme ile fotoğrafınızı bir grup kareye dönüştürebilirsiniz. Desatürasyon, görüntüyü siyah beyaz yapacaktır.
Ekranda çizin. Ekranda çizim yapmak için parmağınızı kalem gibi kullanın.
- Silmek istediğiniz herhangi bir çizimi geri almak için eğri oklu simgeye basın.
Emoji kitaplığını açmak için T'nin yanındaki gülen yüze basın.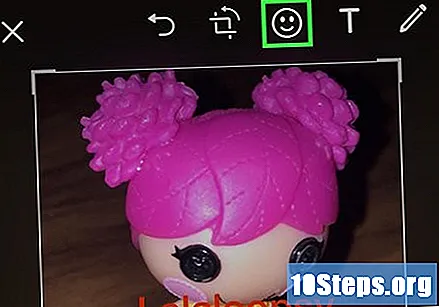
Aşağı kaydırın ve duruma eklemek için bir emoji seçin.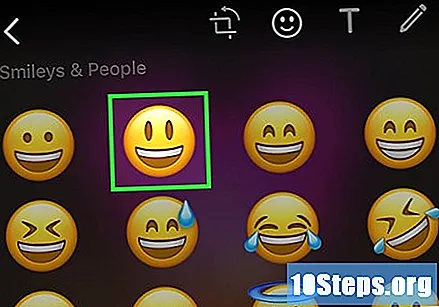
- Metinde olduğu gibi parmaklarınızı kullanarak emojiyi düzenleyebilirsiniz.
Yöntem 3/3: Bir video güncellemesini düzenleme
Bir video durum güncellemesi oluşturun. Durum sayfasında, sağ üst köşedeki durum güncellemesi ekle düğmesine basın. Ardından, bir video kaydetmek için ekranın altındaki beyaz daireyi basılı tutun.
- Ayrıca, ekranın altındaki galerinizden bir video da seçebilirsiniz.
Video çubuğunun köşelerine basın ve sürükleyin. Ekranın üst kısmında olmalıdır. Videonun nerede başlayacağını seçmek için sol köşeyi ve sonu işaretlemek için sağa sürükleyin.
- Uzun bir videoyla uğraşıyorsanız, bir zaman kısıtlamasıyla karşılaşabilirsiniz. Videolar için süre sınırı genellikle 30 saniyedir.
Kaydınızın GIF olarak gönderilmesi için video çubuğunun altındaki GIF düğmesine basın. Video aynı kalacak ancak dosya biçimi farklı olacaktır.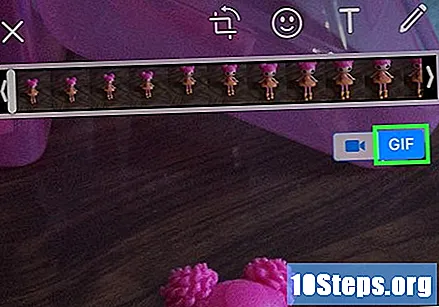
- Orijinal biçime dönmek için düğmeye tekrar basın.
İpuçları
- En son değişikliği geri almak istediğinizde, kes düğmesinin yanındaki eğri oklu simgeye basın. Düzenlemeye başladığınız anda ekranın üst kısmında görünecektir.
Uyarılar
- WhatsApp kısa süre önce Durumum aracını başlattı ve durum güncellemelerinin önceki tüm sürümlerini kaldırdı. Bu makaledeki yöntemler, WhatsApp'ın en son sürümünden yalnızca Durumum aracı içindir.