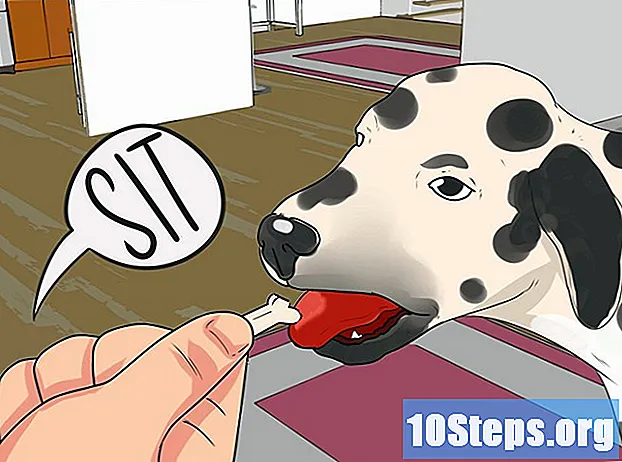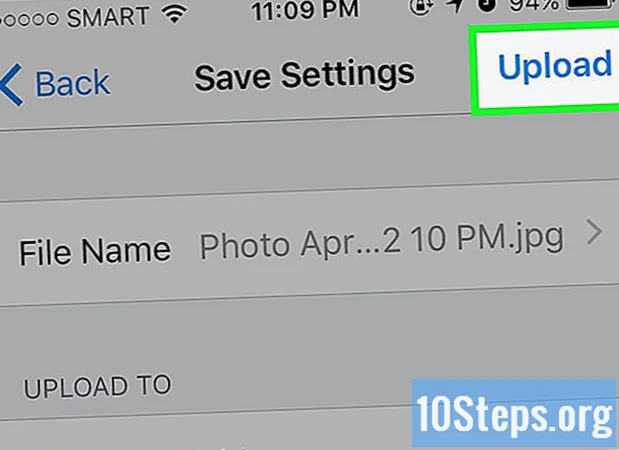
İçerik
Dropbox, kullanıcılarının mobil uygulamalar aracılığıyla ve internet üzerinden bilgisayarlar üzerinden veri ve klasörleri yüklemesine, paylaşmasına ve bunlara erişmesine olanak tanıyan bir bulut dosya depolama hizmetidir. Masaüstü programını kullanırken, klasörü veya dosyayı Dropbox'a sürüklemeniz yeterlidir; akıllı telefonda (veya hizmetin web sitesinde, halka açık bir bilgisayarda) da basittir. İstenen tüm içerik bulutta saklanır saklanmaz, herhangi bir Dropbox uyumlu ortama indirilebilir.
Adımlar
Yöntem 1/3: Dropbox Web Sitesi aracılığıyla Gönderme
Adresinden hesabınıza giriş yapın Dropbox web sitesi. Profille ilişkili e-postayı ve şifreyi sağlayın. Dropbox'ın bir web arayüzü vardır, böylece bilgisayarları, akıllı telefonları ve tabletleri kullanarak hesabınıza dosya yükleyebilirsiniz.
- Özel bir bilgisayar kullanırken, yalnızca masaüstü uygulaması aracılığıyla içerik ekleyin. Ek olarak, dosyaları Mac veya PC'nizden Dropbox profilinize otomatik olarak senkronize etme seçeneğiniz olacaktır.
- Gerekirse, devam etmek ve özelliklerin keyfini çıkarmak için bir Dropbox hesabı oluşturun.

Dosyayı güncelleyeceğiniz klasöre gidin. Ana Dropbox ekranına yüklemek istiyorsanız bu adımı atlayın.- Göndermek istediğiniz dosyayı yerleştirmek için zaten bir klasör varsa, ona erişmek için çift tıklayın.
- Bir tane oluşturmak için, boş klasör simgesi olan “Yeni Klasör” e tıklayın.

"Dosyaları gönder" i tıklayın. Bu simge, ekranın sağ üst köşesinde yukarı ok işareti bulunan bir kağıt sayfasıyla temsil edilir.
"Dosyaları Seç" i seçin ve eklenecek içeriğe çift tıklayın.
- Dropbox web sitesinde, 20 GB'den büyük dosyaları eklemenin bir yolu yoktur. Bu yalnızca uygulamaya veya hizmetin yardım merkezine erişilerek yapılabilir.

Öğeleri buluta aktarmak için "Gönder" i tıklayın.
Yöntem 2/3: Dosyaları Uygulama aracılığıyla Masaüstü Bilgisayarlara Gönderme
Dropbox uygulamasını indirin. Ardından, tüm cihazlarınızla otomatik senkronizasyonu olan bir klasör oluşturulacaktır; herhangi bir klasör bilgisayarlarınız, tabletleriniz ve akıllı telefonlarınız arasında otomatik olarak kopyalanacaktır. Dropbox'ı PC'ye yüklemek, tüm cihazlarınıza bağlı bir klasör oluşturacak, böylece burada depolanan tüm dosyalar buluta kopyalanacaktır. [Dropbox'ta oturum açın, sistem bu otomatik senkronizasyon klasörünü tüm geçerli cihazların kullanımına sunacaktır. "Dropbox" içindeki öğeler depoya kopyalanacaktır; web tarayıcısında, sayfanın sağ üst köşesindeki "Uygulamayı indir" seçeneğine tıklayın.
- Mac: İndirmenin sonunda, ekranda Dropbox simgeli bir pencere görünecektir.
- Windows: dosyayı "İndirilenler" klasörüne kaydedin. İndirildiğinde, yükleyiciyi (".exe" uzantısına sahip olan) bulmak için klasöre erişin.
- Dropbox uygulamasını asla halka açık bilgisayarlara yüklemeyin. İçlerinde Dropbox web sitesini kullanmalısınız.
Kurulumu başlatmak için Dropbox simgesine çift tıklayın. Yükleyiciyi çalıştırmak istediğinizi onaylamanızı isteyen bir açılır pencere görünebilir. Devam etmek için "Evet" veya "Aç" ı seçin.
Hesap bilgilerinizi girin ve "Oturum Aç" ı tıklayın. Halihazırda bir Dropbox profiliniz yoksa, şimdi oluşturmak için "Kaydol" u seçin.
"Dropbox Klasörümü Aç" ı seçin. Burada, Dropbox'a erişiminiz olan herhangi bir yerden görüntülenebilecek dosyaları depolayabilirsiniz.
- Windows: Dropbox klasörü, kullanıcının ana klasöründe oluşturulur. Örneğin, kullanıcı adı "Fernando" ise, "C: Users Fernando" içinde "Dropbox" adlı bir klasör olacaktır.
- Mac: Dropbox klasörü ana klasörde (Ev) oluşturulur.
Bilgisayarınızın herhangi bir yerinden bir dosya veya klasörü "Dropbox" klasörüne sürükleyin. Öğeyi içine bıraktığınızda, otomatik olarak hesabınızla eşitlenir.
- Dosya veya klasör, orijinal konumundan bilgisayardaki Dropbox klasörüne aktarılacaktır.
- Öğeyi kopyalamak isterseniz, seçin ve kısayolu kullanın Ctrl+Ç (Windows) veya ⌘ Cmd+Ç (Mac). Dropbox klasörüne erişin ve yazarak yapıştırın Ctrl+V (Windows) veya ⌘ Cmd+V (Mac).
Dropbox'ı diğer Mac klasörlerini otomatik olarak senkronize edecek şekilde ayarlayın. Programın başka bir klasörün içeriğini saklamasını sağlamak mümkündür; sadece Dropbox'a aktarın ve önceki konumda bir kısayol oluşturun.
- Klasörü - taşınmaması gereken "Belgeler" gibi sistemden olmadıkları sürece "Dropbox" a sürükleyerek başlayın.
- Taşınan öğeye sağ tıklayın ve "Kısayol oluştur" u seçin. Kısayol işlevi görecek bir klasör, adının sonunda "kısayol" kelimesi ile oluşturulacaktır.
- Bu "klasörü veya kısayolu" orijinal klasör konumuna geri sürükleyin. Bağlanacaklar, yani birinde değişen her şey diğerine yansıyacak.
Dropbox'ı diğer Windows klasörlerini otomatik olarak senkronize edecek şekilde ayarlayın. Klasörü "Dropbox" a taşıyın ve eski konumu ile bir "sembolik bağlantı" oluşturun.
- Öncelikle Microsoft SyncToy'u indirin ve kurun. Turuncu "İndir" düğmesine ve ardından edinmek istediğiniz yükleyiciye tıklayın. Birincisi 32-bit sistemler ve ikincisi 64-bit sistemler içindir. Şartları kabul edin ("Kabul Ediyorum" veya "Kabul Ediyorum") ve "İleri" yi tıklayın.
- "Dropbox" da kısayolu kullanarak bir klasör oluşturun Ctrl+⇧ Shift+N. İsmi, aktaracağınız klasörle aynı olmalıdır.
- "Başlat" menüsüne erişerek SyncToy'u açın. "Yeni Klasör Çifti Oluştur" u seçin.
- İlk Gözat… düğmesine tıklayın ve "Dropbox" içindeki klasörü seçin.
- Şimdi, ikinci Gözat… öğesini seçin ve orijinal klasörü seçin.
- "İleri" yi ve ardından "Senkronize Et" i seçin.
- Bağlantıyı oluşturmak için "Bitir" ve "Çalıştır" ı tıklayın. Klasörler aynı olacak ve öyle kalacaktır; birinde değiştirilen her şey diğerinde de değişecektir.
Yöntem 3/3: Mobil Uygulama ile Gönderme
Dropbox uygulamasını App Store veya Play Store'a yükleyin. Bu, yalnızca iOS veya Android cihazınızda servis uygulaması yoksa gereklidir.
- Veri planını harcamamak için dosyaları yüklemeden veya göndermeden önce Wi-Fi bağlantısını etkinleştirin.

Dropbox'ı açın ve "Oturum Aç" a dokunun. Adı ve iletişim bilgilerini girin, kaydı tamamlamak için "Hesap Oluştur" a dokunun.- Halihazırda bir Dropbox hesabına sahip olan herkes "Oturum aç" seçeneğine dokunabilir ve kullanıcı adı ve şifre sağlayarak ona erişebilir.
"+" Simgesine dokunun. Android'de "Dosyalar" klasöründe olacaktır.

"Dosya oluştur veya gönder" (iPhone) veya "Dosya gönder" (Android) seçeneğini seçin.- Fotoğraf yüklüyorsanız, "Fotoğraf gönder" e dokunun. Diğer adımlar aynı olacaktır.
Saklamak istediğiniz tüm dosyaları tanımlayın ve "Dosyaları gönder" e dokunun. Dropbox klasörüne aktarılacaklar.
- Öğe bir SD kart (Android) üzerindeyse ve listede bulamıyorsanız, ekranın üst kısmındaki "Menü" düğmesine dokunun ve "Ayarlar" ı seçin. "Gelişmiş Aygıtları Göster" seçeneğini işaretleyin.
İpuçları
- Dropbox klasörünü bilgisayardaki yeni "Giriş sayfası" olarak düşünün. Orada kaydedilen her şey, bilgisayarlardan ve mobil cihazlardan erişilebilen Dropbox hesabınıza otomatik olarak kopyalanacaktır.
- Yalnızca "Dropbox" içindeki dosyalar ve klasörler senkronize edilecektir. Orijinal dosyayı veya klasörü dışında düzenlerken, senkronizasyon için kısayolu kopyaladığınızdan emin olun.
- Bilgisayarı kullanan herkes verileri doğrudan DB klasörüne kaydedebilir. "Farklı Kaydet" altında "Dosya" yı tıklayın ve mevcut konumlar listesinden hizmet klasörünü seçin.
- Dropbox, başkalarının belge ve dosyaları paylaşmasını kolaylaştırır. Örneğin, onları meslektaşlarınıza ve arkadaşlarınıza nasıl ulaştıracağınız.