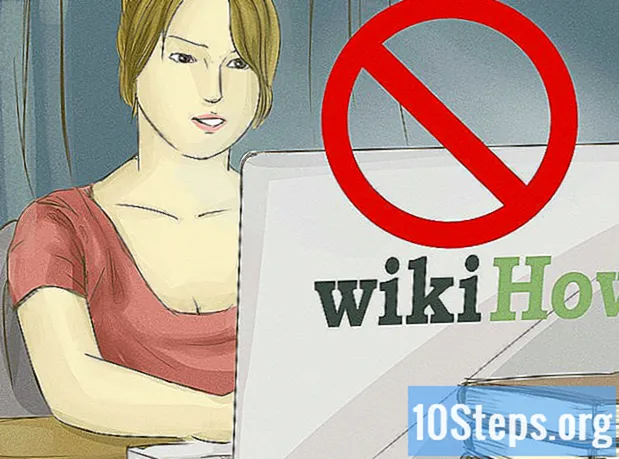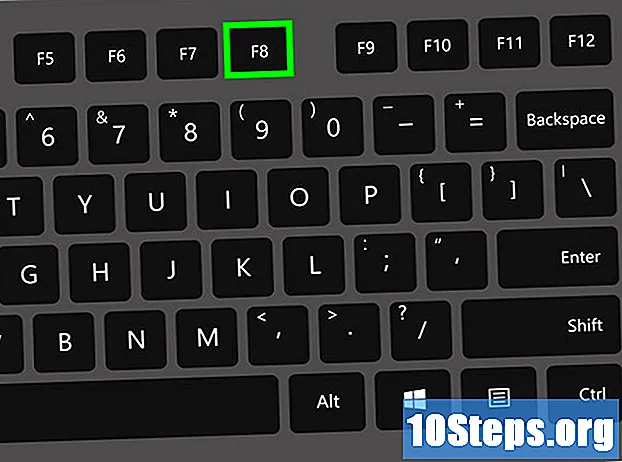
İçerik
Anahtarla bir oyunun ekran görüntüsünü almaya çalışan herkes PrtScn bunun işe yaramadığını fark etti. Tam ekran oyunlarda çalışmadığı için oyunlarınızın o unutulmaz anlarını kaydetmek için başka bir yöntem kullanmak gerekiyor. Steam ağı kullanıcıları, platformda zaten yerleşik olan özelliği kullanabilirken, MSI Afterburner programı bunu herhangi bir oyunda yapmak için harika bir alternatiftir. Windows 10 kullananlar, ekranı yakalamak için önceden yüklenmiş olarak gelen Xbox uygulamasından yararlanabilir.
adımlar
Yöntem 1/3: Steam Kullanımı

Steam'i açın. Bu platformu ekran yakalama gerçekleştirmek için kullanmak, üzerinde herhangi bir oyunda ekran yakalama gerçekleştirmek için yerleşik bir araca sahip olduğundan, üzerinden oynuyorsanız en kolay yoldur; Steam üzerinden oynamıyorsanız, MSI Afterburner kullanma yöntemini okuyun.- Steam'i Windows Başlat Menüsünün "Tüm Programlar" bölümünde bulabilirsiniz. Mac ve Linux'ta Uygulamalar klasörüne gidin.

Platform tercihleri menüsüne erişmek için "Steam" menüsüne tıklayın ve "Ayarlar" ı seçin.
"Oyunda" sekmesini seçin.

Ekranı yakalamak için bir tuş tanımlayabileceğiniz "Ekran görüntüsü için kısayol tuşları" adlı bir alan vardır; varsayılan olarak, bu F12.
Kullanmak istediğiniz tuşa veya kombinasyona basın. Bunu tek bir tuşla yapmak veya tutmak için yapılandırmak mümkündür. Ctrl (⌘ Komut), Alt (⌥ Seç) veya ⇧ Shift ve kombinasyonu oluşturmak için başka bir anahtar.
Kaydedildikleri konumu değiştirmek için "Ekran görüntüleri klasörüne" tıklayın. İstenen klasörü seçin.
Diğer ekran yakalama seçeneklerini seçin. Steam bir bildirim görüntüleyebilir, ses çıkarabilir ve sıkıştırılmamış bir kopya kaydedebilir; bu, oyundaki ekranın tam bir kopyası olacaktır, ancak dosya boyutu çok daha büyük olacaktır.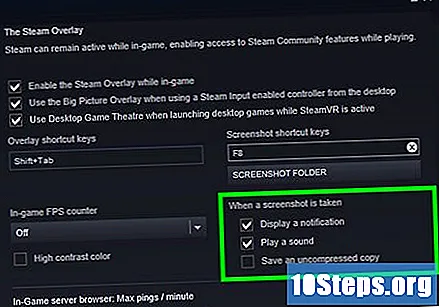
Değişiklikleri kaydetmek için "Tamam" ı tıklayın. Artık yeni tercihlerle ekran görüntüsü alabilirsiniz.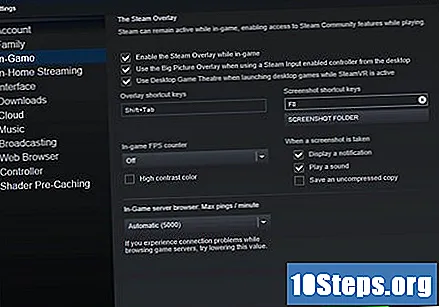
Ekran görüntüsü almak istediğiniz oyunu başlatın. Önceden yapılandırılmış anahtar herhangi bir Steam oyunu için geçerlidir.
Oynarken bir ekran görüntüsü alın. Ekranı yakalamak için seçtiğiniz tuşa (veya tuş kombinasyonuna) basın; bildirimler etkinleştirilirse, bir ses duyulacak veya bir mesaj görüntülenecektir.
Yöntem 2/3: MSI Afterburner Programını Kullanma
MSI Afterburner kurulum dosyasını indirin. Bu ekran kartı yardımcı programı, diğer işlevlere ek olarak oyunların ekran görüntülerini alabilir. Buradan indir.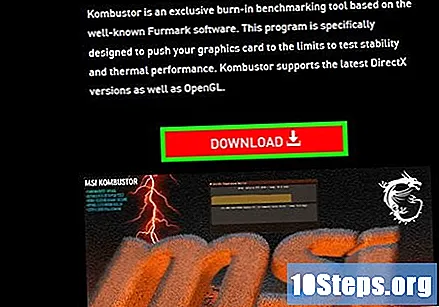
- Dosya ZIP formatında indirilecektir; yükleyiciyi açmak için üzerine iki kez ve ardından "Çıkart" seçeneğine tıklayın.
Görüntülenen ayarları değiştirmeden kurulumu başlatmak için dosyayı üzerine çift tıklayarak çalıştırın.
- İlk kurulumdan sonra başka bir program RivaTuner eklenecektir. Tüm seçenekleri olduğu gibi bırakın.
Kurulumdan sonra MSI Afterburner'ı açın. Ana arayüz görüntülenecektir; birçok seçeneğiniz olmasına rağmen endişelenmeyin, ekran görüntüsü almak kolay olacaktır.
Yakalamadan önce bazı değişiklikler yapmak için pencerenin altındaki "Ayarlar" seçeneğine tıklayın.
"Ayarlar" penceresinin üst kısmındaki "Ekran görüntüsü" sekmesini seçin. Tercihler görüntülenecektir.
"Ekran görüntüsü" altındaki "Yok" alanını tıklayın. Bastığınız bir sonraki tuş, ekran görüntüsü almak için kullanılan tuş olacaktır.
Yakalama yöntemini ayarlamak için bir tuşa (veya tuş kombinasyonuna) basın. İkisi de kullanılabilir, ancak kumar sırasında kullanılanları seçmeyin. Tutarken Ctrl, Altveya ⇧ Shift ekran görüntüsü almak için bir kombinasyon kısayolu tanımlayabilirsiniz.
Ekran yakalama formatını seçin. "Bmp" uzantısı en yüksek kalitedir, ancak daha fazla yer kaplar ve muhtemelen yüklemeden veya paylaşmadan önce dönüştürülmesi gerekir. "Png" çok fazla kalite kaybetmeden en iyi sıkıştırmaya sahipken "jpg" çok küçük bir boyuta sahip olacak ve büyük bir kalite kaybı yaşayacaktır.
- "Jpg" biçimini yapılandırırken, kaliteyi bir kaydırıcıyla değiştirebilirsiniz. Diğerlerinde bu seçenek yok.
- "Png" formatı, ekran görüntülerini yayınlamak ve göndermek isteyen kişiler için en çok kullanılan biçimdir.
Ekran görüntüsünü almak için bir klasör seçin. Ekran görüntülerini saklamak istediğiniz yeri değiştirmek mümkündür; dosya tarayıcısını açmak ve görüntülerin olması gereken klasöre gitmek için “Gözat” a tıklayın.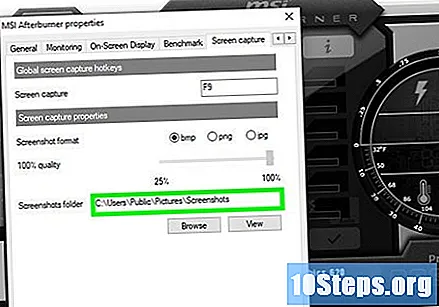
"Ayarlar" penceresinin altındaki "Tamam" ı tıklayarak ayarları kaydedin.
MSI Afterburner çalışırken oynamaya başlayın (isterseniz küçültülebilir). Bu alet çok hafiftir, bu nedenle makinenin performansı etkilenmemelidir.
Oyunlarda ekran görüntüsü almak için seçtiğiniz tuşa basın. Görüntü, önceden tanımlanmış olan klasöre kaydedilecektir.
Yöntem 3/3: Windows 10 için Xbox Uygulamasını Kullanma
Başlat menüsüne erişerek veya tuşuna basarak Windows 10'da Xbox uygulamasını açın. ⊞ Kazan ve "xbox" yazarak.’
- Xbox uygulaması, Windows 10'da herhangi bir oyunun ekran görüntüsünü almak için kullanılabilir.
Ekranın solundaki menüde bulunan "Ayarlar" butonuna tıklayın.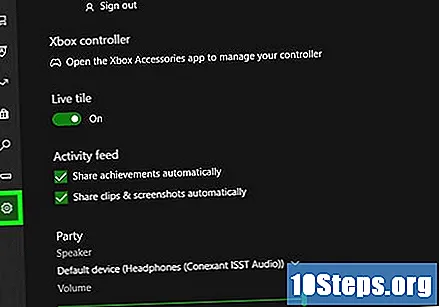
Kayıt ve ekran yakalama seçeneklerinin görüntülenmesi için menünün üst kısmındaki "Oyun DVR" sekmesini seçin.
Oyunları kaydetme seçeneği kapalıysa etkinleştirin. Bu uygulama ile ekran görüntüsü alabilmek için Oyun DVR'nin açık olması gerekir. Etkinleştirmek için kayan imlece tıklayın.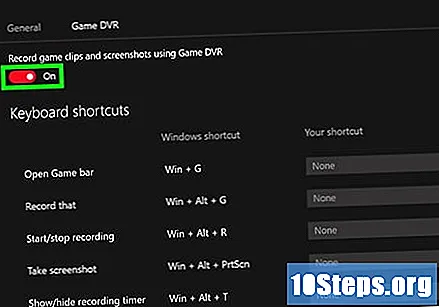
Ekran görüntüleri için bir kısayol tanımlayın (isteğe bağlı). Oyun DVR'sini etkinleştirdikten sonra yerleşik kısayol açılacaktır. ⊞ Kazan+Alt+PrtScn, ancak bu kombinasyonun yanındaki boş alana tıklayabilir ve isterseniz başka bir kısayol seçebilirsiniz.
"Yakalamaları Kaydet" bölümünde "Klasörü Aç" ı tıklayın. Görüntülerin kaydedildiği klasör görüntülenecektir.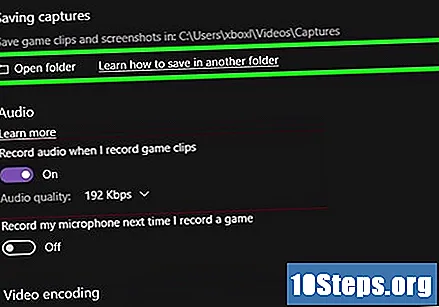
Bir dizine geri dönün ve "Yakalamalar" klasörünü başka bir konuma değiştirin. Nerede saklandıklarını değiştirmek istiyorsanız, "Yakalamalar" ı yeni bir dizine aktarmanız gerekir, çünkü bu klasörün nerede olduğuna bakılmaksızın görüntüler her zaman içinde kaydedilecektir.
- Örneğin: "Görüntüler" klasörüne taşıyın, bir dizine dönün ve "Yakalamalar" klasörünü kenar çubuğundaki "Görüntüler" e sürükleyin.
Oyuna başla; Bu işlevi kullanmak için Xbox uygulamasının açık olmasına gerek yoktur.
Oynatma sırasında ekranı kaydetmek için ekran yakalama tuşuna (veya kombinasyonuna) basın. Yukarıdaki adımda taşıdığınız veya taşımadığınız "Yakalamalar" klasöründe saklanacaktır.