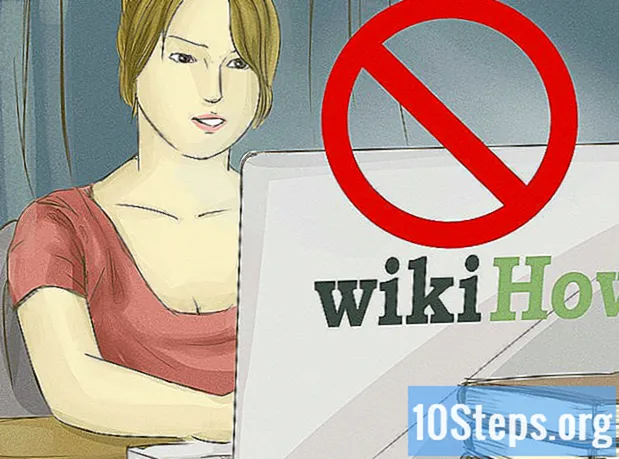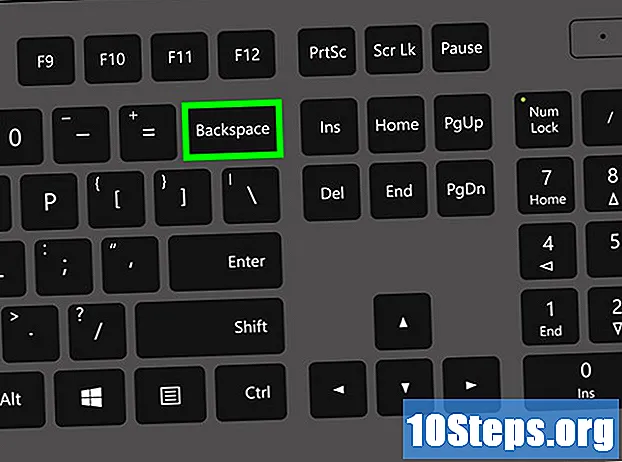
İçerik
Microsoft Word, bir belgeyi göstermek için görüntüleri ve metni bir araya getirmenize yardımcı olur ve varsayılan ayarları değiştirmek için metni mıknatısların etrafına sarmayı öğrenebilirsiniz. Bu makale, resimlere başlık eklemek için Word'deki sözcük kaydırma özelliğini nasıl kullanacağınızı öğretecektir.
adımlar
Bölüm 1/3: Görüntü Ekleme
Resmi eklemek istediğiniz yere tıklayın. Ardından, seçilen alanda yanıp sönen dikey bir çizgi görünecektir.
- Word'de resimlerle çalışmak için, resmi tıklayıp sürüklerken boyut ve şekil üzerinde daha fazla kontrole sahip olduğunuz için fare çok kullanışlıdır.

tıkla Ekle. Bu seçenek, sayfanın üst kısmındaki menüde mevcuttur ve ekstra seçenekleri görüntüler.
seçmek GörüntülerBunu yapmak, jpg, pdf veya bilgisayarınızda (veya harici sürücünüzde) kayıtlı diğer resimleri belgeye eklemenize olanak tanır.

seçmek Fotoğraf Tarayıcı. Bu seçenek, programdan veya bilgisayardan bir fotoğraf seçmenize olanak tanır.- seçmek Dosya resmi Resminiz masaüstüne veya başka bir klasöre kaydedilmişse.
Resmi seçin. Resim ekleme iletişim kutusunu açtıktan sonra, görüntünün kaydedildiği klasöre gidin ve belgeye eklemek üzere seçmek için üzerine bir kez tıklayın.

tıkla Ekle. Bu düğme, iletişim kutusunun altında yer alır. Ardından imleç ile seçilen konumda görüntü görünecektir.
Görüntüyü önizleyin. Word'ün varsayılan ayarının görüntüyü "sıraya" koymak olduğunu unutmayın. Bu, büyük bir harf veya büyük bir metin satırı olarak değerlendirileceği anlamına gelir.
- Metni sarmak, metnin resmin üzerinden veya yanından geçmesine izin verir.
Bölüm 2/3: Metni bir görüntünün etrafına sarma
Fare imleci ile resme tıklayın. Bunu yapmak menüyü açacaktır Görüntü biçimlendirme pencerenin üst kısmındaki araç çubuğunda.
- Görüntünün dışına tıklamak görüntü biçimlendirme menüsünü kapatır ve metin biçimlendirme menüsünü açar.
seçmek Metin kaydırma. Bu seçenek grup içinde olabilir Düzenlemek veya sekme Gelişmiş düzen, sekmede Çizim aletleri veya sekme SmartArt Araçları, kullanılan Word sürümüne bağlı olarak.
"Metin kaydırma" düğmesini tıklayın. Resmin üzerine tıkladığınızda sağ üst köşede bulunur ve üzerine tıkladıktan hemen sonra farklı seçenekler içeren bir açılır menü açılır.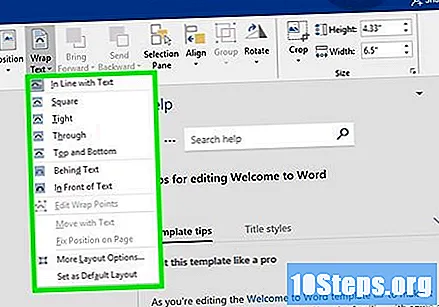
Bir metin sarma seçeneği seçin. Word'ün farklı seçenekleri vardır ve ihtiyaçlarınıza en uygun olanı seçebilirsiniz: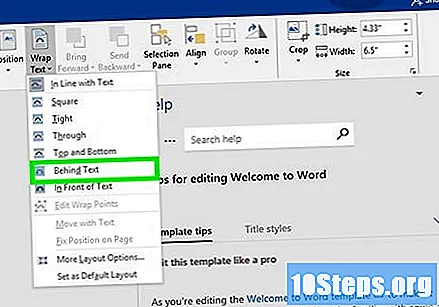
- Seçim Meydan Resminiz kare biçimdeyse ve metni kare kenarlığının etrafına sarmak istiyorsanız.
- Seçim Üstün ve aşağı görüntünün kendi satırında kalmasını, ancak üst ve alt metin arasında kalmasını istiyorsanız.
- Seçim adil metni yuvarlak veya düzensiz bir şeklin etrafına sarmak için.
- Seçim Vasıtasıyla metnin kaydırılacağı alanları özelleştirmek için. Metnin görüntüye bir şekilde gömülmesini istiyorsanız veya kenarlarını takip etmiyorsanız bu en iyi seçenektir. Görüntünün noktalarını orijinal kenarlıkların içine ve dışına çekmeniz gerektiğinden, bu gelişmiş bir ayardır.
- Seçim Metnin arkasında görüntüyü metnin arkasında filigran olarak kullanmak için.
- Seçim Metnin önünde görüntüyü metnin üzerinde görüntülemek için. Metnin rengini değiştirmek gerekebilir, aksi takdirde okunamayabilir.
Görüntüyü yeniden konumlandırın. Metin sarma seçeneğini seçtikten sonra, sayfada yeniden konumlandırmak için resmi tıklayıp sürükleyebilirsiniz. Artık, etrafından akan metinle herhangi bir yere yerleştirmek mümkün olacak.
Farklı metin sarma türleriyle test edin. Her görüntü ve proje farklı türde ayarlamalar gerektirir. Metin sarmayı doğru şekilde biçimlendirmek için yeni bir görüntü eklerken mevcut seçeneklere göz atın.
Bölüm 3/3: Metin Sarmanın Kaldırılması
Metin aranızın bulunduğu metin kutusuna tıklayın. Bunu yapmak, metni düzenlenebilir hale getirmenin yanı sıra, kutuyu genişletmek ve / veya taşımak için işaretçileri açacaktır.
İlk harf dışında herhangi bir metin sonunu vurgulayın. İlk harfin vurgulanmadan bırakılması önemlidir, çünkü düğmeye basmanız gerekecektir. ← Geri al, bu da metin kesmesinin üstüne eklenen görüntüyü silmeyle sonuçlanabilir.
Tuşuna basın ← Geri al. Bunu yapmak, vurgulanan metni metin kutusundan siler. Metin kaydırma ayarlarını geri yükleyeceğinden, ilk harfi yalnızca metnin geri kalanından sonra silin.
Gerekli malzemeler
- Fare.
- Microsoft Word.