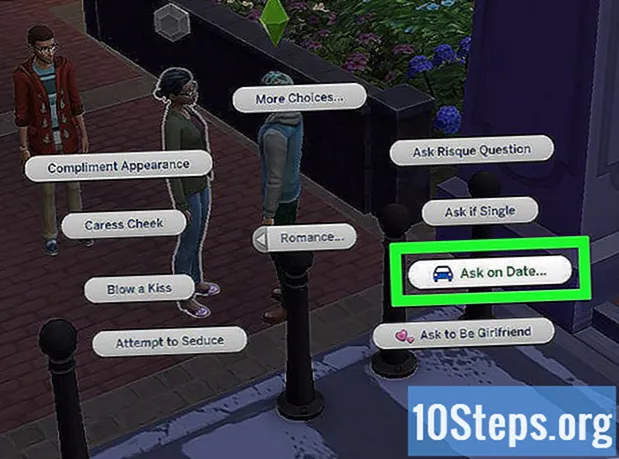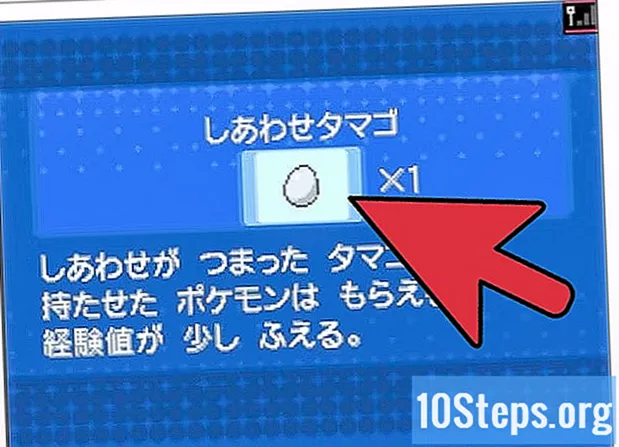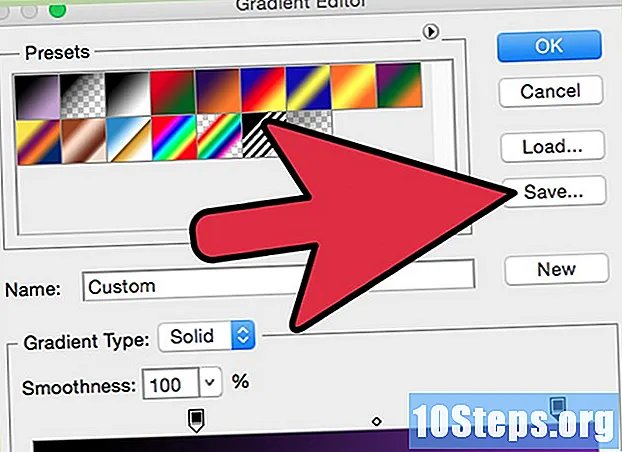
İçerik
Gradyan olarak da bilinen gradyan, bir rengin düz bir arka plan veya bir görüntü üzerinde kademeli olarak diğerine değiştiği bir efekttir. Örneğin, gölgenin neden olduğu gölge değişikliğini simüle etmek için görüntü düzenleme programlarında kullanılabilir. Photoshop'ta gradyan bir katman üzerinde yapılabilir ve alt katmanla birleştirilebilir. Bunun için ilk adım, Gradyan Aracını kullanmak ve bir katmana Doğrusal, Radyal, Açısal, Yansıtılmış veya Elmas gradyan uygulamaktır. Temel gradyan paleti oldukça basittir, ancak temel gradyanlardan birini oluşturmak veya artırmak için "Gradyan Düzenleyicisi" ni kullanabilirsiniz. İzlemekancak, bir bitmap görüntüsüne veya dizine alınmış renkler içeren bir görüntüye degrade uygulamak mümkün değildir.
adımlar
Yöntem 1/2: Bir katmana temel gradyan uygulama

Seçim araçlarını kullanarak degrade şeklini oluşturun. İşaretler veya Bağlar gibi seçim araçlarından herhangi biri olabilir. Amaç, gradyanı uygulamak için katmandan bir parça ayırabilmektir. Aksi takdirde, gradyan tüm katmanı kaplayacaktır.- Herhangi bir şeklin degradelerini yapabilirsiniz: istediğiniz şekli nasıl oluşturacağınızı bilmeniz yeterli.
- Yeni öğreniyorsanız, Dikdörtgen Seçim Çerçevesi Aracı ile bir kare oluşturun ve devam edin.
- Degrade Aracı, Paint Can Tool ailesindendir, bu nedenle çalışma prensibi benzerdir: bir avantaj bulmak için her şeyi doldurun.

Gradyan Aracını alın. Araç çubuğunda bulunur (ekranın solunda). Aramayı kolaylaştırmak için araç simgesi siyah ve beyaz gradyanla doldurulmuş bir dikdörtgendir. Bulamazsanız, Boya Kutusu Aracına tıklayın ve basılı tutun - küçük bir menü içinde görünecektir. Seçtikten hemen sonra, ekranın üst kısmındaki özellik çubuğu bunun seçeneklerini gösterecektir. Bu, diğer seçeneklerin yanı sıra yeni degradeleri düzenleyebileceğiniz veya oluşturabileceğiniz yerdir.
Araç çubuğunun altındaki gradyan renklerini seçin. Fırça ve kalemin renklerini seçmek için kullanılan kareleri kullanın. Renkleri ayrı ayrı seçmek için her kareye bir kez tıklayın.- Ön kare, degradenin başlangıç rengini temsil eder. Örneğin kırmızıyı seçin.
- İlk rengin değiştiği renk, arka kare ile temsil edilir. Örneğin beyazı seçin.
- Özellik çubuğunun başında degradenin seçilen renklerle nasıl görüneceğine dair bir örnek görebilirsiniz.
İstenilen gradyan türünü seçin. Özellik çubuğundaki degrade örneğinin sağındaki simge satırına bakın. Her biri bir tür gradyanı temsil eder. Öğrenmek için pratikte test edin. Ancak, Photoshop'un tüm sürümlerinin tüm seçenekleri sunmadığını unutmayın.
- Doğrusal: klasik gradyan türüdür, gün batımı stili. Dikey veya yatay olarak bir renkten diğerine geçiş yapar.
- Radyal: bir renk bir dairenin merkezindedir ve kenarlara genişleyerek başka bir renge dönüşür. Aşağı yukarı gökyüzünün ortasında güneşi seyretmek gibidir. Güneş ilk renk, gökyüzü ikinci renk olacaktı.
- Açısal: Bu daha spesifik gradyan türünde, renklerin karıştırılması saat yönünün tersine uzanan bir başlangıç çizgisinden yapılır. Sonuç genellikle yarıda bir gradyan ile iki paralel düz renktir.
- yansıyan: normal bir doğrusal degradeden yansıyan bir görüntü oluşturur. Örneğin, eğimi sağa doğru çizerseniz, doğrusal olarak sola doğru tekrarlanarak yansıyan bir degrade oluşturur. Örnekteki kırmızı ve beyaz renkler söz konusu olduğunda, gradyan üç çubuğa sahip olacaktır: bir beyaz, bir kırmızı ve bir tekrar beyaz.
- Elmas: radyale benzer. Aradaki fark, son şeklin bir daire değil, kareye benzeyen bir elmas olmasıdır.
Gradyanı başlatmak için tıklayın ve basılı tutun. Bunu, ilk rengin en güçlü olduğu kısım olarak düşünün. Yani, kırmızıdan başka hiçbir şeyin olmayacağı yer. Degradenin seçili tüm alanı dolduracağını unutmayın.Sığması için kenardan başlamaya gerek yoktur.
- Seçilen alan içinde başlamak gerekli değildir. Degradenin seçim alanının dışında başlamasını tercih ederseniz, kenarlığın önünü tıklayın. Bu şekilde renkler arasındaki geçiş daha da ince olacaktır.
- Degradenin bitmesini istediğiniz noktaya ulaşana kadar fare düğmesini bırakmayın.
Fareyi istediğiniz yöne hareket ettirin ve ardından düğmeyi bırakın. Fare imlecini takip eden ve renk geçişinin gerçekleşeceği yönü gösteren bir çizgi olacağını unutmayın. Degrade oluşturmak için düğmeyi bırakın.
- Çizgi ne kadar uzunsa, renk geçişi o kadar sağduyulu olacaktır.
- Çizgi ne kadar kısa olursa renkler arasındaki geçiş o kadar ani olur.
Degrade Aracını istediğiniz yerde kullanın. Çok kullanışlı bir Photoshop aracıdır. Gradyan sadece basit bir sevimli efekt değil, her türlü geçiş ve harmanlama oluşturmak için kullanılabilir. Örneğin, bir saydamlık gradyanı oluşturmak, metni kaplamak, bir görüntüye renk filtresi eklemek ve hatta renkten monokroma geçiş yapmak için üst üste gelen iki katmanda kullanılabilir. Unutmayın, gradyan uygulamak için herhangi bir alan seçin.
Yöntem 2/2: Degradeyi Özelleştirme
Araç kutusundan Degrade Aracını seçin. Photoshop, yeni renk gradyanları oluşturmanıza ve kaydetmenize olanak sağlar. Ancak tercih ederseniz, zaten var olan renk geçişlerini düzenleyebilirsiniz. "Gradyan Düzenleyicisi" ni açmak için, Gradyan Aracını seçerek başlayın. Ardından, özellik çubuğunda görünen gradyan örneğini tıklayın. Şunları içeren bir pencere açılacaktır:
- Çeşitli gradyanlar;
- Ayar düğmeleri olan bir gradyan örneği;
- Katmanlar ve opaklık bilgileri;
- Yeni bir degrade oluşturma, yükleme veya kaydetme seçenekleri.
Düzenlemek istediğiniz degradeye tıklayın. Düzenlemeye ek olarak, zaten var olan degrade hazır ayarlarını düzenleyebilirsiniz. Renk geçişini istenen değere mümkün olduğunca yakın oluşturmak için mevcut tüm seçenekleri kullanın. Belgede birden fazla katman varsa, degradeye sahip olanı seçin.
Renk duraklarına tıklayarak renkleri değiştirin. Yukarı bakan ok düğmelerine benziyorlar. Bunların yukarısında, tümü "Gradyan Düzenleyicisi" penceresinde bulunan gradyan örnek çubuğu bulunur. Daha fazla renk eklemek istiyorsanız çubuğun altındaki çizgiye tıklayın. Aşağı doğru işaret eden oklar, seçilen rengin opaklığına işaret eder.
- Degradeye istediğiniz kadar renk ekleyin, çubuğun hemen altındaki çizgiye tıklayın.
- Bir rengi silmek için, ilgili kesmeye tıklayın ve aşağı çekin. Tercih ederseniz, tıklayın ve Sil tuşuna basın.
Opaklık durakları aracılığıyla opaklığı değiştirin. Aşağıyı gösteren küçük oklar bunlar. Her rengin opaklık seviyesini belirlemek için kullanılırlar. Varsayılan% 100'dür.
- İstediğiniz kadar opaklık kesintisi ekleyin. Degrade örnek çubuğunun üst kısmına tıklamanız yeterlidir.
Merkez noktaları belirlemek için elmasları ayarlayın. Her zaman iki renk arasındadırlar ve buluştukları yeri tam olarak belirlerler. Varsayılan% 50'dir.
Gökkuşağı efektini elde etmek için degradenin düzgünlüğünü kontrol edin. Kaba bir gradyan, Photoshop'un seçilen iki veya daha fazla renk arasındaki boşluğu doldurmak için rastgele renkleri seçtiği bir gradyan. Sonuç, pürüzsüz, öngörülebilir bir gradyan yerine bir kitaplığa benzeyecek.
- Daha fazla ayarlama yapmak isterseniz, "Gradyan türü" menüsünden "Parazit" i seçin.
En sevdiğiniz degradeleri kaydedin veya internet üzerinden daha fazlasını indirin. Gradyan ön ayarları çok faydalı olabilir ve aynı işi iki kez yapmak için hiçbir neden yoktur! Yani, sonucu beğendiyseniz, kaydedin. İnternette de bazılarını arayın, sonuçları İngilizce olarak dahil etmek istiyorsanız "Gradyan Önayarları" veya "Gradyan Önayar Paketleri" yazın. Binlerce seçenek var ve ilk adım bazılarını internetten "Masaüstüne" indirmektir. Ardından, "Gradyan Düzenleyicisi" penceresindeki Yükle düğmesini kullanın.
İpuçları
- Pratik yapmak, Photoshop'un ayrıntılarını öğrenmenin en iyi yoludur. Bu nedenle, yeni bir boş sayfa açın ve Gradyan Aracı ile oynamaya başlayın.