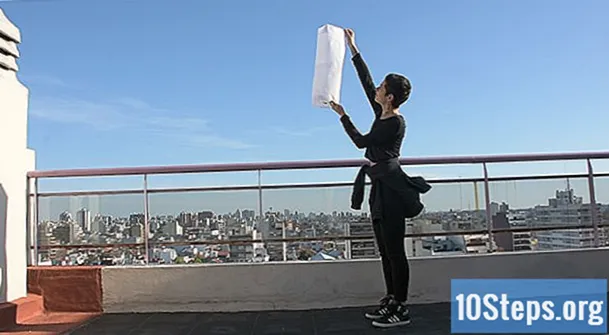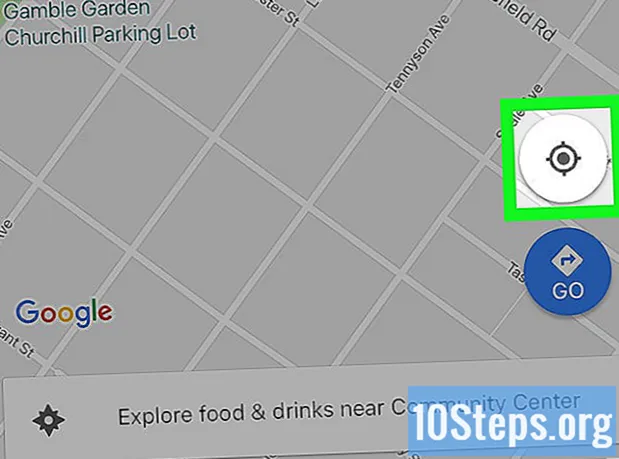İçerik
Google Dokümanlar, süper çok yönlü bir çevrimiçi metin düzenleyicidir. Bir toplantı veya etkinlik düzenliyorsanız, kişiselleştirilmiş bir abonelik listesi oluşturmak için Google Dokümanlar'ı kullanabilir veya işleri daha da kolaylaştırmak için hizmet tarafından sunulan şablonlardan birini seçebilirsiniz. Her iki durumda da, doğrudan Google Dokümanlar web sitesinde çalışabilir ve dokümanları Google Drive hesabınıza kaydedebilirsiniz.
Adımlar
Yöntem 1/2: Boş Bir Belgeden İmza Listesi Oluşturma
Google Dokümanlar'ı açın. Tarayıcınızda yeni bir sekme veya pencere açın ve Google Dokümanlar web sitesine gidin.

Lütfen giriş yapın. Giriş sayfasında Gmail adresinizi ve şifrenizi girin. Bu kimlik, Google Dokümanlar dahil tüm Google hizmetleri içindir. Devam etmek için "İleri" yi tıklayın.- Giriş yaptıktan sonra sitenin ana sayfasına yönlendirileceksiniz. Zaten Google Drive'da kayıtlı bir belgeniz varsa, onu o sayfadan görüntüleyip açabilirsiniz.

Yeni bir belge oluşturun. Sayfanın sağ alt köşesinde artı işaretli kırmızı daireye tıklayın. Tarayıcıda boş bir belge içeren yeni bir pencere veya sekme açılacaktır.
Bir tablo ekleyin. İmza listeleri genellikle daha kolay okunması ve doldurulması için tablo haline getirilir. Bir tablo oluşturmak için kaç tane sütun veya yer imine ihtiyacınız olduğunu bilmeniz gerekir.
- Ana menüde "Tablo" seçeneğine ve "Tablo Ekle" seçeneğine tıklayın. İhtiyacınız olacak satır ve sütun sayısını seçin. Tablo, belgeye eklenecektir.

Masaya bir isim verin. Tablonun hemen üstüne, abonelik listesi için bir varlık listesi, gönüllüler, gelen ve gidenler vb. Olup olmadığını belirten bir isim yazın. İsterseniz bir açıklama da ekleyebilirsiniz.
Sütunları adlandırın. İlk satırda, tablo için sütun başlıklarını girin. İmza listesi yaptığınız için isimler için en az bir sütuna ihtiyacınız olacak. Diğer sütunların başlıkları, ihtiyacınız olan bilgilere bağlıdır.
Hatları numaralandırın. Her satırın başına bir sayı koymak, etkinlikteki kişi sayısını saymayı çok daha kolay hale getirecektir. "1" ile başlayın ve masanın sonuna ulaşıncaya kadar ilerleyin. Kaç kişinin geleceğini bilmiyorsanız birkaç satır yapın.
Belgeden çıkın. Tabloyu bitirdiğinizde, pencereyi veya sekmeyi kapatın, belge otomatik olarak kaydedilecektir. Buna Google Dokümanlar veya Google Drive sayfasından erişebilirsiniz.
Yöntem 2/2: Şablondan imza listesi oluşturma
Google Dokümanlar'ı açın. Tarayıcınızda yeni bir sekme veya pencere açın ve Google Dokümanlar web sitesine gidin.
Lütfen giriş yapın. Giriş sayfasında Gmail adresinizi ve şifrenizi girin. Bu kimlik, Google Dokümanlar dahil tüm Google hizmetleri içindir. Devam etmek için "İleri" yi tıklayın.
- Giriş yaptıktan sonra sitenin ana sayfasına yönlendirileceksiniz. Zaten Google Drive'da kayıtlı bir belgeniz varsa, onu o sayfadan görüntüleyip açabilirsiniz.
Yeni bir belge oluşturun. Sayfanın sağ alt köşesinde artı işaretli kırmızı daireye tıklayın. Tarayıcıda boş bir belge içeren yeni bir pencere veya sekme açılacaktır.
Eklentiler penceresini açın. Google Dokümanlar herhangi bir şablonla birlikte gelmez, ancak ihtiyacınız olan dosya türünü içeren bazı uzantılar yükleyebilirsiniz. Bu durumda, katılım listesi veya imzalar için bir şablona ihtiyacınız olacaktır. Ana menüdeki "Eklentiler" seçeneğine ve ardından "Eklentileri Al" seçeneğine tıklayın. Birkaç uzantı seçeneğiyle bir pencere açılacaktır.
Belge şablonu eklentilerini arayın. Pencerenin sağ üst köşesindeki arama çubuğuna "şablon" yazın ve arama sonuçlarına bir göz atın.
Eklentiyi yükleyin. Seçili uzantının yanındaki "Ücretsiz" düğmesini tıklayın. Bu, eklentinin çoğu gibi ücretsiz olduğu anlamına gelir. Uzantı, Google Dokümanlarınıza yüklenecektir.
Modellere bir göz atın. Ana menüdeki "Eklentiler" seçeneğine tekrar tıklayın. Yeni yüklediğiniz uzantı listelenecektir. Üzerine tıklayın ve ardından "Şablonlara Göz At" ı seçin.
Katılım listesinden bir şablon seçin. Model galerisinde, "Katılım" seçeneğine tıklayın. Tüm abonelik listelerinin adları ve her birinin önizlemesi ekranda görünecektir. Tercih ettiğiniz seçeneğe tıklayın.
Şablonu Google Drive'a kopyalayın. Seçilen listenin detayları ekranda görünecek ve ihtiyaçlarınızı karşılayıp karşılamadığını görmek için modelin açıklamasını okuyabilirsiniz. Ekranda ayrıca daha iyi görebilmeniz için dosyanın biraz daha büyük bir önizlemesi gösterilir. Bir model seçerken, "Google Drive'a Kopyala" düğmesini tıklayın. Şablon, dosya listenizde yeni bir belge olarak görünecektir.
Abonelik listesini açın. Google Drive hesabınızda oturum açın. Seçilen dosya belgeleriniz arasında listelenecektir. Yeni bir sekmede veya pencerede açmak için çift tıklayın ve imza listesi sizin için hazır görünecektir.
Abonelik listesini düzenleyin. Şimdi yapmanız gereken tek şey şablonu tercihlerinize göre düzenlemek. Bittiğinde pencereyi veya sekmeyi kapatın. Değişiklikler otomatik olarak kaydedilecektir.