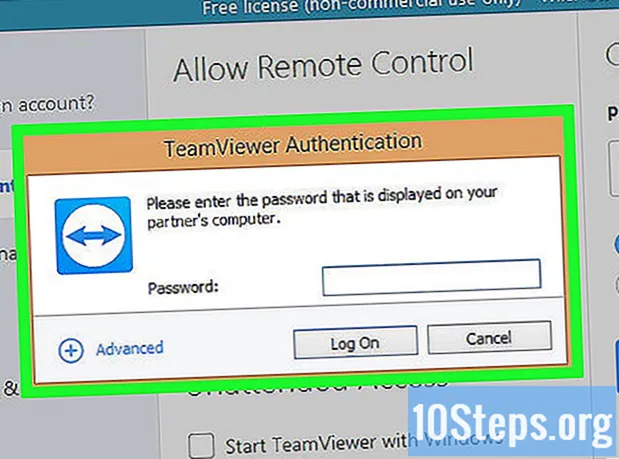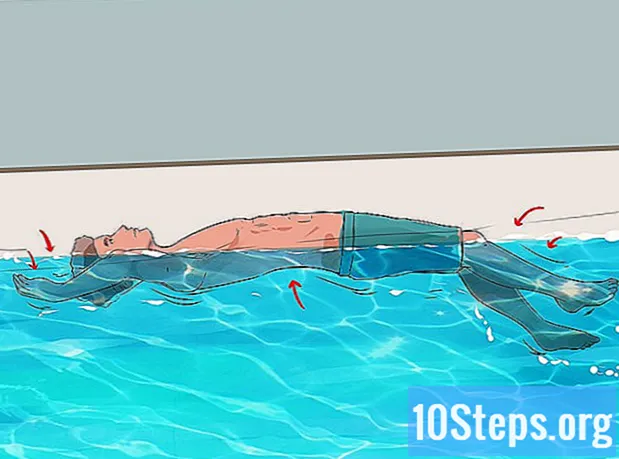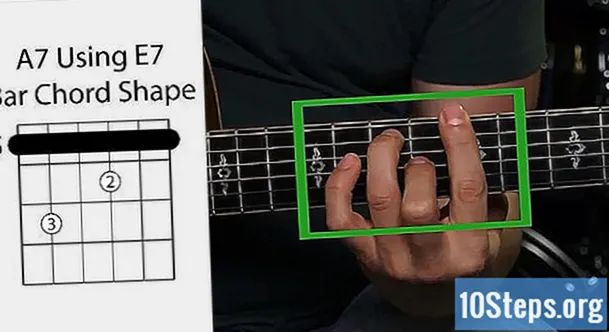Yazar:
Lewis Jackson
Yaratılış Tarihi:
9 Mayıs Ayı 2021
Güncelleme Tarihi:
13 Mayıs Ayı 2024

İçerik
Bu makale size sütunlar, satırlar ve dağıtılmış bilgiler içeren bir veri sayfasını nasıl oluşturacağınızı öğretecektir. Aşağıdaki yöntemler Microsoft Excel, Apple Numaraları ve Google Sayfaları için geçerlidir.
adımlar
Yöntem 1/3: Microsoft Excel'i Kullanma
Sayılar. Açık yeşil arka plan üzerinde bir dizi beyaz yatay çubukla temsil edilen Apple Numbers simgesine tıklayın veya çift tıklayın.
Tercih ederseniz, yeni bir elektronik tablo oluşturun. Sıfırdan bir elektronik tablo oluşturmak istiyorsanız, aşağıdaki alt adımları izleyin ve "Veri bölümü başlıklarını nereye yerleştireceğinize karar verin" e gidin.
- Sekmeye erişin HerşeyNumbers penceresinin sağ üst köşesinde.
- Şablona tıklayın Boşsayfanın sol üst köşesinde.
- tıkla Seçmekpencerenin sağ alt köşesinde.
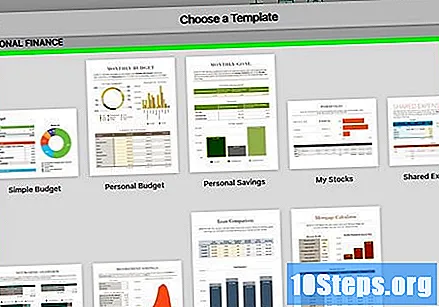
Mevcut şablon kategorilerini keşfedin. Pencerenin sol tarafında bulunan sekmelere bakın (Herşey, temeller vb.). Model listesine erişmek için bunlardan birine tıklayın.- Model listesini görmek için aşağı kaydırabilirsiniz.
Belirli bir model seçin. Kullanmak istediğiniz modele bir kez tıklayın.
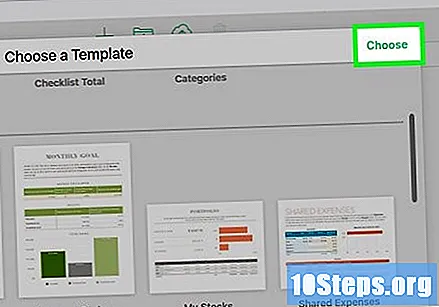
tıkla Seçmek. Düğme, pencerenin sağ alt köşesindedir ve yeni modeli Numbers'da açar.
Gerekirse şablonu tamamlayın. Hazır bir şablon kullandıysanız, gerekli hücreleri doldurun ve "Elektronik tabloyu kaydet" adımına geçin.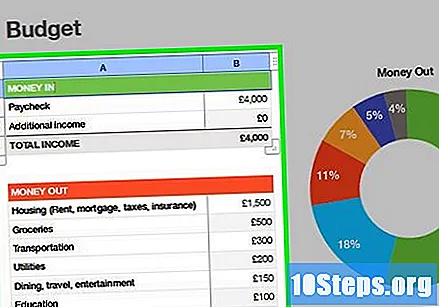
- Herhangi bir şablon kullanmıyorsanız bu adımı atlayın.
- Bazı şablonlar birden çok çalışma sayfası oluşturur. Bu gibi durumlarda, kullanıcı aralarında geçiş yapmak için Numbers'ın sol alt tarafındaki sekmelere tıklayabilir.

Veri bölümlerinin başlıklarını nereye yerleştireceğinize karar verin. Başlıklar genellikle satırdadır 1Elektronik tablonun sol üst köşesinde.- Örneğin: Departmanlara göre çalışan isimleri listesi oluşturacaksanız, hücreye içlerinden birinin başlığını yazın. 1'E, başka B1 ve bunun gibi.
Bir hücre seçin. Doldurmak istediğiniz hücreye bir kez tıklayın.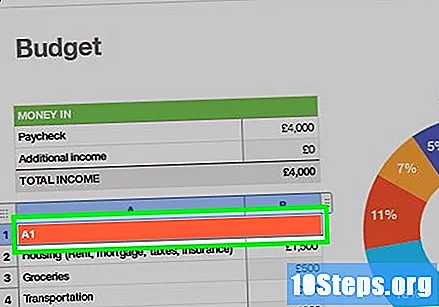
- Örneğin: tıklayın 1'E ve "Tarih" yazın.
Verileri girin. Temsil etmek istediğiniz kelimeyi veya kelime öbeğini ya da sayıyı yazın.
Veriyi sakla. Basın ⏎ Dönüş Verileri biçimlendirmek ve kaydetmek için.
Diğer gerekli verileri girin. Elektronik tablodaki diğer alanları istediğiniz gibi doldurun.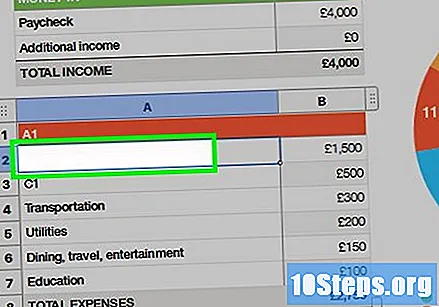
Hücreleri birleştirin. Sonuçları diğer hücrelerin bir listesinden birleştirmek için bir hücre kullanmak istiyorsanız, aşağıdakileri yapın:
- Boş bir hücre seçin.
- Giriş = TOPLA (, ardından "A1, B1, C1" biçiminde eklemek istediğiniz hücreler ve son bir parantez. Örneğin: = TOPLA (A1, B1)).
- Basın ⏎ Dönüş.
- Toplamın doğru olup olmadığına bakın.
Elektronik tabloyu kaydedin. İşiniz bittiğinde, dosyayı bilgisayarınıza kaydetmek için aşağıdakileri yapın:
- tıkla Arşivekranın sol üst köşesinde.
- tıkla Farklı kaydet... açılır menüde.
- Dosya adını girin.
- Bir varış yeri seçin. Önce "Nerede" açılır kutusunu tıklamanız gerekebilir.
- tıkla Kaydetmek.
Yöntem 3/3: Google E-Tablolar'ı Kullanma
Google E-Tablolar'ın Hakkında sayfasını açın. İnternet tarayıcınızda https://www.google.com/sheets/about/ adresine gidin.
tıkla Google E-Tablolar'a gidin. Düğme mavidir, ekranın altındadır ve hesabınızın Google E-Tablolar sayfasını açar.
- Google hesabınıza giriş yapmadıysanız, e-posta adresinizi ve şifrenizi ilgili alanlara girin.
Gerekirse şablon galerisini açın. Ekranın üst kısmındaki model listesine hemen erişiminiz yoksa, aşağıdakileri yapın:
- tıkla ☰sayfanın sol üst köşesinde.
- tıkla ayarlar.
- "Modeller" alanını kontrol edin.
- tıkla tamam.
İsterseniz boş bir elektronik tablo oluşturun. Yeni bir elektronik tablo oluşturmayı ve verileri aşamalı olarak eklemeyi tercih ederseniz, Boş, model listesinin sol tarafına gidin ve "Veri bölümü başlıklarını nereye yerleştireceğinize karar verin" adımına geçin.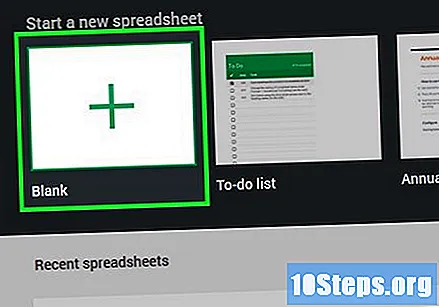
Kullanılabilir şablonların listesini genişletin. linki tıkla Şablon galerisisayfanın sağ üst köşesinde.
Bir model seçin. Harika olanı bulana kadar modellerin listesini keşfedin. Ardından açmak için üzerine tıklayın.
Gerekirse şablonu tamamlayın. Önceden biçimlendirilmiş bir şablon kullanıyorsanız, bitirmek için gerekli hücreleri doldurun ve "Elektronik tabloyu indirin" adımına geçin.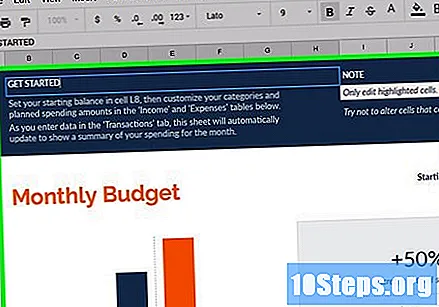
- Herhangi bir şablon kullanmıyorsanız bu adımı atlayın.
- Bazı şablonlar birden çok çalışma sayfası oluşturur. Bu gibi durumlarda, kullanıcı aralarında geçiş yapmak için sayfanın sol alt tarafındaki sekmelere tıklayabilir.
Veri bölümlerinin başlıklarını nereye yerleştireceğinize karar verin. Başlıklar genellikle satırdadır 1Elektronik tablonun sol üst köşesinde.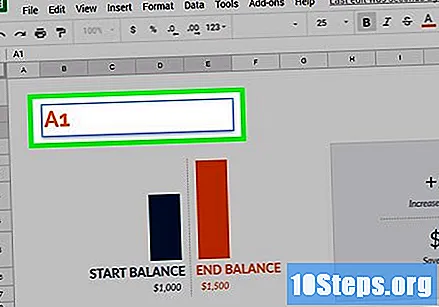
- Örneğin: Departmanlara göre çalışan isimleri listesi oluşturacaksanız, hücreye içlerinden birinin başlığını yazın. 1'E, başka B1 ve bunun gibi.
Bir hücre seçin. Doldurmak istediğiniz hücreye bir kez tıklayın.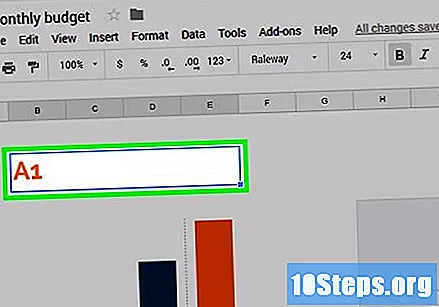
- Örneğin: tıklayın 1'E ve "Tarih" yazın.
Verileri girin. Temsil etmek istediğiniz kelimeyi veya kelime öbeğini ya da sayıyı yazın.
Veriyi sakla. Basın ↵ Girin Verileri biçimlendirmek ve kaydetmek için.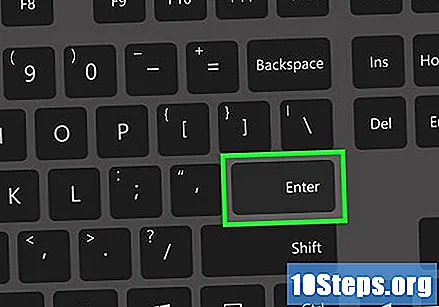
Diğer gerekli verileri girin. Elektronik tablodaki diğer alanları istediğiniz gibi doldurun.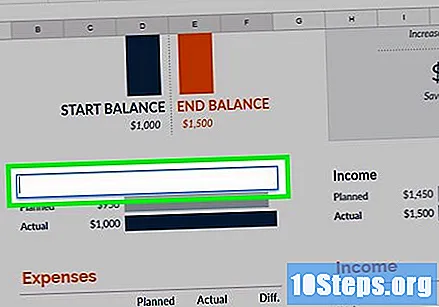
Hücreleri birleştirin. Sonuçları diğer hücrelerin bir listesinden birleştirmek için bir hücre kullanmak istiyorsanız, aşağıdakileri yapın:
- Boş bir hücre seçin.
- Giriş = TOPLA (, ardından "A1, B1, C1" biçiminde eklemek istediğiniz hücreler ve son bir parantez. Örneğin: = TOPLA (A1, B1)).
- Ardından ↵ Girin.
- Toplamın doğru olup olmadığına bakın.
Elektronik tabloyu indirin. E-tabloyu Google Drive hesabınıza kaydedin veya bilgisayarınıza indirin. Aşağıdakileri yapın: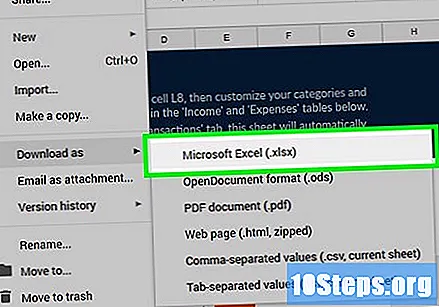
- tıkla ArşivGoogle E-Tablolar sayfasının sol üst tarafında.
- tıkla Olarak indiraçılır menüde.
- Gibi bir dosya biçimine tıklayın. Microsoft Excel (.xlsx)açılır menüde.
İpuçları
- tıkla Arşiv ve Çıktı elektronik tablonun fiziksel bir kopyasını oluşturmak için iki kez.
- Bir elektronik tabloyu, kişi listelerini düzenlemekten bir bordro oluşturmaya kadar çeşitli şekillerde kullanabilirsiniz.
Uyarılar
- Excel ücretsiz değildir ve Numbers yalnızca Mac'te kullanılabilir.