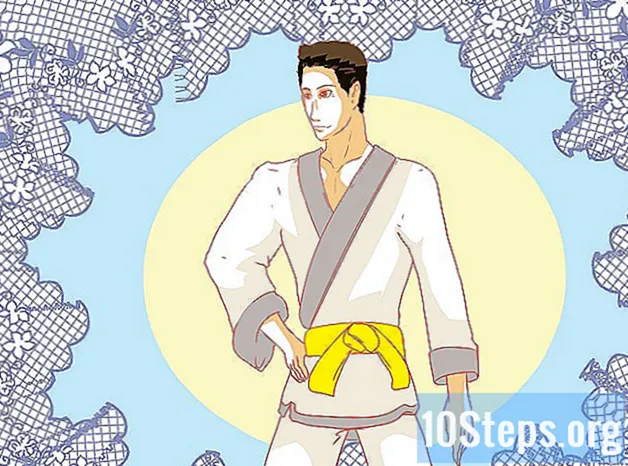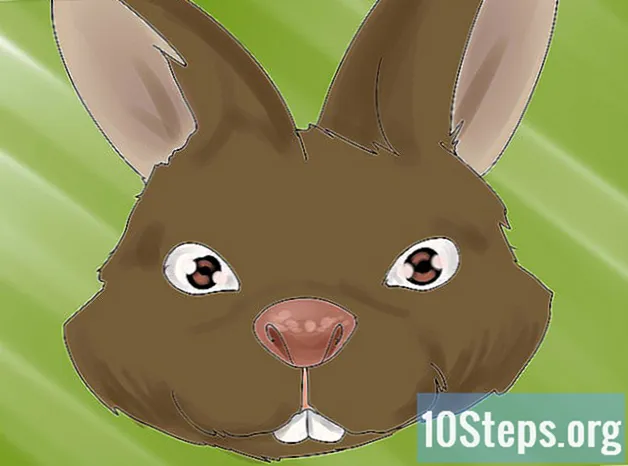Yazar:
Eric Farmer
Yaratılış Tarihi:
7 Mart 2021
Güncelleme Tarihi:
17 Mayıs Ayı 2024
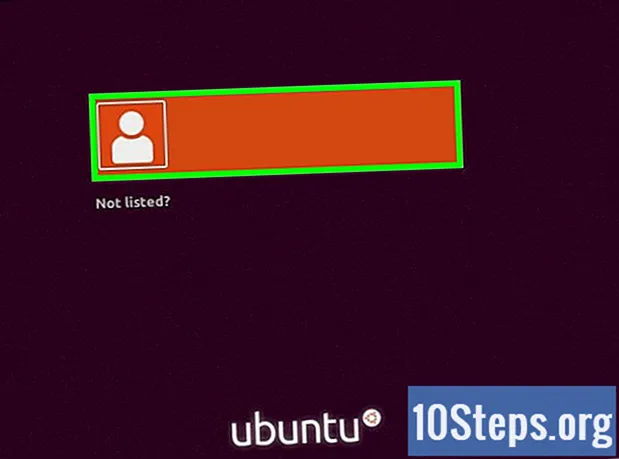
İçerik
Bu makale size VirtualBox kullanarak bir bilgisayara Ubuntu'nun nasıl kurulacağını öğretecektir. VirtualBox, kullanılan bilgisayarın ana işletim sistemini değiştirmeden bir işletim sisteminin kurulumunu sağlayan bir programdır.
Adımlar
Bölüm 1/4: Ubuntu'yu İndirme
Ubuntu web sitesini açın. Bunu yapmak için, bilgisayarınızdaki bir web tarayıcısında https://www.ubuntu.com/download/desktop adresine gidin. Bu sitede Ubuntu'nun disk imajını (ISO dosyası olarak da bilinir) indirebilirsiniz.

Sayfanın altına yakın bir yerde, Ubuntu'nun en son sürümüne ilerleyin.
tıkla İndir. Bu yeşil düğme, seçilen Ubuntu sürümünün sağında bulunur. Daha sonra destek sayfasına yönlendirileceksiniz.

Aşağı kaydırın ve tıklayın Şimdi değil, beni indirmeye götür (Şimdi değil, beni indirmeye götürün). Bu seçenek sol alt köşede bulunur.
İndirmenin başladığını kontrol edin. ISO indirme işlemi hemen başlamalıdır; aksi takdirde, sayfanın üst kısmındaki "Şimdi indir" bağlantısını tıklayın. ISO indirilirken, sanal makineyi VirtualBox'ta yapılandırmak için yeterli zamanınız olacaktır.
Bölüm 2/4: Sanal makine oluşturma

VirtualBox'ı yükleyin henüz yapmadıysanız. Devam etmeden önce bunu Windows veya Mac'e yüklemelisiniz.
VirtualBox'ı açın. Bunu yapmak için, kısayolunuzu çift tıklayın (Windows) veya tek tıklayın (Mac).
tıkla Yeni. Bu mavi düğme, VirtualBox penceresinin sol üst köşesinde bulunur. Bunu yapmak bir açılır menü açacaktır.
Sanal makineye bir isim verin. İstediğiniz metni girin (örneğin: Ubuntu) açılır menünün üst kısmındaki "Ad" metin alanına.
"Tür" değeri olarak "Linux" u seçin. Bunu yapmak için, "Tür" açılır kutusunu tıklayın ve ardından Linuxaçılır menüde.
"Sürüm" değeri olarak "Ubuntu" yu seçin. "Ubuntu" seçeneği, seçildikten sonra varsayılan olarak seçilmelidir Linux "Tipo" alanında; değilse, "Sürüm" açılır kutusunda onu seçin ve tıklayın Ubuntu (64 bit) devam etmeden önce.
tıkla Sonraki menünün sonunda.
RAM miktarını seçin. Bunu yapmak için, VirtualBox'ta Ubuntu sanal makine tarafından kullanılacak RAM miktarını artırmak veya azaltmak için çubuğu sağa veya sola sürükleyin.
- Bu sayfaya ulaştığınızda ideal miktar otomatik olarak seçilecektir.
- Kaydırıcının kırmızı bölümü için RAM belleğini artırmaktan kaçının; yeşil tutmaya çalışın.
tıkla Sonraki menünün sonunda.
Sanal makinenin sabit diskini oluşturun. Sanal sabit disk, bilgisayarın sanal makine dosyalarını ve programlarını depolamak için kullanılan sabit disk alanı bölümüdür.
- tıkla Oluşturmak.
- tıkla İlerlemek.
- tıkla İlerlemek.
- Kullanmak istediğiniz alan miktarını seçin.
- tıkla Oluşturmak.
Ubuntu dosyası indirme işleminin tamamlandığından emin olun. ISO dosyası indirildikten sonra, VirtualBox üzerinde kurulumuna devam edebilirsiniz.
Bölüm 3/4: Ubuntu'yu Yükleme
Pencerenin sol tarafındaki sanal makinenin adına çift tıklayın. Bunu yapmak bir menü açacaktır.
Menünün sağ alt köşesindeki klasör simgesine tıklayın. Ardından, kurulum ISO dosyasını seçmenize izin veren yeni bir pencere açılacaktır.
Ubuntu ISO görüntüsünü seçin. ISO dosyasının kaydedildiği klasöre gidin (örneğin Çalışma alanı) ve seçmek için üzerine tıklayın.
tıkla Açık pencerenin sağ alt köşesinde. Ardından, ISO dosyası VirtualBox'ta açılacaktır.
tıkla Başlat menünün sonunda. Sonra Ubuntu çalışacak.
tıkla Ubuntu'yu kurun pencerenin sağ tarafında.
"Ubuntu yüklemeye hazırlanıyor" sayfasında her iki seçeneği de seçin. Bu şekilde, işletim sistemini çalıştırmak için gereken her şey yüklenecektir.
tıkla Devam et, sayfanın sağ alt köşesinde.
"Diski sil ve Ubuntu'yu yükle" seçeneğini seçin. Bilgisayarınızdaki hiçbir şey silinmeyeceği için paniğe kapılmayın.
tıkla Şimdi kur, sayfanın sağ alt köşesinde.
tıkla Devam et istendiğinde. Bunu yapmak, sanal makinenin sanal diskinin biçimlendirmesini (üzerinde hiçbir şey yok) onaylayacak ve Ubuntu'yu kurmaya başlayacaktır.
Bölüm 4/4: Ubuntu'yu Kurma
Bir saat dilimi seçin. Haritadaki coğrafi konumunuza karşılık gelen bölümü tıklayın.
tıkla Devam et, sayfanın sağ alt köşesinde.
Sanal klavyeyi etkinleştirin. Bunu yapmak için, pencerenin sağ üst köşesindeki insan silueti simgesine ve ardından "Ekran klavyesi" ne tıklayın. Ubuntu'nun klavyenizin çalışması için bazı sürücüleri kurması gerektiğinden, kurulum tamamlanana kadar kullanamayacaksınız.
Adınızı yazın. Bunu pencerenin üst kısmındaki "Adınız" metin kutusuna yapın.
- Sanal makine için bilgisayar adı da oluşturulacaktır, ancak "Bilgisayarınızın Adı" kutusuna istediğiniz metni yazarak farklı bir şey seçebilirsiniz.
Kullanıcı adınızı giriniz. "Bir kullanıcı adı seçin" metin kutusuna, kullanmak istediğinizi yazın.
Bir şifre oluşturun. "Bir şifre seçin" ve "Şifrenizi onaylayın" metin kutularına istediğiniz seçeneği girin.
tıkla Devam etekranın altında.
- Önce "Şifrenizi onaylayın" metin alanının altındaki oturum açma seçeneklerini seçin.
Ubuntu'nun kurulumu tamamlanana kadar bekleyin. Bu işlem, bilgisayarın hızına bağlı olarak birkaç dakika ila yaklaşık yarım saat arasında sürebilir.
- Bu işlem sırasında herhangi bir şey yazmanız veya tıklamanız gerekmeyecek.
Sanal makineyi yeniden başlatın. Düğmeyi gördüğünde Şimdi yeniden başlat, aşağıdakileri yapın: tıklayın Dışarı çıkmak, pencerenin sağ üst köşesinde (Windows) veya sol üst köşesinde (Mac), "Makineyi kapat" seçeneğini işaretleyin, düğmeyi tıklayın TAMAM MI ve sanal makine ismine çift tıklayın.
Bilgisayarda oturum açın. Ubuntu'lu sanal makine önyüklendiğinde adını seçin, şifrenizi girin ve tıklayın Alın. Ardından, masaüstünüz farklı bir bilgisayar kullanıyormuşsunuz gibi yüklenecektir.
İpuçları
- Sanal makineye program ve uygulama kurabilirsiniz; sadece sanal sabit disk alanını aşmamaya dikkat edin.
Uyarılar
- İşletim sistemlerinin VirtualBox üzerinde biraz daha yavaş çalışması normaldir, çünkü bilgisayarınız temelde sadece bir sistem için geliştirilmiş donanım üzerinde iki sistem çalıştırmaktadır.
- Sabit sürücünüzde sanal bir sabit sürücü oluşturmak için yeterli alan olduğundan emin olun. Örneğin, VirtualBox sanal sabit sürücü için 8 GB önerirse, bilgisayarınızda bu boş alana sahip olduğunuzdan emin olun.