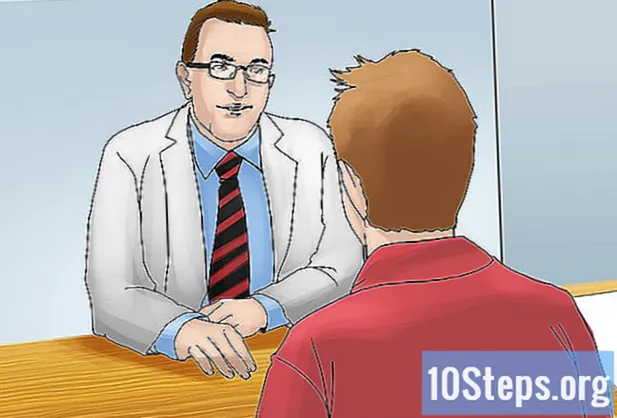İçerik
Bilgisayarınız biraz yavaşsa, onu temizleme ve yeniden başlama zamanı gelmiş olabilir. Bir bilgisayarı düzenli olarak temizlemek ve işletim sistemini yeniden yüklemek, bilgisayarın beklenenden daha uzun süre daha hızlı çalışmasını sağlayabilir. Bu, gereksiz dosyaları temizleyecek ve performansını artıracaktır. Dosyalarınızı düzenli olarak yedeklerseniz, tüm süreç yaklaşık bir saat sürebilir.
Adımlar
Yöntem 1/2: Windows
Bir Windows yükleme diski veya flash sürücü edinin veya oluşturun. Bir bilgisayarı temizlemenin ve sıfırdan başlamanın en kolay yolu bir Windows yükleme diski veya USB çubuğu kullanmaktır. Şu anda kullanılanla aynı sürüme ihtiyacınız olacak. Örneğin, Windows 7 kullanıyorsanız, Windows 7 kurulum diskine ihtiyacınız olacak Bilgisayarınızla birlikte gelen diski kullanabilir veya kendiniz bir disk oluşturabilirsiniz. Bunun için boş bir DVD'ye veya en az 4 GB alana sahip bir USB belleğe ihtiyacınız olacak.
- Windows 7 - ISO dosyasını Microsoft web sitesinden indirmek için ürün anahtarınızı kullanın. Ardından, indirilen ISO dosyasını kullanarak bir kurulum DVD'si veya USB çubuğu oluşturmak için Windows DVD / USB İndirme Aracını indirin.
- Windows 8 - Windows 8.1 indirme sayfasını ziyaret edin ve "Medya oluştur" düğmesini tıklayın. Aracı çalıştırın ve bir kurulum DVD'si veya flash sürücüsü indirmek ve oluşturmak için ekrandaki talimatları izleyin.
- Windows 10 - Yazılım indirme / windows10 Windows 10 indirme sayfasını ziyaret edin ve "Aracı şimdi indirin" düğmesini tıklayın. Aracı çalıştırın ve Windows 10 dosyalarını indirmek ve bir kurulum DVD'si veya flash sürücü oluşturmak için ekrandaki talimatları izleyin.

Kaydetmek istediğiniz tüm dosyaların yedeğini alın. Bilgisayarınızı temizleyip Windows'u yeniden yüklediğinizde, sabit sürücünüzdeki tüm dosyalar silinecektir. Önemli dosyaları, harici bir sabit sürücü veya bulut depolama hizmeti (Dropbox veya Google Drive gibi) gibi başka bir konuma kaydetmeyi unutmayın. Yüklü programların, işletim sisteminin yeniden yüklenmesinin sonunda yeniden yüklenmesi gerekecektir.- Nasıl yedek alınacağına ilişkin ayrıntılı talimatlar için burayı tıklayın.

Bilgisayarı kurulum diskinden veya USB çubuğundan başlatın. Tüm önemli dosyaları kaydettikten sonra, temizleme ve yeniden yükleme işlemine başlamaya hazır olacaksınız. Bilgisayarı sabit sürücü yerine kurulum diskinden veya USB çubuğundan başlatmanız gerekecektir. Bunu yapmak için BIOS'ta bilgisayarın önyükleme sırasını değiştirmeniz gerekir. Bilgisayar Windows 7 veya önceki sürümlerle ya da Windows 8 veya sonraki sürümlerle (BIOS'a karşı UEFI) geldiyse bu işlem farklıdır.- Windows 7 veya öncesi (BIOS) - Bilgisayarı yeniden başlatın ve BIOS, Kurulum veya Önyükleme tuşuna basın. Bu anahtar genellikle bilgisayar başlatılırken, Windows yüklenmeden hemen önce ekranda gösterilir. Genellikle aşağıdaki anahtarlardan biridir: F2, F10, F12 veya Del. BOOT menüsünü açın ve DVD veya USB'yi birincil önyükleme aygıtı olarak ayarlayın.
- Windows 8 veya üstü (UEFI) - Başlat menüsünü açın ve güç düğmesine sağ tıklayın. # * Tuşuna basın ve basılı tutun ⇧ Shift ve "Yeniden Başlat" ı tıklayın. Menüden "Sorun Giderme" yi seçin ve "Gelişmiş seçenekler" i seçin. UEFI menüsünü açmak için "UEFI üretici yazılımı ayarları" düğmesine tıklayın. Bu menünün Önyükleme bölümü, bilgisayarın DVD veya USB bellekten önyüklenmesi için önyükleme sırasını değiştirmenize olanak tanır.

Kurulum sürecini başlatın. Windows yükleme programını yüklemeniz istendiğinde klavyedeki herhangi bir tuşa basın. Gerekli dosyaların yüklenmesi birkaç dakika sürebilir.
Dil seçeneklerinizi seçin. Kurulum başlamadan önce dil tercihlerinizi seçmeniz gerekecektir. Tercihlerinizi seçtikten sonra kurulumu başlatmak için "Şimdi kur" üzerine tıklayın.
Ürün anahtarını girin. Windows 8 veya sonraki bir sürümünü yüklüyorsanız ürün anahtarı istenecektir. Windows 7 yüklüyorsanız, anahtar yalnızca kurulumdan sonra istenecektir. Ürün anahtarınızı daha sonra girmek isterseniz bu adımı atlayabilirsiniz.
"Özel" kurulum seçeneğini seçin. Bu, sıfırdan kullanmak için bilgisayarınızdaki her şeyi silmenize izin verecektir.
Windows'un şu anda yüklü olduğu sürücüyü seçin. "Birincil" sürücü olarak listelenecek ve muhtemelen geçerli Windows sürümüyle etiketlenecektir.
"Sürücü Seçenekleri" düğmesini tıklayın ve "Sil". Bu, bölümü silecek ve tüm içeriğini kaldıracaktır. Ardından, etiketi "Ayrılmamış alan" olarak değişecektir.
- Kaldırmak ve bunları tek bir birincil bölüm halinde birleştirmek istediğiniz tüm bölümler için bu yordamı yineleyebilirsiniz. Bölümlerde bulunan tüm veriler de silinecektir. Ayrılmamış alan bloklarını tek bir bölüm halinde birleştirmek için "Genişlet" seçeneğini tıklayın.
- İsterseniz bölümü birden çok bölüme ayırabilirsiniz. Bu, dosyaların düzenlenmesinde çok yararlı olabilir. Ayrılmamış alanı seçin ve ayrılmamış alanlar için yeni bölümler oluşturmak için "Yeni" yi tıklayın. Windows'u yüklemek için seçilen bölümün en az 20 GB olması gerektiğini unutmayın.
Windows'u yüklemek istediğiniz bölümü seçin ve tıklayın. "İlerlemek". Bu, Windows kurulum sürecini başlatacaktır. Kopyalama ve yükleme yaklaşık 20 dakika sürer.
Bir kullanıcı hesabı oluşturun. Dosyaları kopyaladıktan sonra, bir kullanıcı hesabı oluşturmanız gerekecektir. Bu hesabın yönetici ayrıcalıkları olacaktır. Ağ için bilgisayar adını da girmeniz gerekecektir. Bu, bir ağdaki bilgisayarı tanımlayacak addır.
Ürün anahtarını girin (Windows 7). Windows 7 yüklüyorsanız, ürün anahtarınızı girmeniz gerekecektir. Ürün anahtarınızı daha sonra girmek isterseniz bu adımı atlayabilirsiniz.
Windows Update ayarlarını seçin. Çoğu kullanıcı, sistemin güncel ve güvenli olduğundan emin olmak için "Önerilen" seçeneğini belirlemelidir.
Tarih ve saati seçin. Bilgisayar doğru tarih ve saati otomatik olarak seçmelidir, ancak manuel ayarlamalar yapmanız gerekebilir.
Bağlandığınız ağın türünü belirleyin. Çalışma ortamınıza en uygun ağ türünü seçin. Bu, ağın güvenlik ve paylaşım ayarlarını etkiler.
Windows'u kullanmaya başlayın. Ağ türünü seçtikten sonra, Windows masaüstüne yönlendirileceksiniz. Ürün anahtarınızı daha önce girmediyseniz, şimdi girmelisiniz.
Yöntem 2/2: Mac
Önemli dosyaları yedekleyin. OS X'i yüklerken tüm dosyalar silinecektir. Belgeleri, fotoğrafları, videoları ve diğer önemli dosyaları, buluttaki harici bir sabit sürücü veya dosya depolama hizmeti gibi güvenli bir konuma kaydedin. Nasıl yedek alınacağına ilişkin ayrıntılı talimatlar için burayı tıklayın.
Bilgisayarı yeniden başlatın ve tuşlara basın.⌘ Komut+Rbaşlangıç sesinden sonra. Apple logosunu gördüğünüzde tuşları bırakın.
Bağlanmak istediğiniz Wi-Fi ağını seçin. Bağlanmak istediğiniz ağı seçmeniz gerekebilir. Bir Wi-Fi ağınız yoksa, bir Ethernet ağına bağlanmanız gerekecektir. OS X'i yeniden yüklemek için internet bağlantısı gereklidir.
- Ayrıca sağ üst köşedeki Wi-Fi simgesine tıklayabilir ve kullanmak istediğiniz ağı seçebilirsiniz.
Kurtarma menüsünden "Disk Yardımcı Programı" nı açın. Bu, bilgisayarda yüklü olan tüm sürücüleri gösteren yeni bir pencere açacaktır.
İstenen sürücüyü seçin ve tıklayın "Sil". Varsayılan seçeneklerde görünen ayarları bırakabilir ve isterseniz sürücüyü adlandırabilirsiniz. Onaylamak için "Sil" i tıklayın. Silme işleminin sonunda Disk İzlencesi'ni kapatın ve Kurtarma menüsüne dönün.
"OS X'i Yeniden Yükle" yi seçin ve "Devam et". Bu, OS X yükleyiciyi açacak ve bilgisayarın Apple tarafından kontrol edileceğini bildiren bir uyarı görüntülenecektir.
Lisans koşullarını okuyun ve kabul edin. Kuruluma devam etmek için şartları okuduğunuzu ve kabul ettiğinizi onaylamalısınız.
OS X'i yüklemek istediğiniz sürücüyü seçin. Disk İzlencesi'nde yeni sildiğiniz sürücüyü seçin.
Apple kimliğinizi girin. İşletim sistemi lisansına sahip olduğunuzu doğrulamak için Apple Kimliğinizi girmeniz gerekecektir.
Dosyaların indirilmesini bekleyin. Yükleyici, OS X'i yüklemek için gereken dosyaları indirmeye başlayacaktır. Gereken süre, internetin ve bilgisayarın hızına bağlı olarak değişir.
Bölgeyi ve klavye ayarlarını seçin. Bu seçenekler varsayılan olarak doğru seçilmelidir.
Ağa bağlanın. Bir kablosuz ağ seçin ve ona bağlanmak için gereken parolayı girin. Bir Ethernet ağı kullanıyorsanız, ağı seçmenize gerek yoktur.
Dosyaların aktarılıp aktarılmayacağını seçin. Bir Zaman Makinesini geri yükleyebilir veya bir Windows bilgisayardan dosya aktarabilirsiniz. Bu seçeneklerden herhangi birini seçerseniz, dosyaları aktarmak için ekrandaki talimatları izleyin. Bir bilgisayarı sıfırdan kurmak için "Şimdi herhangi bir bilgi indirmeyin" seçeneğini seçin.
Apple Kimliğinizi kullanarak bilgisayarınıza erişin. Bu size Mac Store ve iTunes satın alımlarına erişim sağlayacaktır.
Bir hesap oluşturun. Varsayılan olarak OS X, Apple Kimliğinizi bilgisayar hesabınız olarak kullanır. Ancak isterseniz yerel bir hesap oluşturabilirsiniz.
Kurulum işlemini tamamlayın. Masaüstüne götürülmeden önce birkaç ayar ekranına yönlendirileceksiniz.