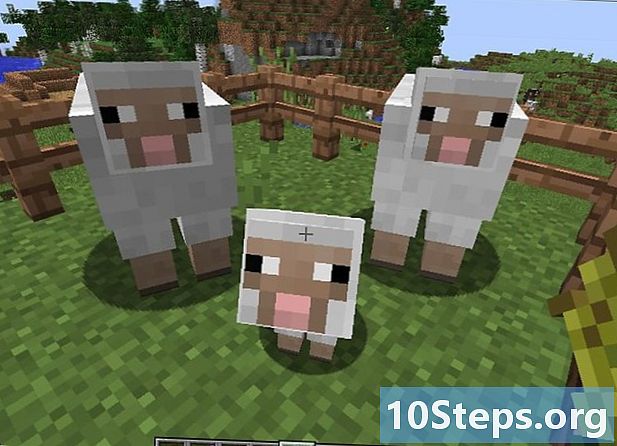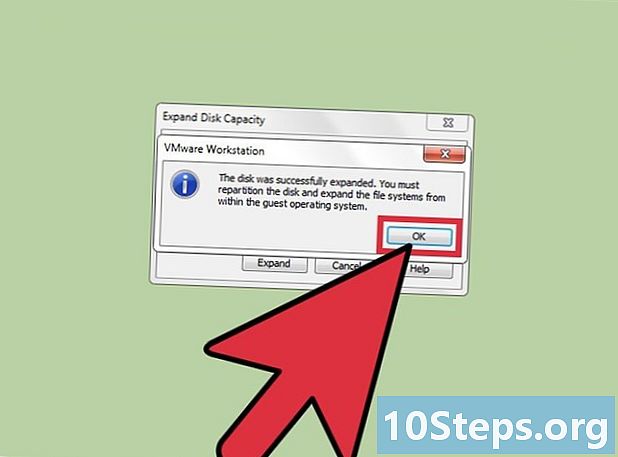Yazar:
Joan Hall
Yaratılış Tarihi:
28 Lang L: none (month-010) 2021
Güncelleme Tarihi:
10 Mayıs Ayı 2024

İçerik
Diğer BölümlerBu wikiHow makalesi, PowerPoint'teki öğelere nasıl animasyon uygulanacağını öğretir. Bir dizideki birkaç öğeyi veya metni canlandırarak, filme benzer bir sunum oluşturabilirsiniz.
Adımlar
(Windows) veya Gündem

(Mac) ve ardından tıklama veya çift tıklama Priz.- Mevcut bir PowerPoint dosyasını açmak istiyorsanız, söz konusu dosyaya çift tıklayın ve sonraki adımı atlayın.

Tıklayın Boş Sunum. PowerPoint penceresinin sol üst köşesindedir. Yeni bir boş sunum açılacaktır.
Resim ve metin ekleyin. PowerPoint slaydınıza bir öğe eklemek istiyorsanız, aşağıdakileri yapın:- Görüntüler - Tıklayın Ekle, Tıklayın Resimler, bir fotoğraf seçin ve tıklayın Ekle.
- Metin - Tıklayın Ekle, Tıklayın Metin kutusumetin kutusunu oluşturmak istediğiniz alana farenizi tıklayıp sürükleyin ve metni girin.
Canlandırmak için bir öğe seçin. Animasyon eklemek istediğiniz görüntüye veya metne tıklayın.
Tıkla Animasyonlar sekmesi. Bu sekmeyi PowerPoint penceresinin en üstünde bulacaksınız. Bunu yapmak, Animasyonlar araç çubuğu.
Bir animasyon seçin. Araç çubuğunun ortasındaki "Animasyon" penceresinde, mevcut animasyonlar arasında yukarı veya aşağı kaydırın ve ardından kullanmak istediğinizi tıklayın.
Animasyonun belirli seçeneklerini değiştirin. Animasyon seçiliyken Efekt Seçenekleri efektler listesinin sağına gidin ve ortaya çıkan menüde belirli bir değişikliği seçin. Bu seçenekler, seçilen animasyona göre değişir.
- Seçilen animasyonun herhangi bir seçeneği yoksa, Efekt Seçenekleri grileşecek.
- Örneğin, sunuya karenin farklı bir tarafından girmek için birçok animasyon ("İçeri Girme" animasyonu gibi) düzenlenebilir.
Bir animasyon parçası ekleyin. Bir fotoğrafı veya metni belirli bir yol boyunca taşımak istiyorsanız, aşağıdakileri yapın:
- Canlandırmak istediğiniz öğeyi seçin.
- Tıklayın Animasyon Ekle
- Aşağı kaydırın ve "Hareket Yolları" seçeneklerinden birini tıklayın.
- Tıklayın tamam
- Görünen çizgiyi yeniden konumlandırmak için tıklayıp sürükleyin veya şeklini değiştirmek için çizgi üzerindeki noktalardan birini tıklayıp sürükleyin.
Diğer öğelere animasyonlar ekleyin. Slayttaki her bir öğe için kullanmak istediğiniz animasyonları ekledikten sonra devam edebilirsiniz.
Animasyonlarınızın sırasını inceleyin. Her animasyonlu öğenin solunda en az bir sayı görmelisiniz. Örneğin, 1 canlandırılacak ilk öğeyi ifade ederken, sonraki sayılar öğelerin canlandırılacağı sırayı belirtir.
- Bir sayıya tıklamak, ilgili olduğu animasyonu gösterecektir.
- Animasyonlu bir öğenin yanındaki sayıya tıklayıp ardından yeni bir animasyon seçerek bir animasyonu değiştirebilirsiniz.
Bir animasyonun zamanlamasını ayarlayın. Seçmek için animasyonlu bir öğeyi tıklayın, ardından pencerenin sağ üst köşesindeki "Süre" ve / veya "Gecikme" metin kutularındaki sayıları değiştirin.
- "Süre" metin kutusu animasyonun ne kadar süreceğini belirtirken "Gecikme" metin kutusu, animasyonun tetikleyicisi ile animasyonun başlangıcı arasında ne kadar zaman geçeceğini belirler.
- Ayrıca, sağ üst köşedeki "Başlat" açılır menüsünü tıklayıp ardından şunu seçerek animasyonu neyin tetikleyeceğini de değiştirebilirsiniz. Tıklamada, Önceki ileveya Önceki Sonrası.
Gerekirse animasyonlarınızı yeniden sıralayın. Animasyon sırasına göre yukarı veya aşağı taşımak istediğiniz animasyonu tıklayın, ardından Daha Erken Taşı veya Daha Sonra Taşı araç çubuğunun en sağ tarafında.
Bir animasyonu başka bir öğeye kopyalayın. Kopyalamak istediğiniz animasyonu seçin ve ardından Animasyon Boyacısı Sayfanın sağ üst köşesine tıklayın ve animasyonu uygulamak istediğiniz öğeye tıklayın.
- Eğer Animasyon Boyacısı düğmesi gri veya kullanılamıyor, öncelikle kopyalamak için animasyonlu bir öğeyi tam olarak seçtiğinizden emin olun.
Bir çıkış animasyonu ekleyin. PowerPoint slayttan bir öğeyi farklı bir slayta geçmeden kaldırmak için öğeyi seçin, ardından "Animasyonlar" bölümündeki kırmızı "Çıkış" animasyonları satırına gidin ve tercih ettiğiniz çıkış animasyonunu seçin.
Animasyonunuzu video olarak kaydedin. Aşağıdakileri yaparak PowerPoint slaytlarınızın MP4 sürümünü oluşturabilirsiniz:
- pencereler - Tıklayın Dosya, tıkla İhracat sekme, tıklayın Video oluştur sayfanın ortasında bir dosya adı girin, bir kayıt konumu seçin ve tıklayın Kayıt etmek.
- Mac - Tıklayın Dosya, Tıklayın Film Olarak Kaydet ..., bir dosya adı girin, bir kaydetme konumu seçin ve Kayıt etmek.
Topluluk Soruları ve Cevapları
Ya kendi çizimlerinizi veya karakterlerinizi eklemek isterseniz?
Paint gibi bir programla önceden çizmeye çalışın. Ardından bunları PowerPoint'e aktarın. Farklı pozisyonlara ihtiyacınız varsa, bunları da içe aktarın.
Bir PowerPoint slaydına nasıl ses eklerim?
"Ekle" sekmesine tıklayın, "Ses" e ve ardından "Dosyadan Ses" e tıklayın. Ardından, ses dosyasını bilgisayarınızdan ekleyin.
Bu sunumu reklamı yapılacak bir led tv ekranına nasıl dönüştürebilirim? Cevap
MS PowerPoint'te karakterlerin farklı bölümlerini nasıl canlandırırım? Cevap
MS PowerPoint'i nerede açarım? Cevap
İpuçları
- PowerPoint sununuza ses eklemek için, Ekle sekme, tıklayın Ses, bilgisayarınızda bir konum seçin ve eklemek için bir ses dosyasını tıklayın. Ayrıca şunu da seçebilirsiniz: Kayıt tıkladıktan sonra seçenek Ses bilgisayarınızın mikrofonuyla bir anlatım kaydetmek için.
- PowerPoint sunumunuzu şu tuşlardan birine basarak kaydedebilirsiniz: Ctrl+S (Windows) veya ⌘ Komut+S (Mac) ve boş bir sunumla başladıysanız, istendiğinde dosya ayrıntılarını girin.
- Kaydetmeden önce sunumunuzu slayt gösterisi modunda test etmeyi düşünün. Bunu tıklayarak yapabilirsiniz. Tpencerenin sağ alt tarafındaki şekilli "Slayt Gösterisi" simgesi ve animasyonlarınızın her birini uyarmak için sağ ok tuşuna basın.
Uyarılar
- Küçük Resim, Microsoft PowerPoint 2016'da kullanılamaz.