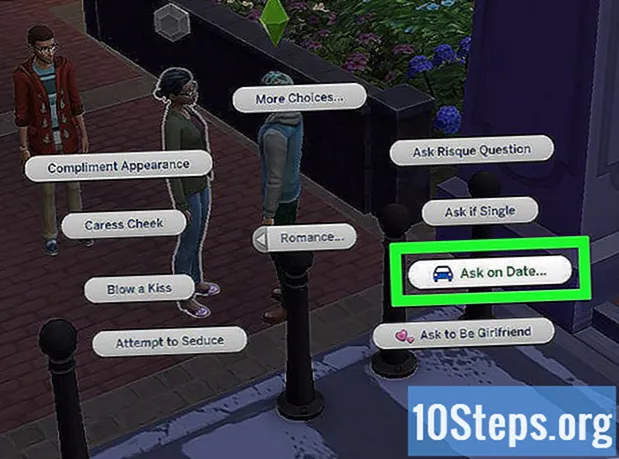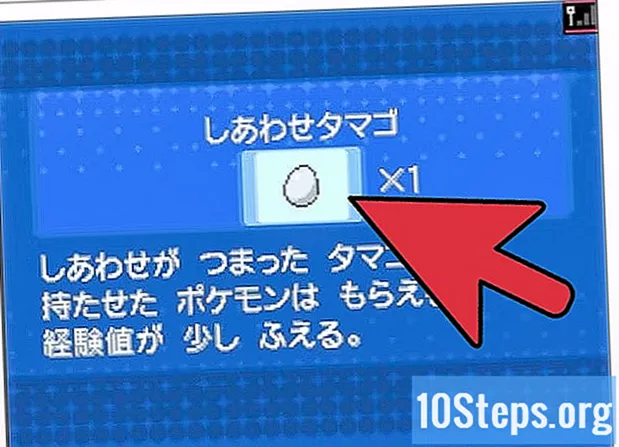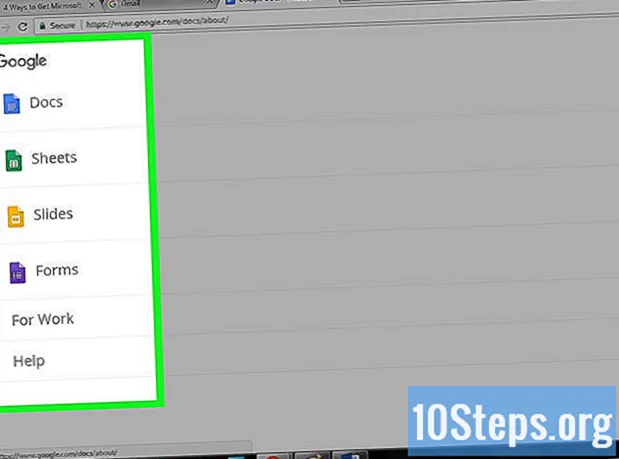
İçerik
Office, dünyadaki en popüler üretkenlik uygulama paketlerinden biridir, yani sonunda bir Office belgesine rastlamanız muhtemeldir. Bu tür bir belgeyi açmanız, düzenlemeniz veya oluşturmanız gerekiyorsa, ancak tüm paket için ödeme yapmak istemiyorsanız, bazı seçenekler mevcuttur. Tüm Office işlevlerine bir ay boyunca erişmek için ücretsiz bir deneme sürümünü kullanabilirsiniz. Ücretsiz olarak çevrimiçi belge oluşturmak ve düzenlemek için Office web uygulamalarını da kullanabilirsiniz. Mobil cihazlar için birkaç ücretsiz seçenek vardır ve ayrıca Office biçimlerini destekleyen alternatifleri de kullanabilirsiniz.
Adımlar
Yöntem 1/4: Deneme sürümünü edinme
Office 365'i bir ay denemek için deneme sürümünü kullanın. Deneme sürümünü indirerek Office'i bir ay boyunca ücretsiz kullanabilirsiniz. Buna Word, Excel, PowerPoint, Outlook ve diğer programların 2016 sürümleri dahildir. Office 365, ücretsiz deneme süresi sunan tek sürümdür.
- Kullanmak için kaydolmak için geçerli bir kredi kartı gerekir, ancak ikinci ayın başına kadar sizden ödeme alınmaz. Aboneliğin ilk ayın sonundan önce iptal edilmesi, herhangi bir masrafı ortadan kaldırır ve ilk ay boyunca deneme sürümünü kullanmanıza izin verir.

Office web sitesini ziyaret edin. Deneme sürümünü aşağıdaki bağlantıdaki Office web sitesinden indirebilirsiniz.
"1 ay boyunca ücretsiz dene" düğmesini tıklayın. Bu, giriş işlemini başlatacaktır.

Microsoft hesabınıza erişin veya yeni bir hesap oluşturun. Devam etmek için bir Microsoft hesabına ihtiyacınız olacak. Erişime devam etmek için Hotmail, Live.com veya Outlook.com'daki herhangi bir e-posta adresini kullanabilir veya ücretsiz olarak yeni bir hesap oluşturabilirsiniz. Bu Adım, Office'in deneme sürümünü indirmek için bir önkoşuldur.
Geçerli bir kredi kartı numarası girin. Office deneme süresini başlatmak için bir kredi veya banka kartına ihtiyacınız olacak. Aboneliğinizi ilk ayın sonundan önce iptal etmezseniz, tutar hemen tahsil edilmeyecektir.
Office 365 yükleyicisini indirin. Hesabı oluşturup kredi kartı detaylarını girdikten sonra, program kurulum linkini alacaksınız. Yükleyicinin kendisi küçüktür ve hiçbir zaman indirilmemelidir.
Yükleyiciyi indirdikten sonra çalıştırın. İndirme işleminin sonunda, gerçek Office indirmesini başlatmak için indirilen dosyayı açın. İndirme başlamadan önce Microsoft kimlik bilgilerinizi tekrar girmeniz gerekebilir.
- Kurulum sırasında, hangi Office ürünlerini yüklemek istediğinizi seçebilirsiniz. Kullanmak istemediğiniz programları kaldırarak zamandan ve disk alanından tasarruf etmeniz mümkündür. Gelecekte bir programa ihtiyacınız olursa, yükleyiciyi tekrar çalıştırın.
- Yükleme işlemi, özellikle internetiniz yavaşsa biraz zaman alabilir.
Office programlarını açın. Yeni kurulan programları "Başlat" menüsünde bulabilirsiniz. Tüm Office işlevleri deneme sürümünde mevcuttur.
Yöntem 2/4: Web Uygulamalarını Kullanma
Office web sitesine gidin. Microsoft, Word, Excel, PowerPoint ve diğerlerini çevrimiçi platformunda ücretsiz olarak sunar. Çevrimiçi sürüm, masaüstü sürümü kadar eksiksiz değildir, ancak ihtiyacınız olan her şeyi yapabilirler ve kurulum veya ödeme gerektirmezler. Mevcut web uygulamalarını görmek için erişim.
Kullanmak istediğiniz programa tıklayın. Sayfayı aşağı kaydırarak mevcut programları görebilirsiniz. Kullanmak istediğinizi tıklayın.
Microsoft hesabınıza erişin. Kişisel (veya okul / iş) Microsoft hesabınızla oturum açmanız gerekecek. Giriş yaptıktan sonra seçili programları kullanabilirsiniz. Microsoft hesabınız yoksa, ücretsiz bir tane oluşturun. Ücretsiz hesaplar, belgelerin kaydedildiği ve herhangi bir bilgisayardan veya mobil cihazdan erişilebildiği 5 GB OneDrive depolama alanı sunar.
Programı kullanın. Web uygulamalarının düzeni, masaüstü sürümüyle neredeyse aynıdır. Farklı düzenleme seçenekleri arasında geçiş yapmak için üst sekmeleri kullanın. Bazı eksik veya sınırlı işlevler olabilir. Hepsine erişmek için masaüstü sürümüne ihtiyacınız olacak. Bu Microsoft destek sayfasına bakın ve sürümler arasındaki farkları görün.
Belgeyi kaydedin. Web uygulamaları belgeyi otomatik olarak kaydetmez, bu nedenle onları sık sık kaydetmeyi unutmayın. "Dosya" sekmesine tıklayıp "Farklı Kaydet" i seçerek belgeyi kaydedin.
- Bir dosyayı kaydettiğinizde, OneDrive'a gönderilir.
- Dosyayı "Farklı kaydet" menüsünden bilgisayarınıza indirmeyi de seçebilirsiniz. PDF ve açık formatlar dahil olmak üzere çeşitli format seçenekleri vardır.
Belgeleri Office web uygulamalarında açmak için OneDrive'a gönderin. Birinden bir Office belgesi aldıysanız, onu web uygulaması aracılığıyla OneDrive'a göndererek görüntüleyebilirsiniz.
- Bir internet tarayıcısından erişim. OneDrive uygulamasını bir mobil cihazda da kullanabilirsiniz.
- Dosyayı OneDrive'a göndermek için tarayıcı penceresine sürükleyin. Küçük belgeler hızlı bir şekilde gönderilmelidir, ancak PowerPoint sunumu gibi daha büyük belgeler daha uzun sürebilir.
- Office web uygulamasını açmak için OneDrive'da gönderilen dosyaya tıklayın. Bu, belgeyi görüntülemenizi ve düzenlemenizi sağlar (korumalı değilse).
Yöntem 3/4: Office Mobil Uygulamalarını Kullanma
Office mobil uygulamalarını bir iOS ve Android cihaza indirin. Microsoft, bu tür mobil işletim sistemleri için bu uygulamaları ücretsiz olarak sunmaktadır. Bunları Google Play Store veya Apple App Store'dan indirebilirsiniz. Bu uygulamaların ücretsiz sürümleri, dosyaları düzenleme ve oluşturmanın temel işlevlerini içerir. Bir Office 365 aboneliği, en gelişmiş özelliklere erişimi garanti eder.
Office uygulamalarını depolama cihazınıza erişmeleri için yetkilendirin. Bunları ilk kez açarken, cihazdaki dosyalara erişime izin vermeniz gerekebilir. Daha kolay kaydedilip yüklenebilmeleri için erişime izin verin.
OneDrive'a bağlanmak için Microsoft hesabınıza erişin. Uygulamayı ilk kez açtığınızda, Microsoft kimlik bilgilerinizi girmeniz gerekecektir. Bu gerekli olmasa da, mevcut bir hesaba erişmek veya yeni bir hesap oluşturmak, OneDrive'da 5 GB depolama alanına sahip olmanızı sağlayarak Office dosyalarının tüm cihazlarınız arasında senkronize edilmesini sağlar.
Farklı konumlardaki dosyaları açmak için "Aç" a dokunun. Cihaza indirilen dosyaları veya Google Drive, Dropbox, OneDrive vb. Cihazlara kaydedilen dokümanları açabilirsiniz. Office uygulamaları, yaygın olarak desteklenen tüm biçimleri destekler (örneğin, Word, DOC, DOCX ve TXT dosyalarını açabilir).
Yeni bir doküman oluşturmak için "Yeni" ye dokunun. "Yeni" penceresinin üst kısmında, dosyanın oluşturulacağı yeri seçmek için bir menü göreceksiniz. Microsoft hesabınıza erişiyorsanız, OneDrive "Kişisel" klasörü varsayılan seçim olacaktır. Dosyaları kullanılan yerel cihaza da kaydedebilirsiniz.
Biçimlendirme araçlarına erişmek için üst düğmeleri kullanın. Kurşun kalemle çizilmiş "A" düğmesi biçimlendirme menüsünü açar Office'in masaüstü sürümüne benzer temel biçimlendirme ve düzenleme araçlarını seçebilirsiniz. Mevcut farklı sekmeleri görüntülemek için "Ana Sayfa" düğmesine dokunun. Mevcut seçenekleri görüntülemek için format menüsü arasında gezinin.
- Klavye açıkken, hızlı erişim biçimlendirme araçlarını görüntülemek için üst menüler arasında geçiş yapın.
Dokümanı kaydetmek için "Kaydet" düğmesine dokunun. Düzenli aralıklarla otomatik olarak kaydedilecektir, ancak "Kaydet" düğmesine dokunarak istediğiniz zaman kaydedebilirsiniz. Sol üst köşedeki "Menü" düğmesine de dokunabilir ve istediğiniz zaman "Kaydet" seçeneğini seçebilirsiniz.
Yöntem 4/4: Office Alternatiflerini Kullanma
Bilgisayarlar için kullanılabilen Office alternatiflerine bakın. Office özelliklerinin çoğunu ve hatta bazılarını sağlayabilen birkaç program vardır. Bu programlar, çeşitli açık biçimler de dahil olmak üzere tüm Office belgelerini açabilir. En popüler seçenekler şunlardır: FreeOffice, OpenOffice ve LibreOffice.
- FreeOffice, en kolay erişilebilir seçenek olarak kabul edilirken, OpenOffice ve LibreOffice daha güçlüdür. Office'e aşina iseniz, FreeOffice veya LibreOffice kullanmayı düşünün.
Seçilen yazılımı indirin. Sizin için en iyi seçeneği seçtikten sonra programın yükleyicisini indirin. Yükleyiciyi indirmek için aşağıdaki sitelerden birini ziyaret edin:
- LibreOffice -
- FreeOffice -
- Açık ofis -
Yükleyiciyi açın. Tıpkı Office'i yüklemek gibi, yüklemek istediğiniz programları da seçebileceksiniz. Yalnızca kullanmak istediklerinizi seçerek kurulum süresinden ve disk alanından tasarruf edersiniz.
Kendinizi yeni programa alıştırın. Yukarıda listelenen üç alternatifin tümü farklı bir görünüme ve işleve sahiptir ve tüm işlevleri içeren programlardır. Bu şekilde, özellikle Office'e alışkınsanız, bir öğrenme çizgisine sahipler. Temel işlevler basit ve kolay olmalıdır ve ayrıca daha gelişmiş işlevlerle ilgili YouTube videolarına veya wikiHow eğitimlerine de başvurabilirsiniz.
- OpenOffice Writer nasıl kullanılır (yalnızca İngilizce) makalesine erişin ve Word alternatifi olan OpenOffice metin düzenleyicisinin nasıl kullanılacağına ilişkin ayrıntıları görün.
- LibreOffice nasıl kullanılır (yalnızca İngilizce) adlı makaleyi ziyaret edin ve LibreOffice metin düzenleyicisine nasıl aşina olunacağına dair ipuçlarını görün.
Bulut tabanlı bir Office alternatifi düşünün. Çevrimiçi araçlar daha güçlü hale geldikçe, bir bilgisayara üretkenlik programları yüklemeye daha az ihtiyaç duyulmaktadır. Yukarıda listelenen Office web uygulamalarına ek olarak, bu programlar için bulutta kullanılabilen çeşitli seçenekler vardır. Tüm bu hizmetler, Office dosyalarını yüklemenize ve düzenlemenize olanak tanır.
- Google Dokümanlar en ünlü seçenektir. Google'ın çevrimiçi araçlarını kullanarak metin belgelerinin, elektronik tabloların ve sunumların oluşturulmasına ve düzenlenmesine olanak tanır. Tüm bunları belgelerin depolandığı Google Drive sayfasında yapabilirsiniz. Bir Gmail hesabınız varsa, Google Dokümanlar'a erişebilirsiniz. Google Drive nasıl kullanılır makalesini ziyaret edin ve dokümanların nasıl oluşturulup düzenleneceğine ilişkin ayrıntıları görün.
- Zoho, bulutta Office'in yerini alabilecek başka bir seçenektir. Arayüzü, Office'in arayüzüne Google Dokümanlar'dan daha benzer. Zoho ayrıca metin belgeleri, elektronik tablolar ve sunumlar oluşturmanıza da olanak tanır. Zoho Nasıl Kullanılır] makalesine bakın (yalnızca İngilizce) ve nasıl kullanılacağı hakkında daha fazla ayrıntı görün.
- OnlyOffice, metin belgelerinin, elektronik tabloların ve sunumların oluşturulmasına izin veren başka bir Office alternatifidir.