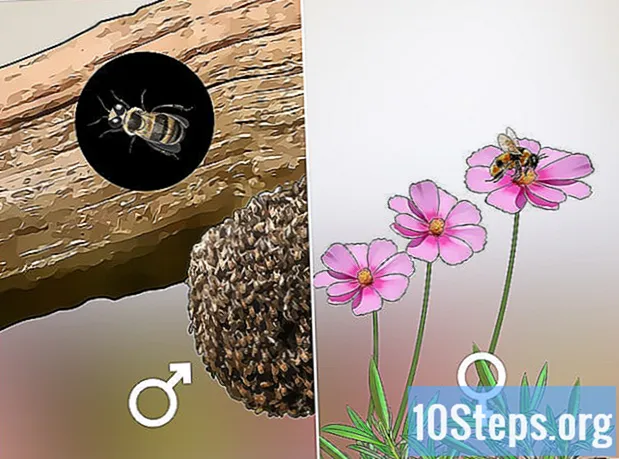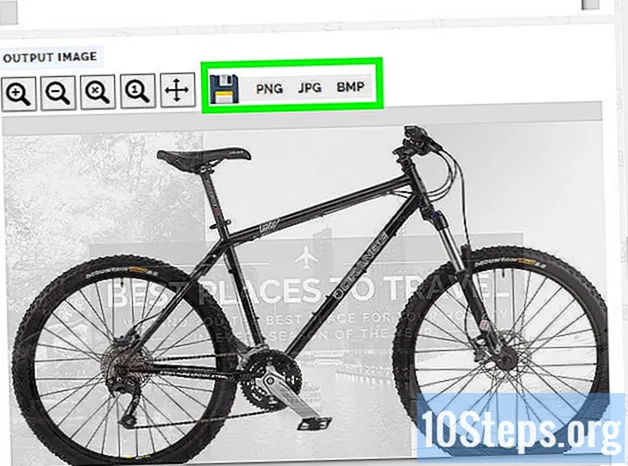
İçerik
Diğer BölümlerBu wikiHow makalesi, Windows veya Mac bilgisayarınızdaki ücretsiz yazılımı kullanarak bir görseli diğerinin üzerine nasıl yerleştireceğinizi öğretir. Resimleri kaplamak, bir resmi başka bir resmin üzerine yerleştirmekten birkaç farklı resimden oluşan bir kolaj oluşturmaya kadar her şeyi içerebilir.
Adımlar
Bölüm 1/5: Yer Paylaşımına Hazırlanma
, yazın gimp ve tıkla GIMP menünün en üstünde.
- Mac - Tıklayın Gündem

, yazın gimp, çift tıklama GIMPve tıklayın Açık istenirse.
Bölüm 2/5: Bir Fotoğrafı Kırpma

Kırpmak istediğiniz fotoğrafı açın. Bu, temel fotoğrafınızın üzerine yerleştirmeyi planladığınız fotoğraf olmalıdır:- Tıklayın Dosya
- Tıklayın Açık...
- Fotoğrafı seçin.
- Tıklayın Açık
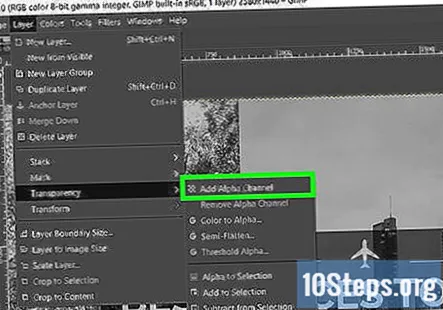
Fotoğrafa bir alfa kanalı ekleyin. Bu, fotoğrafınızın kırpılmış kısmını beyaz bir arka planda kırpılmış bir fotoğraf olarak değil, küçük resim olarak kaydetmenize olanak tanır:- Tıklayın Katmanlar
- Seçiniz Şeffaflık
- Tıklayın Alfa Kanalı Ekle
"Serbest Seçim" aracını açın. Bilgisayarınızın klavyesinde "M" ye basın veya aşağıdakileri yapın: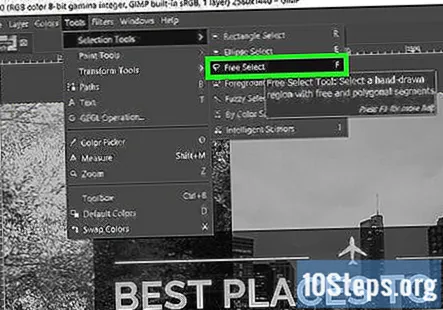
- Tıklayın Araçlar
- Seçiniz Seçim Araçları
- Tıklayın Ücretsiz Seçim
Saklamak istediğiniz bölümün etrafını çizin. Temel fotoğrafınıza eklemek istediğiniz fotoğraf bölümünün çevresinde farenizi tıklayın ve sürükleyin.
- Sürüklemek yerine seçimin etrafındaki bir çizgiyi tekrar tekrar tıklamak, daha fazla doğruluk elde etmenize yardımcı olacaktır.
- Devam etmeden önce hattın sonunu satırın başına bağlamanız gerekir.
Tersini seçin. Saklamak istediğiniz bölüm dışındaki her şeyi vurgulamak için M bölümü seçmek için veya Ctrl+ben (Windows) veya ⌘ Komut+ben (Mac).
Tersini silin. Basın Del bir Windows bilgisayarda veya ⌘ Komut+X Mac'te. Her şeyi görmelisiniz, ancak fotoğrafın seçilen kısmı kaybolur ve arkasında bir dama tahtası arka planı kalır.
Fotoğrafınızı kaydedin. Bu fotoğrafı JPG veya PNG yerine bir GIMP dosyası olarak kaydetmek istediğiniz için, Farklı kaydet özellik:
- Tıklayın Dosya
- Tıklayın Farklı kaydet...
- Bir dosya adı girin, ardından temel fotoğrafınızla aynı kaydetme konumunu seçin.
- Tıklayın Kayıt etmek
Mevcut fotoğrafı kapatın. Tıkla X Bunu yapmak için proje penceresinin sağ üst köşesine (Mac'te sol üst köşe). Fotoğraf kaybolurken GIMP penceresi açık ve boş kalmalıdır. Bu noktada, fotoğraflarınızı üst üste bindirmeye devam edebilirsiniz.
Bölüm 3/5: Resimleri Üst Üste Paylaşma
Temel fotoğrafınızın boyutunda boş bir tuval oluşturun. Daha önce bulduğunuz fotoğrafın boyutlarını kullanarak yeni bir proje açın:
- Tıklayın Dosya
- Tıklayın Yeni...
- "Genişlik" ve "Yükseklik" metin alanlarını ayarlayın.
- Tıklayın tamam
Hem temel fotoğrafınızı hem de kırpılmış fotoğrafınızı açın. Her iki fotoğrafı da katman olarak açarak, birbirleriyle hizalayabilirsiniz:
- Tıklayın Dosya
- Tıklayın Katmanlar Olarak Aç…
- Sol taraftan resimlerinizin konumunu seçin.
- Basılı tutun Ctrl (Windows) veya ⌘ Komut (Mac) fotoğraf adlarını tıklarken.
- Tıklayın Açık
Kırpılan katmanı taşıyın. Kırpılan katmanın konumunu yeniden ayarlamak için aşağıdakileri yapın:
- Tıklayın Araçlar
- Tıklayın Araçları Dönüştür
- Tıklayın Hareket
- Kırpılan katmanı tıklayın ve sürükleyin.

Kırpılan katmanın boyutunu ayarlayın. Kırpılan fotoğrafın boyutunu değiştirmek istiyorsanız, aşağıdakileri yapın:- Tıklayın Araçlar
- Seçiniz Araçları Dönüştür
- Tıklayın Ölçek
- Kırpılan katmanınızı seçin.
- Yeniden boyutlandırmak için katmanı tıklayın ve sürükleyin.
- Tıklayın Ölçek
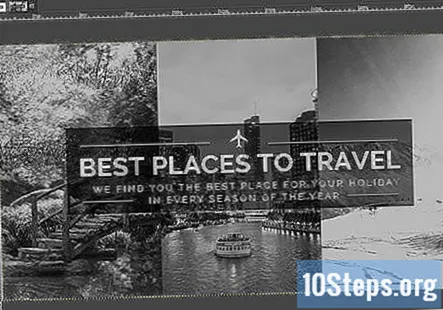
Fotoğrafınızı inceleyin. Niyetiniz, ikinci görüntünün ilk görüntünün parçası gibi görünmesini sağlamak için başka bir görüntü yerleştirdiğiniz bir görüntü oluşturmaksa, projenizi düzleştirip dışa aktarabilirsiniz.- Farklı asetatlarla bir kolaj oluşturmak istiyorsanız bir sonraki bölüme geçin.
Bölüm 4/5: Kolaj Oluşturma

Katmanlar penceresini açın. Herhangi birine basın Ctrl+L (Windows) veya ⌘ Komut+L (Mac) bunu yapmak için. Katmanlar penceresi ekranın sol üst tarafında açılacaktır; hem temel fotoğrafın hem de kırpılmış katmanın fotoğrafta göründüğünü görmelisiniz.
Kırpılan katmanı seçin. Kırpılmış katmanınıza karşılık gelen katman önizlemesini tıklayın.
Katmanın opaklığını azaltın. Katmanlar penceresinin üst kısmında, kırpılan katmanın opaklığını azaltmak için aşağı bakan oka tıklayın.
- İstediğiniz efekti elde etmek için opaklığı 20'ye (veya daha düşük) indirmeniz gerekebilir.
Katmanları düzleştirin. Tıkla Resim sekme, ardından tıklayın Görüntüyü Düzleştir açılan menüde. Bu, tüm fotoğrafların katmanlarını tek bir görüntüde birleştirecektir.
- Görüntüyü bir görüntü dosyasına aktarmadan önce bu adım gereklidir.
Bitmiş görüntünüzü dışa aktarın. Bu, resmi bir JPG veya PNG dosyası olarak kaydetmenize olanak tanır:
- Tıklayın Dosya
- Tıklayın İhracat...
- Bir dosya adı girin.
- Bir kaydetme klasörü seçin.
- Tıklayın İhracat
Bölüm 5/5: PineTools Kullanımı
PineTools'u açın. Bilgisayarınızın web tarayıcısında http://pinetools.com/overlay-images adresine gidin.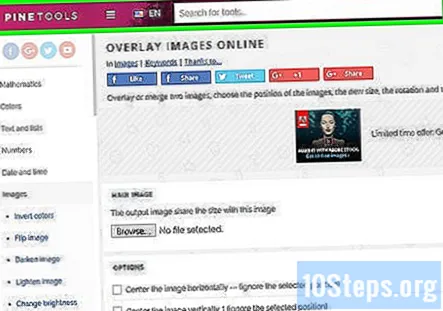
- PineTools, kurulum veya karmaşık menü seçenekleri gerektirmeden basit fotoğrafları kaplayabilen bir web sitesidir.
Temel görüntünüzü yükleyin. Tıklayın Dosya seçin "ANA RESİM" başlığı altında, ana fotoğrafınız olarak kullanmak istediğiniz fotoğrafı seçin ve tıklayın Açık.
Bindirme fotoğrafınızı yükleyin. Tıklayın Dosya seçin sayfanın sağ tarafında, "İKİNCİL RESİM" başlığının altında, kullanmak istediğiniz fotoğrafı seçin ve tıklayın Açık. Fotoğrafın ilk fotoğrafın üstünde göründüğünü görmelisiniz.
"SEÇENEKLER" bölümüne ilerleyin. Bunu sayfanın sol tarafında, "ANA RESİM" bölümünün altında bulacaksınız.
"Şeffaflığı ayarla" kutusunu işaretleyin. "SEÇENEKLER" bölümündedir. Onay kutusunun altında bir "Şeffaflık" kaydırıcısı görünmelidir.
"Şeffaflık" kaydırıcısını sağa sürükleyin. Bu, bindirilen fotoğrafın şeffaf görünmesine neden olur.
- İstediğiniz efekti elde etmek için kaydırıcıyı% 70 (veya daha fazla) işaretinin üzerine sürüklemeniz gerekebilir.
Ek seçenekleri kontrol edin. Örneğin, ikinci görüntüyü ana görüntünün ortasında ortalamak isterseniz, "Orta" kutularından birini veya her ikisini de işaretlersiniz.
Tıklayın PROSES. Sayfanın altındaki yeşil bir düğmedir. Bunu yapmak, yüklediğiniz resimleri seçtiğiniz ayarlarla birleştirir.
Son görüntüyü inceleyin. Sayfanın sağ tarafındaki "ÇIKTI RESMİ" bölümünde, seçmiş olduğunuz seçenekleri kullanarak resmi göründüğü gibi görmelisiniz.
- Seçeneklerinizi ayarlayabilir ve ardından PROSES son görüntüyü yeniden yapmak için tekrar.
Bir dosya türü seçin. İkisinden birini tıklayın PNG veya JPG Üst üste bindirilmiş fotoğrafınızı sırasıyla bir PNG dosyası veya bir JPG dosyası olarak indirmek için "ÇIKTI RESMİ" bölümünde.
- Ayrıca tıklayabilirsiniz WEBP dosyayı web yayınlama formatında indirmek için.
Topluluk Soruları ve Cevapları
Bu yazıda hangi yazılımı kullandınız?
Kullanılan adımlar, fotoğraf düzenleme yazılımları için oldukça evrenseldir, ancak Photoshop gibi görünüyor.