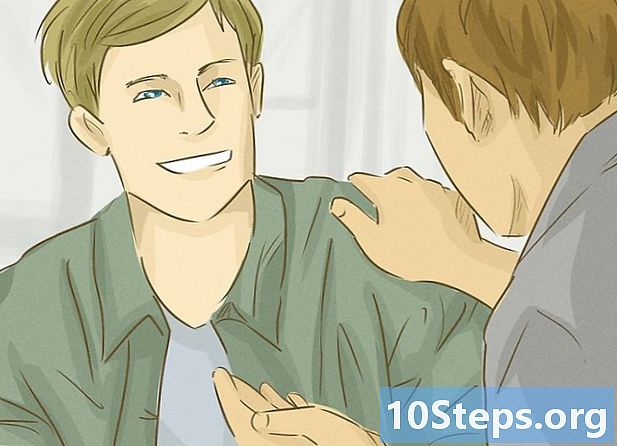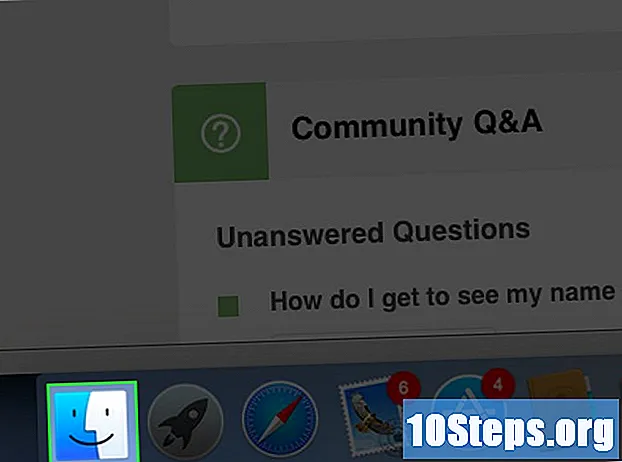
İçerik
Windows'un görünümünü değiştirmek için yapılabilecek birçok şey vardır. Duvar kağıdından ekran koruyuculara, hata mesajlarının seslerine kadar hepsi özelleştirilebilir özelliklerdir. Bu varsayılan temayı geride bırakın ve Windows'un size benzemesi için bu kılavuzu izleyin!
adımlar
Yöntem 1/8: Temayı Değiştirme
Temaların ne olduğunu anlayın. Windows kullanıcı arayüzünü oluşturan simge paketleri, duvar kağıtları, yazı tipleri, ekran koruyucular ve seslerden oluşurlar. Sistemin görünümünü ve ayrıntılarını "büyük ölçüde" değiştirmek için tüm temayı aynı anda değiştirmek mümkündür.
- Windows'un çoğu sürümünde yalnızca bir veya iki tema yüklüdür, ancak internet üzerinden çok daha fazlasını edinebilirsiniz.

Temayı değiştirin. "Denetim Masası" ndan "Kişiselleştirme" aracını açın. Windows 7 ve 8'de, tema seçim penceresi bu aracın çoğunu kaplar; yüklü temalara göz atabilir ve birini seçebilirsiniz. İnternette başkalarını aramak için "İnternette daha fazla tema edinin ..." seçeneğini tıklayın.- Windows 10'da "Yapılandırma", "Kişiselleştirme" ve "Temalar" a gidin.
- Vista'da tema seçimi o kadar iyi bir arayüze sahip değil. "Kişiselleştirme" menüsünde, başka bir menüyü açmak için "Tema" seçeneğine tıklayın; orada, bir açılır menüde kurulu olanlardan seçim yapabilirsiniz. Daha fazla tema edinmek için, bunları manuel olarak aramanız ve bilgisayarınıza indirmeniz gerekir; uzantıları ".theme" olmalıdır.
Yöntem 2/8: Duvar Kağıdını Değiştirme

Yeni bir arka plan görüntüsü alın. Windows, kullanıcının masaüstü görüntüsünü değiştirmesi için birkaç seçenek sunar; Kişiselleştirilmiş bir tane istiyorsanız, internette arama yapabilir veya bir tane oluşturabilirsiniz. Öncelikle indireceğiniz görselin boyutunu dikkate alın.- "Arka Plan" menüsünü açın. Windows XP, 7 ve 8'de, "Denetim Masası" na erişin ve ardından "Arka Plan" ı tıklayın; Vista'da, "Denetim Masası" na gidin, "Kişiselleştirme" ye ve daha sonra "Görüntü Ayarları" na girin.
- Windows 10'da, mevcut duvar kağıdına sağ tıklayın ve "Kişiselleştir" i seçin. Aşağıda "Resminizi Seçin" menüsü var; ayrıca bilgisayara göz atabilir ve ona kaydedilmiş bir resmi ekleyebilirsiniz.

Monitörün boyutunu kontrol edin. Arka plan resminin harika görünmesi için monitörün boyutuyla eşleşmesi gerekir, böylece uzatmanız veya "tekrarlamanız" gerekmez. "Arka Plan" da, çözünürlüğü oluşturan pikselleri gösteren kaydırıcıyı arayın (örneğin "1920 x 1080 piksel"). Bu, monitör görüntülerinin 1920 piksel genişliğinde ve 1080 yüksekliğinde görüntülendiği anlamına gelir. Fotoğrafın "pikselleştirilmemesi" için karşılık gelen bir çözünürlüğü olmalıdır.
Bir resim indirin. Bu, Masaüstü için yeni bir duvar kağıdı bulmak üzere arama motorları (veya görsel arama) aracılığıyla yapılabilir. Web sitesinin arama ayarlarında, "Boyut" üzerine tıklayın ve ardından "Tam" seçeneğine tıklayın: sadece bu boyuttaki görüntüleri aramak için monitörün çözünürlüğünü girin. Bulduğunuzda bilgisayarınıza kaydedin.
Duvar kağıdını yerleştirin. Kontrol Paneli ekranının türüne bağlı olarak "Görünüm ve Kişiselleştirme" kategorisinde olabilen "Denetim Masası" nda "Kişiselleştirme" aracını açın veya mevcut görüntüye sağ tıklayıp "Kişiselleştir" i seçin ( Windows 10). Şimdi, "Arka Plan" a gidin, "Ara ..." öğesine tıklayın ve indirilen görüntünün bulunduğu bilgisayarın konumuna gidin.
- Görüntü monitörle aynı çözünürlüğe sahip değilse, onu uzatmak, birkaç kez tekrarlamak veya siyah kenarlıklarla bırakmak mümkün olacaktır.
Yöntem 3/8: Ekran Koruyucuyu Değiştirme
"Denetim Masası" nda ("Görünümler ve Kişiselleştirme" kategorisi) "Kişiselleştirme" menüsüne girin. Ayarları açmak için "Ekran Koruyucu" ya gidin.
- Windows 10'da, "Kişiselleştirme" menüsüne erişin (önce, "Başlat" menüsünde bir dişli simgesine tıklayın) ve sol taraftaki menüden "Ekranı Kilitle" ye erişin. Aşağıya kaydırın ve "Ekran koruyucu ayarları" na tıklayın.
Açılır menüden ekran koruyucuyu değiştirin. Yüklenen herkes burada görüntülenecektir.
Ekran koruyucu tercihlerini değiştirin. Kalan kısmın ne kadar süre görüneceğini ve bilgisayarın kilitli olup olmayacağını ayarlamak mümkündür. Ne seçtiğinize bağlı olarak, "Ayarlar ..." düğmesine tıklayarak ayarlarınızı yapmanız mümkün olabilir.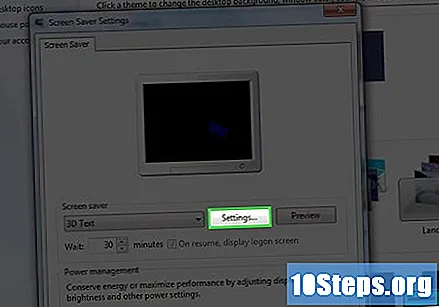
Yeni ekran koruyucular indirin. Bunları yüklemek için önce internetten alın; dosyalar ".scr" formatında olmalıdır. ".Scr" virüsleri dağıtabilen çalıştırılabilir dosyalar olduğundan, öğeleri yalnızca güvenilir sitelerden ve kaynaklardan indirmek önemlidir.
- Bir ".scr" dosyası edindikten sonra, üzerine sağ tıklayın ve menüden "Yükle" yi seçin.
Yöntem 4/8: Simgeleri Değiştirme
İşletim sisteminize göre "Kişiselleştirme" menüsünü açın ("Görünüm ve Kişiselleştirme" bölümünde "Denetim Masası", W10'dan önceki sürümlerde. İkincisi, bu kılavuza bakın); "Masaüstü Simgeleri Yapılandırması" menüsüne erişmek için sol paneldeki "Masaüstü simgelerini değiştir" öğesini seçin.
İstediğiniz simgeleri etkinleştirin. Önce, Masaüstünde görünmesini istediğiniz simgelerin yanındaki onay kutularını işaretleyin; burada, varsayılan olarak yalnızca Geri Dönüşüm Kutusu etkinleştirilmelidir. Dilerseniz "Bilgisayarım", "Denetim Masası" ve diğerlerini ekleyin.
Simgeleri değiştirin. Menü öğelerinin tüm simgelerini değiştirmek için, birini seçin ve "Simgeyi Değiştir ..." düğmesini tıklayın. Seçenekler klasörü açılarak önceden yüklenmiş olanları görmenizi sağlar.
- Özel bir simgeyi değiştirmek için önce yeni bir simge indirmeniz gerekir. ".İco" biçimine sahipler; İndirilen simgeleri bulmak için "Simgeyi Değiştir ..." ve ardından "Ara ..." üzerine tıklayın. Kullanmak istediğinizi seçin.
Ayrıca herhangi bir kısayolun simgesini de değiştirebilirsiniz. Üzerine sağ tıklayıp "Özellikler" girerek başlayın; ardından, mevcut simgenin yerini alacak simgeyi bulana kadar bilgisayara göz atmak için "Kısayollar" sekmesini ve "Simgeyi Değiştir ..." düğmesini seçin.
- Ancak, bu yalnızca program kısayollarıyla, yani "Başlat" menüsünde ve "Masaüstü" nde bulunan uygulamalarla yapılabilir. "Program Dosyaları" nda olması gereken programların simgeleri değiştirilemez.
Yöntem 5/8: Fare işaretçisini değiştirme
"Denetim Masası" na girip "Görünüm ve Kişiselleştirme" bölümüne bakarak "Kişiselleştirme" menüsüne erişin. Sağ panelde, Windows 7 ve 8'de ve Vista'da ana listede olacak bir seçenek olan "Fare işaretçisini değiştir" seçeneğine tıklayın. Bir menü açılacaktır, "Fare Özellikleri". XP'de, bu menüye doğrudan Kontrol Panelinden girmek mümkündür.
- Windows 10'da "Ayarlar" menüsüne girin ("Başlat" menüsünü ve ardından dişli simgesini tıklayın). Arama alanında, bu ekranın üst kısmına "işaretçi" yazın, birkaç seçenek görüntülenecektir. "Fare işaretçisinin rengini değiştir" seçeneğini seçin. Windows'un bu sürümünde seçenekler azdır.
"İşaretçiler" sekmesini seçin. Burada, kullanıcı önceden yüklenmiş şemaları değiştirebilir, böylece işaretçinin görünümü her durumda farklı olur (örneğin, bir sayfa yüklerken veya metin seçerken). Listedeki imlece tıklayın, ardından değiştirmek için "Ara ..." öğesine tıklayın.
- İnternetten de işaretçiler indirmek mümkündür; statik türler ".cur" biçiminde gelirken, animasyonlu türler ".ani" biçiminde gelir.
Yeni şemayı kaydedin. İşaretçileri özelleştirdikten sonra, bundan sonra etkinleştirmeyi ve devre dışı bırakmayı kolaylaştırmak için bunları yeni bir şema olarak kaydedin.
Yöntem 6/8: Sesleri Değiştirme
"Denetim Masası" na girip "Görünüm ve Kişiselleştirme" bölümüne bakarak "Kişiselleştirme" menüsüne erişin. Windows 7 ve 8'de veya ana Vista listesinde ekranın altında yer alan "Sesler" e gidin.
- Microsoft, varsayılan Windows 10 düzenini değiştirmenin tek yolu olan sesli bazı temalar sunar.Daha fazla bilgi edinmek için bu bağlantıya erişin.
Kullanılacak şemayı tanımlayın. Kullanıcının bilgisayarda yüklü yalnızca bir veya iki ses düzeni olması muhtemeldir; her şeyden önce, bu nedenle başkalarını eklemek gerekir. Windows, sistem olayları için ".wav" dosyalarını destekler. İnternette hızlı bir arama, ücretsiz olarak indirmek için bu formatla binlerce sesi bulmanızı sağlayacaktır.
Varsayılan sesleri ayarlayın. Bazı ".wav" dosyalarını aldıktan sonra, onları belirli Windows olayları için ayarlayın; "Ses" menüsünden değiştirilecek olayı seçin. Ekranın altındaki "Ara ..." düğmesini tıklayın ve indirdiğiniz ".wav" dosyasını bulun. Seçtikten sonra, düzgün çalıştığını onaylamak için "Test" e tıklayın.
Sesleri özelleştirdikten sonra yeni düzeni kaydedin. Sonuçtan memnun olduğunuzda, şemayı kaydedin, böylece artık zorluk çekmeden etkinleştirilebilir ve devre dışı bırakılabilir.
Yöntem 7/8: Windows Rengini Değiştirme
"Kişiselleştirme" menüsünü açın. "Görünüm ve Kişiselleştirme" bölümünde "Denetim Masası" ndadır. Windows 7 ve 8'de, pencerenin altındaki "Renk" seçeneğine veya Vista'daki ana listeden "Pencere Rengi ve Görünümü" seçeneğine tıklayın. Sistem rengi aracı açılacaktır.
- Windows 10'da "Ayarlar" menüsüne girin ("Başlat" menüsünü ve ardından dişli simgesini tıklayın). İçinde, "Özelleştir" ve yan menüden "Renkler" i tıklayın.
Önceden tanımlanmış bir renk seçin. İstenirse kullanıcının şeffaflığı etkinleştirmesine olanak tanıyan bazı seçenekler görüntülenecektir. Ne kadar canlı olmaları gerektiğini tanımlamak için "Renk Yoğunluğu" kaydırıcısını kullanın.
Bir renk yaratın. Pencereleri kişiselleştirmek için tonu, doygunluğu ve parlaklığı ayarlayarak özel bir renklendirme kullanmak için Renk Karıştırıcısı'nı açın. Windows 10'da "+ Özel Renk" seçeneğine tıklayın.
Yöntem 8/8: Mac'i Özelleştirme
Temel görsel efektleri değiştirin. Apple menüsünü açın ve aşağıdaki seçenekleri görmek için "Sistem Tercihleri" ni seçin:
- "Mesa / Prot. Ekran ”: duvar kağıdını değiştirme ve ekran koruyucuyu özelleştirme imkanı verir.
- "Görünüm": Kullanıcı menülerin, çubukların ve pencerelerin renk düzenini değiştirebilecektir. Ayrıca, seçildiğinde ve vurgulandığında metnin rengini değiştirme seçenekleri de olacaktır. Seçenek, "Genel" bölümünde olacaktır.
Mac OS X simgelerini değiştirin. Apple'ın sistemindeki hemen hemen tüm programların simgeleri değişebilir. İlk olarak, ".icns" biçiminde olacak yeni simgeleri indirin.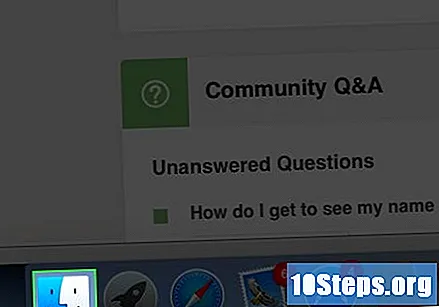
- Simgeyi seçin ve kopyalamak için Command + C tuşlarına basın.
- Değiştirmek istediğiniz programı (veya klasörü) bulun. Bilgi ekranını Command + I kısayoluyla açın.
- "Bilgi penceresinin sol üst köşesinde küçük bir simge var. Üzerine tıklayın ve yenisini yapıştırmak için Command + V tuşlarına basın.
- Standart simgeye geri dönmek için, yenisini ("Bilgi" penceresi) seçin ve Geri tuşuna basın.
İpuçları
- İnternette neredeyse her şeyi alabilirsiniz: örneğin bir duvar kağıdı arıyorsanız, arayın.
- Dreamscene'de masaüstü duvar kağıdı ile ayarlanabilen videolar var.
- Sistemin sunduğu arka planları beğenmediniz mi? Paint'te bir şeyler yaratın veya kendi sanatınızı ekleyin.
- İşaretçilerin ve simgelerin standarda dönmesi için "Standart" düğmesine basın.
- Duvar kağıdı ile animasyon yerleştirmek de mümkündür.
Uyarılar
- İnternetten dosya indirirken her zaman dikkatli olun. Yeni ekran koruyucular, dinlenme ekranları, emojiler ve daha fazlasını vaat eden birçok program vardır, ancak bunlar aslında bilgisayarın düzgün çalışmasını bozan ve bazen kaldırılması zor olan "casus yazılım" ve "reklam yazılımı" ile doludur.