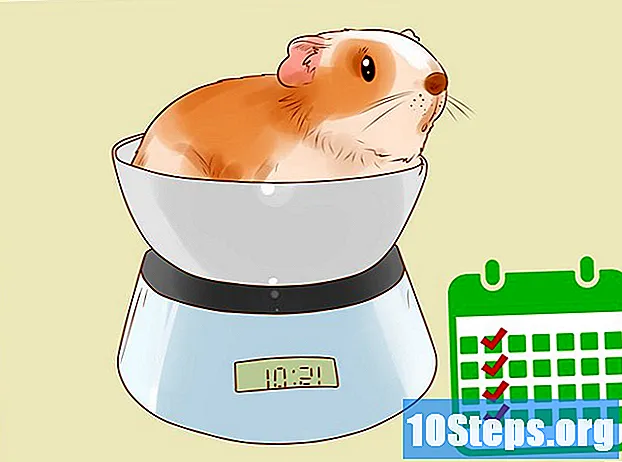İçerik
İster bilgisayarınızda çalışın ister yalnızca evde kullanın, metin ve görüntüleri kesip yapıştırma yeteneği zaman kazandıran değerli bir tekniktir. "Kes ve yapıştır" terimleri artık eskimiş olan el yazısıyla düzenleme, yazılı bir sayfanın paragraflarını makasla kesme ve bir başkasına yapıştırma uygulamasından gelmektedir. Dijital sürüm benzer şekilde çalışır, ancak ellerinizi yormaz! En popüler teknikleri kullanarak kesmek ve yapıştırmak için bu makaleyi okuyun.
Adımlar
Yöntem 1/4: Neyin Kesileceğini Seçme
Metni vurgulayın. Metin, kesilip yapıştırılan en yaygın nesnelerden biridir ve belge düzenleme ve diğer sözcük işleme görevleri için gereklidir. Metnin belirli bölümlerini seçmek için fareyi tıklayın ve sürükleyin veya Ctrl+THE (PC'de) veya ⌘ Cmd+THE (Mac'te) bir belgedeki veya sayfadaki tüm metni seçmek için.
- Yalnızca sizin düzenleyebileceğiniz belgelerden metin kesebilirsiniz. Başka bir deyişle, metni orijinalden çıkarmak mümkün olmadığı için web sayfaları ve PDF dosyaları kesilemez.

Bilgisayarınızdan dosyaları seçin. Bilgisayarınızdaki bir dosyayı kesmek ve başka bir konuma yerleştirmek istiyorsanız, vurgulamak için üzerine tıklayın. Ardından, hepsini seçmek için birden çok dosyanın etrafındaki bir onay kutusunu tıklayıp sürükleyebilirsiniz.- Anahtarı tut Ctrl veya ⌘ Cmd ve yan yana bulunmayan birden fazla dosyayı seçmek için tek tek dosyaları tıklayın.
- Belirli miktarda öğe seçmek için ilkine tıklayın, tuşunu basılı tutun ⇧ Shift ve sonuncuyu tıklayın. Seçilen ikisi arasındaki tüm dosyalar vurgulanacaktır.
- Korumalı bir CD / DVD sürücüsü veya sabit diskle yalnızca dosyaları okumanın mümkün olduğu yerlerden kesip yapıştırmanın bir yolu yoktur.
Yöntem 2/4: Klavye Kısayollarını Kullanma

"Kes" kısayoluna basın. Bu, yeni bir konuma yapıştırdığınızda orijinal dosyayı veya metni kaldıracaktır. Bir seferde yalnızca bir seçimi kesebilirsiniz; yapıştırmadan önce bir şeyi kopyalarsanız, ilk kopya silinecektir. Her işletim sisteminde kesmek için kısayol şudur:- Windows ve Linux: Ctrl+X
- Mac OS X: ⌘ Komut+X

Dosyanın yapıştırılması gereken yere gidin. Metni yapıştırmak istiyorsanız, imleci aktarılmasını istediğiniz yerin üzerine getirin. Dosyaları yapıştırırken, aktarılmaları gereken konumu açın. Yapıştır penceresinin odakta olduğundan emin olun.
"Yapıştır" kısayoluna basın. Şimdi seçtiğiniz her şey aktif konuma aktarılacaktır. Birden çok kez kesilmiş olanı yapıştırmak mümkündür. Her işletim sistemi için "Yapıştır" kısayolu şöyledir:
- Windows ve Linux: Ctrl+V
- Mac OS X: ⌘ Komut+V
Yöntem 3/4: Sağ tıklama
Seçtiğiniz bir şeye sağ tıklayın. Mac OS X'te tek düğmeli bir fare kullanıyorsanız, Kontrol ve sağ tıklama menüsünü açmak için tıklayın. Birden fazla dosya seçerken, seçili metinde herhangi bir yere sağ tıklayın.
Menüden "Kes" i seçin. Bu, seçtiğiniz her şeyi kesecek ve yapıştırma sırasında orijinal dosyalar kaldırılacaktır. Metni her kestiğinizde, orijinal hemen silinir.
Yapıştırmak istediğiniz yere sağ tıklayın. Metin yapıştırıyorsanız, işaretçiyi metni aktarmak istediğiniz yere konumlandırın; Dosyaları yapıştıracaksanız, yeniden konumlandırılmaları gereken konumu açın.
Menüden "Yapıştır" ı seçin. Daha önce kestiğiniz her şey sağ tıkladığınızda imleç konumuna yapıştırılacaktır. Malzeme istediğiniz kadar yapıştırılabilir.
Yöntem 4/4: Menü seçeneklerini kullanma
"Düzenle" menüsünü tıklayın. Tüm programlarda bulunmayabilir veya diğer menülerde bulunabilir. Örneğin:
- Google Chrome'da, "Özelleştir" düğmesini (üç yatay çubuk) tıklamanız ve ardından "Düzenle" bölümünü seçmeniz gerekir.
- Microsoft Word 2007 ve sonraki sürümlerinde, "Kes" işlevi ilk sekmede bulunur. Pano bölümünde makas simgesini arayarak bulun.
"Kes" i seçin. Hem metin hem de dosyalar için yapıştırma sırasında seçilen öğeler veya metin kesilecek ve orijinali silinecektir.
Yapıştırmak istediğiniz yere gidin. Metni yapıştırmak istiyorsanız, fare imlecini aktarılması gereken yere yerleştirin; dosyalar için yapıştırmak istediğiniz konumu açın. İçerik hedef penceresinin odakta olduğundan emin olun.
Yapıştıracağınız pencerede "Düzenle" menüsünü tıklayın. Menüden "Yapıştır" ı seçin ve öğeler / metinler imlecinizin bulunduğu yere veya ekranın altına aktarılacaktır.
İpuçları
- Kendinizi daima "Geri Al" düğmesine alıştırın.Genellikle Düzenle menüsünün en üstündedir veya sağ fare tuşuyla tıkladığınızda görünen bağlamsal menüdeki ilk seçeneklerden biridir. Windows kısayolu Ctrl+Z ve Mac'te ⌘ Komut+Z
Uyarılar
- Yapıştırmadan birden fazla kesmeyin. Seçilen metni veya resmi çoğaltan kopyalama işlevinin aksine, kesme işlevi öğeyi belgeden kaldırır. Bir Windows panosu içinde istisnalar olsa da, daha fazla metin veya resim kesmek çoğu durumda önceki seçimi siler.