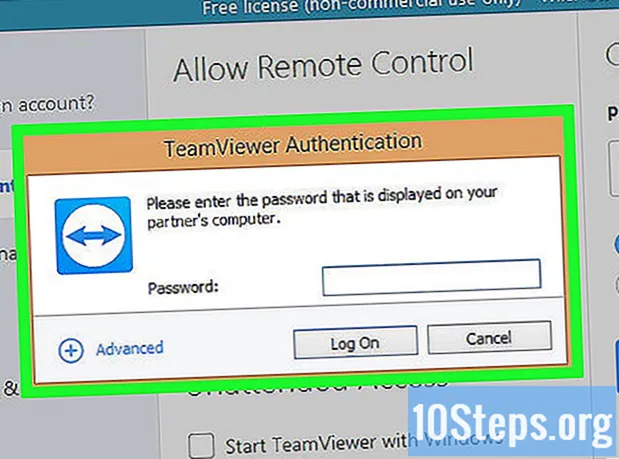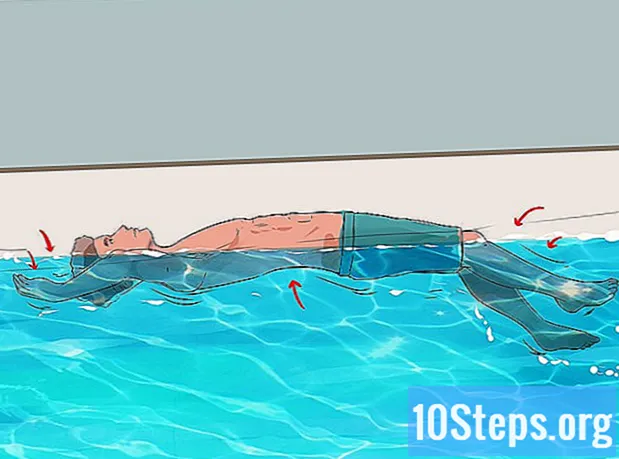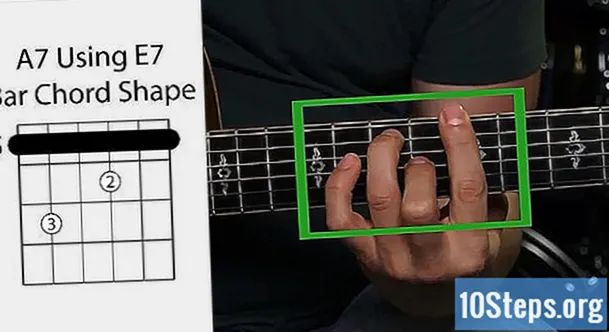İçerik
JPEG dosyalarını yeniden boyutlandırmak, bir e-postada birden çok görüntü göndermeniz veya bir web sitesine yüklemeniz gerektiğinde çok yararlı olabilir. Görüntülerin kalitesi her zaman biraz azalacaktır; boyutlarını orijinalin ötesinde büyütmek onları "pikselleştirilmiş" (bloklarla dolu) yapar. Ücretsiz web siteleri, bilgisayar programları veya mobil cihaz uygulamaları aracılığıyla fotoğraflarınızı hızla yeniden boyutlandırabilirsiniz.
Adımlar
Yöntem 1/5: Görsel Yeniden Boyutlandırma Sitesi Kullanma
JPEG dosyalarını yeniden boyutlandıran bir web sitesi girin. Bir görüntüyü yüklemenize ve istediğiniz gibi ayarlamanıza olanak tanıyan birkaç çevrimiçi hizmet vardır; çeşitli araçlar bulmak için arama sitesinde "jpeg yeniden boyutlandır" araması yapın. Tercihen bunu cep telefonu veya tablette değil, bilgisayarda yapın. Aşağıdaki adresler en popüler olanlardan bazılarıdır:
- Picresize.
- Resminizi Yeniden Boyutlandırın.
- Görüntüyü yeniden boyutlandırmak.

Yeniden boyutlandırılacak JPG dosyasını gönderin. Genellikle, çevrimiçi araçlar hemen hemen her tür görüntü dosyasını kabul eder; üzerinde çalışılacak fotoğrafı bulmak için "Dosya seç", "Resim Yükle" veya "Gözat" üzerine tıklayın.- Görüntü başka bir web sitesinde olduğunda, önce bilgisayarınıza indirin ve ardından yeniden boyutlandırma hizmetine yükleyin.
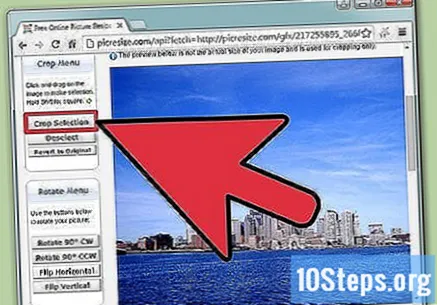
Görüntü boyutunu değiştirmek için yeniden boyutlandırma kontrollerini kullanın. Her sitenin boyutunu ayarlamak için farklı seçenekleri vardır; bazılarında, size son boyutu seçme fırsatı veren bir onay kutusu (tıkla ve sürükle) veya kayan imleçler vardır. Bazı araçlarda, kullanıcı yeniden boyutlandırılan görüntünün boyutunu girmelidir.- Orijinalden daha büyük bir görüntü oluşturmak, kalitesiz kalmasına neden olacaktır.

Varsa sıkıştırmayı seçin. Bazı yeniden boyutlandırma sitelerinde sıkıştırma seçenekleri vardır; ne kadar büyükse dosya boyutu o kadar küçük olur, ancak kalite düşüşü büyük olur. Nihai kaliteyi daha doğru bir şekilde tanımlamak için bir açılır menü veya kayan imleç bulunmalıdır; ancak, tüm hizmetlerin bu denetimi sunmadığını unutmayın.
Yeniden boyutlandırılan resmi indirin. Boyut ve kaliteyi tanımladıktan sonra, yeni bir fotoğraf oluşturmak için "Yeniden Boyutlandır" ı tıklayın; PC'ye indirilmeden önce büyük olasılıkla değişikliklerin bir ön izlemesini görebileceksiniz.
- Yeniden boyutlandırılmış bir görüntüyü indirirken, orijinali silmeyin, böylece sonuç tatmin edici değilse geri dönebilir ve daha fazla değişiklik yapabilirsiniz.
Yöntem 2/5: Windows'ta Paint'i Kullanma
Paint'te yeniden boyutlandırmadan önce görüntünün bir kopyasını oluşturun. Bu şekilde, sonuçlar iyi değilse işlemi tekrarlayabilirsiniz.
- Kopyalamak için dosyaya sağ tıklayın ve "Kopyala" yı seçin. Aynı klasörde boş bir alana tıklayın ve kopyayı oluşturmak için "Yapıştır" ı seçin.
Resmi, Windows'un tüm sürümlerinde bulunan ücretsiz bir fotoğraf düzenleyicisi olan Paint'te açın. Üzerine sağ tıklayın ve "Düzenle" yi seçin; Paint'e tıklayın.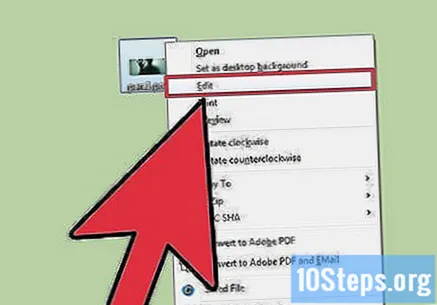
Resmin tamamını seçin. Tamamen yeniden boyutlandırmak için Ctrl+THE, toplam olarak seçerek; diğer bir seçenek ise "Ana Sayfa" sekmesinde "Seç" e ve ardından "Tümünü Seç" e tıklamaktır. Fotoğrafın kenarlarında noktalı bir çizgi görünecektir.
"Ana Sayfa" sekmesinde, "Yeniden Boyutlandır" ı bulun (veya kısayolu kullanın Ctrl+W). "Uzat ve Deforme Et" penceresi açılacaktır.
"Yeniden Boyutlandır" alanlarında, görüntü boyutunu ayarlayın. İşlem piksel veya yüzde ile yapılabilir; ilk seçenekte, yeni görüntünün tam boyutunu girmelisiniz. İkinciye, portrenin orijinalden daha büyük olması için "100" den büyük yüzdeler yerleştirin.
- Varsayılan olarak, Paint orijinal en boy oranını korur; bir alana bir değer girilmesi, diğerinin değerini otomatik olarak değiştirecektir. Bu, görüntünün yeniden boyutlandırıldıktan sonra uzatılmaması veya sıkıştırılmaması içindir. "Yatay" ve "Dikey" alanlarında kullanmak istediğiniz değeri kendiniz tanımlayabilmek için "En Boy Oranını Koru" seçeneğinin işaretini kaldırın.
- Orijinalden daha büyük bir görüntü bırakmak, çok daha pikselli bir kopya oluşturacaktır.
Yeniden boyutlandırılan resmi görmek için "Tamam" ı tıklayın. Çalışmayı önizleme seçeneği yoktur, bu nedenle gözlemlemek için değişiklikleri uygulayın.
- Kısayolu kullanın Ctrl+Z Beğenmediyseniz değişiklikleri geri almak için. Tercih ederseniz, pencerenin üst kısmındaki "Geri Al" düğmesine tıklayarak yapın.
Yeniden boyutlandırılan görüntüyle eşleştirmek için Paint tuvalinin kenarlarını sürükleyin. Yeni boyutlar alacak, ancak ekran orijinal boyutunda kalacaktır. Fazla beyazı kaldırarak mümkün olduğunca en iyi şekilde yeniden boyutlandırmak için ekranın kenarlarındaki kutuları tıklayın ve sürükleyin.
Yeni boyuttan memnun olduğunuzda yeniden boyutlandırılan görüntüyü kaydedin. "Farklı Kaydet" i ("Dosya" sekmesi) seçin ve "JPEG resmi" ni seçin; dosyaya bir ad verin ve nerede saklanacağını tanımlayın.
Yöntem 3/5: Mac OS X Önizlemesini Kullanma
Görüntünün bir kopyasını oluşturun. Bu, özellikle fotoğrafı yeniden boyutlandırmadan önce her zaman ihtiyatlı bir önlemdir. Böylece, bir şeyler ters giderse veya sonuç iyi olmazsa, orijinal durumuna geri dönmek mümkündür. Görüntü dosyasını seçin, ⌘ Komut+Ç ve sonra ⌘ Komut+V aynı yerde bir kopya yapmak için.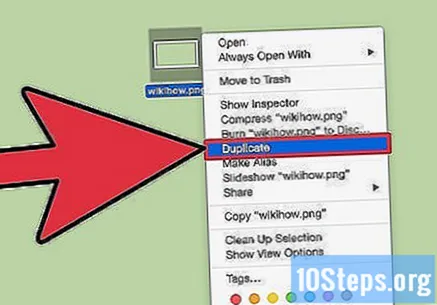
Resmi "Önizleme" uygulamasında açın. Dosyaya çift tıklayarak kendisini açmalıdır; görüntü başka bir programda açılırsa, üzerine sağ tıklayın ve "Birlikte Aç" ve "Önizleme" yi seçin.
"Araçlar" menüsüne girin ve "Boyutu Ayarla" yı seçin; yeni bir pencere onu yeniden boyutlandırmanıza izin verecektir.
Kullanılacak birimleri seçmek için açılır menüye tıklayın. Ölçek olarak hizmet vermesi için "Piksel", Yüzde "ve diğer birkaç birimi seçebilirsiniz; "Pikseller" ile yeniden boyutlandırılan görüntünün tam boyutunu belirlemek mümkündür.
Fotoğrafın yeni genişliğini veya yüksekliğini yerleştirin. İki alan birbirine bağlıdır; bunlardan birinin değiştirilmesi de diğerini değiştirerek görüntünün oranlarını doğru tutar ve görüntünün gerilmesini veya sıkışmasını engeller. İki boyutu serbestçe yeniden boyutlandırmak için "Orantılı ölçek" seçeneğinin işaretini kaldırın.
Değişiklikleri yapmadan önce pencerenin altındaki yeni dosya boyutuna bakın. Amaç, görüntüyü bir e-postanın veya bazı çevrimiçi hizmetlerin sınırlamalarına uydurmak olduğunda, boyuta dikkat etmek önemlidir.
Değişiklikleri onaylamak için "Tamam" ı tıklayın. Görüntü, seçilen ayarlara göre doğru şekilde ölçeklenecektir; sonuçları beğenmezseniz, basın ⌘ Komut+Z değişiklikleri geri almak ve orijinal boyuta dönmek için.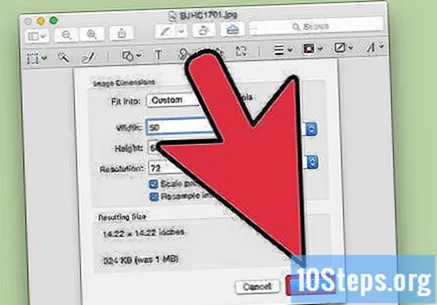
Yeni boyuttan memnun olduğunuzda dosyayı kaydedin. Bunları saklamak için "Dosya" ve "Kaydet" i tıklayın.
Yöntem 4/5: iPhone, iPad veya iPod Touch kullanma
Görüntüleri yeniden boyutlandırmaya izin veren bir uygulama yükleyin. İOS'ta resimlerin yeniden boyutlandırılmasına izin veren bir araç yoktur, ancak App Store'da hizmeti gerçekleştirmek için bir uygulama satın alabilirsiniz. En iyi bilinenlerden bazıları:
- Basit Yeniden Boyutlandırma.
- Image Resizer Ücretsiz.
- Desqueeze - Toplu Yeniden Boyutlandırıcı.
Programı açın ve üzerinde çalışılacak görüntüyü seçin. Muhtemelen iOS sizden, uygulamanın cihazınızda depolanan resimlere göz atabilmesi için gerekli olan fotoğraflara erişim vermenizi isteyecektir. İstediğiniz fotoğrafı bulun ve dokunarak açın.
"Yeniden Boyutlandır" a dokunun. Tipik olarak, uygulamaların kullanıcı için düzenleme seçenekleri vardır ve yeniden boyutlandırma bunlardan biridir; İşlemi başlatmak için "Yeniden Boyutlandır" düğmesine basın.
Yeni fotoğraf boyutunu seçin. Her uygulamanın farklı bir arayüzü olacaktır, ancak genel olarak, önceden tanımlanmış birkaç boyut arasından seçim yapabilir veya özel bir çözünürlük ayarlayabilirsiniz; genişlik ve yükseklik orantıyı koruyarak ilişkilidir.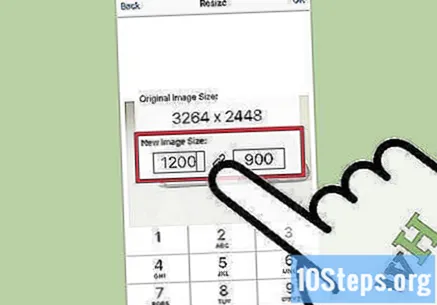
- En boy oranını kapatmak için bir zincir veya kilit simgesine dokunun; bu şekilde, her alana farklı değerler girebilirsiniz, ancak görüntünün uzatılabileceğini veya ezilebileceğini unutmayın.
Düzenlemeyi bitirdikten sonra "Kaydet" seçeneğine dokunarak yeniden boyutlandırılan görüntüyü film rulosuna kaydedin. İOS cihazınızdaki diğer fotoğraflar gibi bulmak için "Fotoğraflar" uygulamasına erişin.
Yöntem 5/5: Android'de Görüntüleri Yeniden Boyutlandırma
Fotoğrafları yeniden boyutlandıran bir uygulama indirin. Tıpkı iOS'ta olduğu gibi, böyle bir hizmeti yapan yerel bir program yoktur, ancak Play Store'da bazı ücretsiz seçeneklerle birlikte birkaç uygulama vardır. Aramak:
- Image Resizer - Photo Resizer.
- Fotoğraf Düzenleyici - Fotoğraf Düzenleyici
- Görüntü Küçültme.
- Fotoğraf Boyutunu Azaltın.
İndirme işlemi tamamlandıktan sonra uygulamayı açın ve fotoğraflarınıza erişime izin verin. İlk kez açarken, depolanan görüntülere erişim sağlamak gerekli olacaktır ve bu, onları yükleyebilmek için önemlidir.
Yeniden boyutlandırmak istediğiniz fotoğrafı açın. Bu adım, kurulu araca göre değişir; genel olarak, Android depolama sistemine erişmek için ana menüde "Fotoğraf seç" i aramanız gerekir.
Bir yeniden boyutlandırma aracı seçin. Görüntüyü açtıktan sonra, uygulamanın "Yeniden Boyutlandır" aracını seçmeniz gerekecektir; yine, süreç programa bağlı olarak değişir.
Görüntünün olması gereken boyutu seçin. Orijinal bilgiler görüntülenecektir (hem piksel hem de bilgisayardaki boyut olarak); Uygulamaya bağlı olarak, kullanıcının seçim yapabileceği önceden tanımlanmış boyutların yanı sıra özel boyutlar için alternatifler olacaktır. İkinci seçeneği seçerken, bir değeri değiştirirken, yükseklik ve genişlik ölçeğini korumak için ilgili olanın da değiştirilme olasılığı çok yüksektir.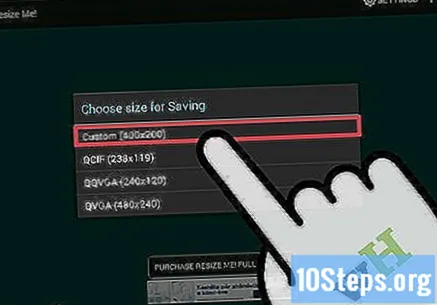
Yeniden boyutlandırılan resmi kaydedin. Bazı programlarda, otomatik olarak kaydedilir, ancak saklamak için "Kaydet" seçeneğine de dokunmanız gerekebilir. Orijinal değişmeyecek.
Yeniden boyutlandırılan fotoğrafları bulun. Her uygulama, yeniden boyutlandırılan görüntüleri farklı bir konumda depolar; bunları genellikle “Görüntüler” klasörünü ve ardından işlemi gerçekleştiren programın adını taşıyan klasörü açarak bulabilirsiniz. Artık görüntüleri, cihazınızdaki diğer herhangi bir fotoğraf gibi paylaşabilirsiniz.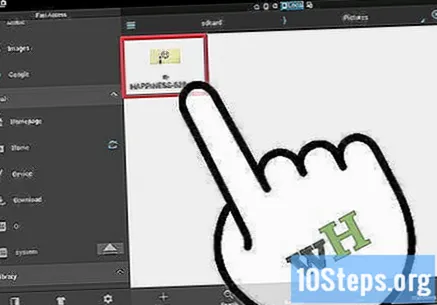
Uyarılar
- Bir görüntüyü daha büyük bir boyuta yeniden boyutlandırmaya çalışırken çok fazla kaliteden ödün vereceksiniz. En iyisi sadece JPEG’i küçültmek; aksi takdirde pikseller uzar ve fotoğrafı daha bulanık ve daha düşük kalitede bırakır.