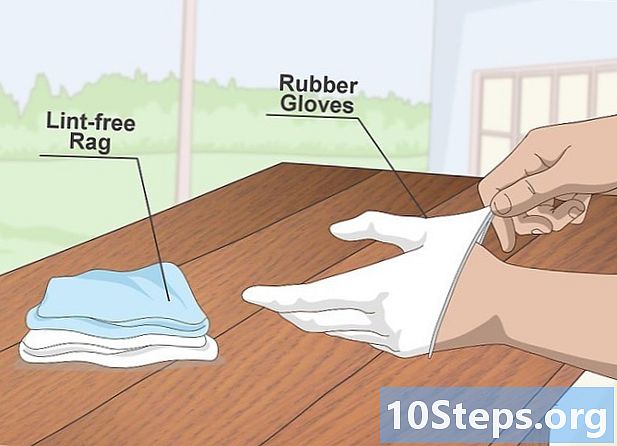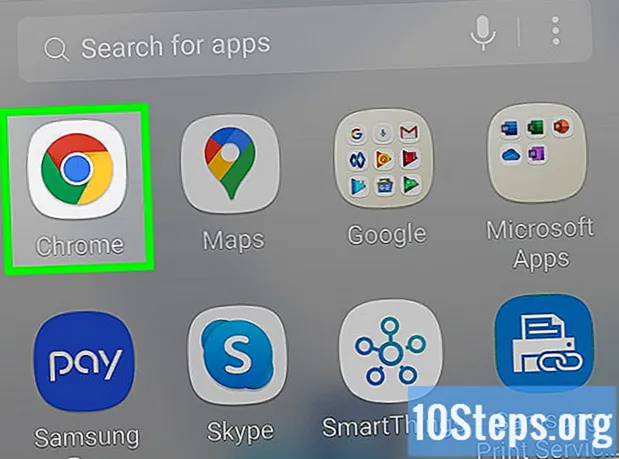
İçerik
"Google Chrome" ile sorun yaşıyorsanız, bunları çözmenin en iyi yolu tarayıcıyı yeniden yüklemek olabilir. "Chrome" u yeniden yüklemek, önce onu kaldırmayı gerektirir ve ardından web sitesinden en son yükleyiciyi indirmeniz gerekir. Cihazla birlikte yüklenmiş olarak geldiyse, Android'e "Google Chrome" u yeniden yükleyemeyebilirsiniz.
Adımlar
Yöntem 1/4: Windows
"Denetim Masası" nı açın. "Chrome" u yeniden yüklemeden önce, orijinal sürümü kaldırmanız gerekir. Bunu "Denetim Masası" ndan yapabilirsiniz:
- Windows 10 ve 8.1: Windows düğmesine sağ tıklayın ve "Denetim Masası" nı seçin.
- Windows 8: tuşlara basın ⊞ Kazan+X ve "Denetim Masası" nı seçin.
- Windows 7 ve Vista: Başlat menüsünü açın ve "Denetim Masası" nı seçin.

"Bir Programı Kaldır" ı seçin veya "Programlar ve kaynaklar". Tam ad, mevcut görünüme bağlı olarak değişir. Bu, yüklü tüm programların bir listesini açacaktır.
Yüklü programlar listesinde "Google Chrome" u bulun. Varsayılan olarak, liste alfabetik sıraya göre düzenlenmiştir.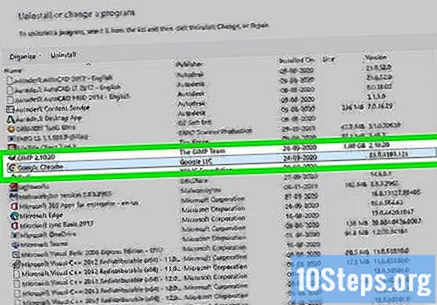

"Google Chrome" u seçin ve tıklayın "Kaldır". Birini seçtikten sonra program listesinin üzerinde "Kaldır" düğmesini bulacaksınız.
"Tarama verilerinizi silin" onay kutusunu işaretleyin. Bu, yeni bir "Google Chrome" kopyası yüklemeden önce tüm verilerinizin tamamen silinmesini sağlar.

"Windows Gezgini" nde gizli dosyaları etkinleştirin. Verileri "Chrome" dan tamamen kaldırmak için, gizli dosyaların görüntülenmesini etkinleştirmeniz gerekir:- "Denetim Masası" nı açın ve "Klasör Seçenekleri" ni seçin.
- "Görünüm" sekmesine tıklayın ve "Gizli dosyaları, klasörleri ve sürücüleri göster" seçeneğini işaretleyin.
- "Korunan işletim sistemi dosyalarını gizle" seçeneğinin işaretini kaldırın.
Kalan dosyaları "Google Chrome" dan silin. Artık gizli dosyalar göründüğüne göre, bilgisayarınızda aşağıdaki klasörleri bulun ve silin:
- Yalnızca Windows XP:
Chrome web sitesine başka bir internet tarayıcısından erişin. "Internet Explorer" ı veya başka bir yüklü tarayıcıyı açın ve web sitesine erişin.
Ekranın üst kısmındaki "İndir" bağlantısının üzerine fareyi getirin ve "Kişisel bilgisayarlar için". Bu sizi "Google Chrome" indirme sayfasına götürecektir.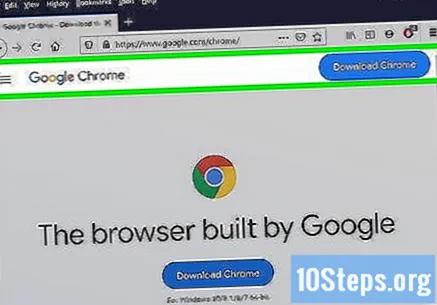
Yükleyicinizi indirmek için "Chrome'u İndir" i tıklayın. Bu, Windows sürümünüz için doğru sürümü indirmelidir.
- Varsayılan olarak, "Chrome" tarayıcının 32 bit sürümünü indirir. Windows 64 bit'inizde 64 bit sürümü kullanmak istiyorsanız, "Chrome'u başka bir platform için indirin" seçeneğini seçin ve "Windows 10 / 8.1 / 8/7 64 bit" seçeneğini tıklayın.
Kullanım koşullarını inceleyin ve yükleyiciyi başlatın. "Chrome" kullanım koşullarını gösterecektir. Ayrıca varsayılan web tarayıcısı olarak ayarlanacaktır, ancak bu seçeneği uygun onay kutusunun işaretini kaldırarak değiştirebilirsiniz.
Gerekli dosyaları indirmeye başlamak için "Kabul et ve yükle" yi tıklayın. Bu işlem sırasında bazı küçük pencereler açılıp kapanabilir.
Windows tarafından istenirse "Çalıştır" ı tıklayın. Bu, bilgisayarın "Google Chrome" kurulum dosyalarını indirmesine izin verir.
"Google Chrome" un yüklenmesini bekleyin. Gerekli dosyalar indirilecek ve "Google Chrome" yükleyicisi başlayacaktır. Yükleyici daha fazla dosya indirecek ve indirme işleminin sonunda "Chrome" u yüklemeye başlayacaktır.
- Çevrimiçi yükleyiciyi çalıştırırken sorun yaşıyorsanız, alternatif "Google Chrome" yükleyicisini indirin ve çalıştırın.
"Google Chrome" u açın. Kurulumdan sonra "Chrome" u açarken, varsayılan internet tarayıcınız olarak ayarlamanız istenecektir. Bilgisayarınızın varsayılan seçeneği yapmak için "Chrome" u veya listelenen herhangi bir web tarayıcısını seçin.
Google hesabınızı kullanarak "Chrome" a erişin (isteğe bağlı). Tarayıcıyı açtıktan sonra giriş sayfasına yönlendirileceksiniz. Google hesabınızı kullanarak "Chrome" da oturum açmak, örneğin: yer imleri, uzantılar, temalar, kaydedilmiş şifreler ve veri formları gibi öğeleri senkronize etmenize olanak tanır. Ancak bu, onu kullanmak için bir ön koşul değildir.
Yöntem 2/4: Mac
"Uygulamalar" klasörünü bulun. "Google Chrome" u yüklemeden önce, eski sürümü kaldırmalısınız. Bunu "Uygulamalar" klasöründe bulabilirsiniz.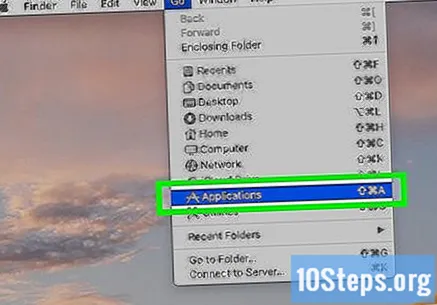
"Google Chrome" uygulamasını bulun. "Uygulamalar" klasörünün altında olabilir veya başka bir klasöre taşınmış olabilir.
"Google Chrome" u çöp kutusuna sürükleyin. Bu, onu bilgisayarınızdan kaldıracaktır.
Profil verilerini silin. Yeniden yüklemeden önce "Google Chrome" daki verileri tamamen kaldırmak istiyorsanız, profilinizi silmeniz gerekir. Bu, tercihlerinizi, favorilerinizi ve tarama geçmişinizi siler.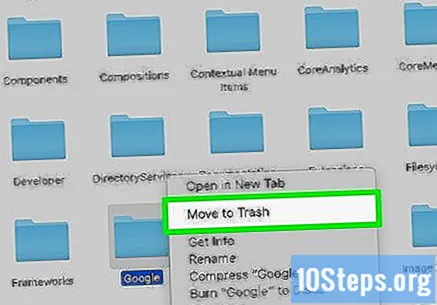
- "Git" menüsünü tıklayın ve "Klasöre git" i seçin.
- "Git" yazın ve tıklayın.
- "GoogleSoftwareUpdate" klasörünü çöp kutusuna sürükleyin.
"Safari" de "Google Chrome" web sitesine gidin. "Safari" yi veya başka bir yüklü tarayıcıyı açın ve web sitesine erişin.
"İndir" i seçin ve tıklayın "Kişisel bilgisayarlar için". Bu sizi Google Chrome indirme sayfasına götürecektir.
Mac için yükleyiciyi indirmek için "Chrome'u İndir" i tıklayın. İndirmeden önce kullanım şartlarını kabul etmelisiniz.
Dosyayı aç İndirmenin sonunda "googlechrome.dmg". İndirmek birkaç dakika sürebilir.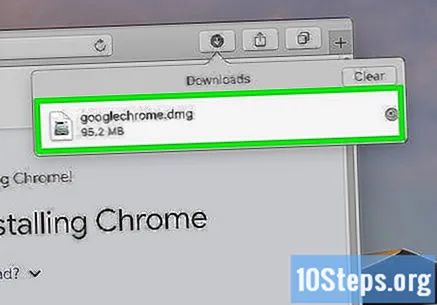
Simgeyi sürükleyin "Google Chrome.app" "Uygulamalar" klasörüne. Bu, "Uygulamalar" klasörüne "Google Chrome" u yükleyecektir.
"Google Chrome" u açın. İstenirse, gerçekten açmak istediğinizden emin olmak için "Aç" ı tıklayın.
Google hesabınızı kullanarak "Chrome" a erişin (isteğe bağlı). "Chrome" u ilk kez açarken, bir Google hesabı kullanarak giriş yapmanız istenecektir. Bu, sık kullanılanlar, uzantılar, temalar, kaydedilmiş şifreler ve veri formları gibi öğeleri senkronize etmenizi sağlar. Ancak, bunu yapmak "Google Chrome" kullanmak için bir ön koşul değildir.
Yöntem 3/4: iOS
Ana ekrandaki "Chrome" uygulaması simgesine basın ve basılı tutun. Kısa bir süre sonra simge sallanmaya başlayacaktır.
"Chrome" simgesinin köşesindeki "X" işaretine dokunun. Uygulamanın ve tüm verilerinin silinmesini onaylamanız istenecektir.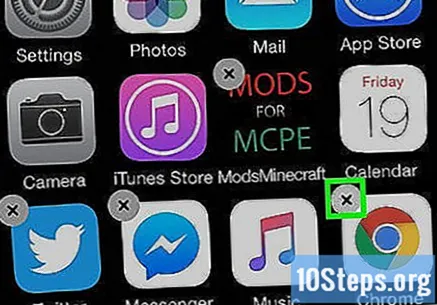
Uygulama silme modundan çıkmak için "Ana Sayfa" düğmesine basın. Uygulama simgeleri titremeyi durduracak ve yeniden açmanıza izin verecektir.
"App Store" u açın. "Chrome" u kaldırdıktan sonra, "App Store" dan tekrar indirebilirsiniz.
Aramak "Google Chrome". Aramanın ilk sonucu olmalıdır.
"Al" a ve ardından "Yüklemek". Bu, iOS cihazınıza "Chrome" uygulamasını indirmeye başlayacaktır. İndirmeye başlamadan önce Apple Kimliği kimlik bilgilerinizi girmeniz gerekebilir.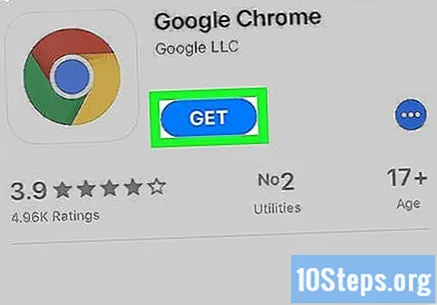
"Chrome" uygulamasını başlatın. Kurulumun sonunda, ana ekrandaki simgesine dokunarak uygulamayı açabilirsiniz. Bu, "Google Chrome" web tarayıcısını açacaktır.
Yöntem 4/4: Android
"Ayarlar" uygulamasını açın. Cihazınızın "Ayarlar" uygulamasından "Chrome" u kaldırabilirsiniz. Android ile yüklenmiş olarak geldiyse onu kaldırmak mümkün değildir.
"Uygulamalar" veya "Uygulamalar" ı seçin. Bu, Android cihazda yüklü uygulamaların bir listesini açacaktır.
Uygulama listesinde "Chrome" a dokunun. Bu, "Chrome" uygulama ayrıntıları ekranını açacaktır.
"Kaldır" a dokunun veya "Güncellemeleri kaldır". "Kaldır" seçeneğini görürseniz, "Google Chrome" u cihazdan tamamen kaldırabilirsiniz. "Güncellemeleri kaldır" seçeneğini görürseniz, "Google Chrome" cihazla birlikte önceden yüklenmiş olarak gelir ve yalnızca güncellemelerini kaldırabilirsiniz.
"Google Chrome" u kaldırdıktan sonra "Google Play Store" u açın. "Google Chrome" u kaldırdıktan sonra, "Play Store" dan tekrar indirebilirsiniz.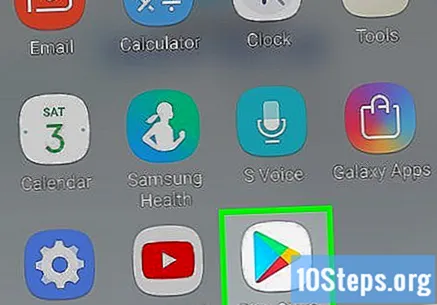
Aramak "Krom". Görüntülenen ilk sonuç olmalıdır.
"Yükle" veya "Güncelle" düğmesine dokunun. "Google Chrome" u tamamen kaldırabildiyseniz, cihazınıza en güncel sürümü indirmek için "Yükle" düğmesine dokunun. Yalnızca güncellemeleri kaldırabildiyseniz, en son güncellemeleri indirip yüklemek için "Güncelle" ye dokunun.
"Google Chrome" u açın. Bunu cihazınızın uygulama çekmecesinde bulabilirsiniz. Ayarlara bağlı olarak, ana ekranda bir kısayol da oluşturulacaktır.
İpuçları
- "Google Chrome" u yeniden yükledikten sonra bile sorunlar devam ederse, kötü amaçlı yazılım bulaşmış olabilirsiniz. Kötü amaçlı yazılım bulaşmasının nasıl çözüleceğine ilişkin talimatlar için burayı tıklayın.