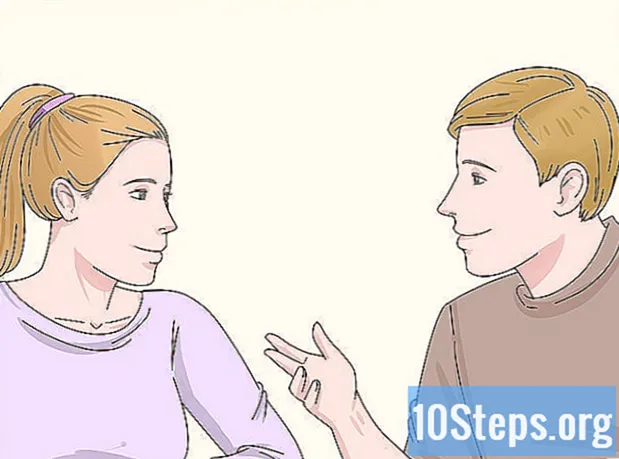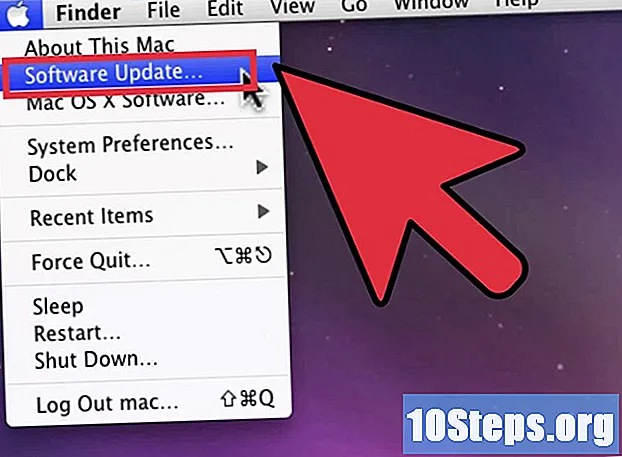
İçerik
Hataları düzeltmek ve bilgisayarınızın performansını artırmak için zaman zaman OS X'in yeniden yüklenmesi gerekebilir. Bu işlem sadece birkaç dakika sürer ve neredeyse tamamen otomatiktir. Önemli dosyalarınızın işlevsel bir yedeği olduğu sürece, yeniden yükleme sırasında herhangi bir "baş ağrısıyla" karşılaşmamalısınız. Okumaya devam edin ve OS X 10.5 (Leopard) ve 10.4'ü (Tiger) nasıl tekrar yükleyeceğinizi öğrenin.
adımlar
Yöntem 1/3: Yüklemeye Hazırlama
Verilerinizin yedeğini alın. İşletim sistemini yeniden yüklemek bilgisayarınızdaki tüm dosyaları sileceğinden, önemli belgelerin, fotoğrafların, videoların ve diğer dosyaların en az bir başka depolama konumuna kopyalandığından emin olun.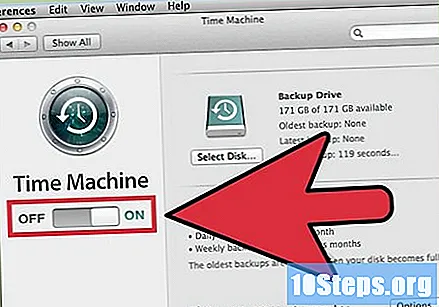
- Yedekleme dosyalarını bir DVD'ye yazabilir, harici bir sabit sürücüye kopyalayabilir veya hatta bir çevrimiçi (bulut) depolama sistemine yükleyebilirsiniz.
- İhtiyacınız olan her şeyin korunduğundan emin olun. Kurulumdan sonra verilerinizi kurtaramayacaksınız.
- Kurulum sırasında tüm kullanıcı ayarlarını ve dosyalarını dışa aktarabilirsiniz, ancak daha iyi performans için temiz bir kurulum (tüm öğelerin silindiği) yapılması önerilen prosedürdür.

Yüklemeyi çalışan bir Mac'ten başlatın. Bilgisayar OS X'e önyükleme yapabiliyorsa, yükleme işlemi işletim sistemi içinden başlatılabilir. Kurulum DVD'sini bilgisayarınıza takın ve masaüstünde görünmesini bekleyin. "Mac OS X Yükle" simgesine çift tıklayın ve Yeniden Başlat'ı seçin.
İşlevsel olmayan bir Mac kurmaya başlayın. Bilgisayar OS X'e önyükleme yapmazsa, kurulum işlemi DVD üzerinde gerçekleştirilerek başlatılabilir. Tuşuna basarak aynı anda makineyi yeniden başlatın ⌥ Seçenek. Bu, önyükleyebileceğiniz tüm kaynakları gösteren "Önyükleme Yöneticisi" ni açacaktır.- Önyükleme Yöneticisi ekranına ulaştığınızda, yükleme diskini takın. Birkaç saniye sonra DVD kaynak listesinde görünecektir; bilgisayarınızı diskten yeniden başlatarak yeniden başlatmak için bunu seçin.
Yöntem 2/3: OS X'i Yükleme

Bilgisayar yeniden başladıktan sonra, kurulum işleminin ilk adımında dilinizi seçmeniz istenecektir. Tanımladıktan sonra karşılama ekranı görünecektir; Kuruluma devam etmek için Devam'ı tıklayın.
Kurulum türünü seçin. "Bir Hedef Seçin" ekranında Seçenekler ... 'e tıklayın. OS X'i yeniden yüklerken, iki seçeneğiniz olacaktır: "Arşivle ve Yükle" ve "Biçimlendir ve Yükle". İhtiyaçlarınıza en uygun işlemi seçin ve Tamam'a tıklayın.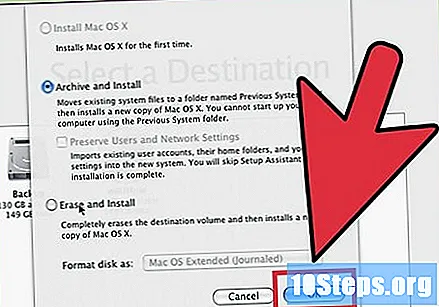
- "Arşivle ve Kur", yeni bir sürüm kurarak sistem dosyalarının bir kopyasını oluşturur. Bu yöntemde, kullanıcı ve ağ ayarlarınızı korumak isteyip istemediğinizi seçmeniz mümkündür; bu, mevcut sistem kurulumuyla ilgili sorun yaşıyorsanız önerilmez. Düzgün çalışmayabilecekleri için tüm programlarınızın yeniden yüklenmesi gerekecektir.
- "Biçimlendir ve Kur" diskin tüm içeriğini silecek ve sistemin yeni bir kopyasını kuracaktır. Tüm veriler silinecektir, bu nedenle önemli olan her şeyin bir yedeğini almayı unutmayın. Çoğu sorunu çözeceği ve bilgisayarınızın performansını optimize edeceği için bu en çok önerilen seçenektir.
Kurulum hedefini seçin. Bilgisayarınızda birden fazla sabit disk veya bölüm varsa, sistemin hangi sürücüye yükleneceğini seçebilirsiniz. Yeni bir pencere diskteki kullanılabilir alanı ve OS X'in yüklenmesi için gereken miktarı gösterecektir. Bir sürücü seçin ve Devam'a tıklayın.
- "Diski Farklı Biçimlendir" açılır menüsünde, disk biçimi olarak "Mac OS X Genişletilmiş (Zaman Çizelgesi)" seçeneğini seçin.
- Sistemi kurtarma veya depolama bölümüne kurmamaya dikkat edin.
Yüklemek istediğiniz yazılımı seçin. Yükleyici, OS X ile yüklenecek tüm ekstra yazılım paketlerinin bir listesini gösterecektir. Sabit sürücüde fazla yer yoksa, Özelleştir ... düğmesine tıklayarak daha az önemli bazı dosyaların seçimini kaldırın.
- "Yazıcı Sürücüleri" bölümünü genişletin ve gerekmeyen tüm yazıcı sürücülerinin seçimini kaldırın.
- "Diller" bölümünü genişletin ve kullanılmayacak tüm dillerin seçimini kaldırın.
Kurulumu başlatın. Ekstra yazılım seçeneklerini ayarladıktan sonra, işletim sisteminin kurulumu başlayabilir - başlamak için Yükle düğmesine tıklayın.
- Bir ilerleme çubuğu, kurulum için kalan süreyi size bildirecektir. Tüm süreç otomatiktir ve tamamlandıktan sonra bilgisayar yeniden başlayacaktır.
Yöntem 3/3: OS X'i Yapılandırma
Klavye tercihlerinizi ayarlayın. Bu, yeniden başlatmadan sonraki ilk sistem isteği olacaktır. Klavyenizi algılamak ve yapılandırmak için ekrandaki talimatları izleyin.
Bölgeyi ve klavye düzenini ayarlayın. Klavye bulunduğunda, bölgeyi ve düzeni seçmeniz gerekecektir. Makinenizi sık sık seyahatlere çıkarıyorsanız, bölgeyi anavatanınıza göre ayarlayın.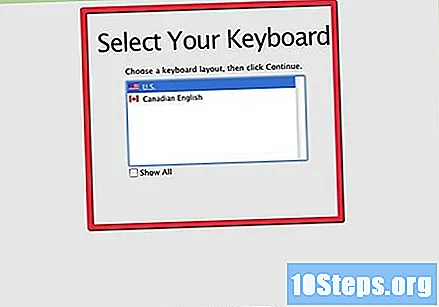
Verilerinizi aktarmak isteyip istemediğinizi seçin. "Sıfırdan" bir kurulum gerçekleştirdiğiniz için, içe aktarılacak veri olmayacak. Dosyaları daha sonra yedeklemeden kurtaracaksınız. "Bilgilerimi Şimdi Aktarma" yı ve ardından Devam Et'i tıklayın.
Bir Apple Kimliğiniz varsa, ayarlarınızı diğer Apple cihazlarıyla senkronize etmek için onunla giriş yapın. Dilerseniz bir Apple Kimliğinin nasıl oluşturulacağını öğrenmek için bu kılavuzu okuyun, ancak adım isteğe bağlıdır.
- Yazılımınızı Apple'a kaydettirip kaydetmemeyi de seçebilirsiniz. Resmi desteğe ihtiyacınız varsa kayıt faydalı olabilir.
Bir yönetici hesabı oluşturun. Bu tür bir hesap size sistem ayarlarını değiştirme ve yazılım yükleme izni verecektir. Makine size aitse, adı "Ad" alanına ve "Takma ad" alanına bir takma ad girin. Kullanıcılar çoğu zaman "Takma ad" alanına adlarını küçük harfle yazarlar.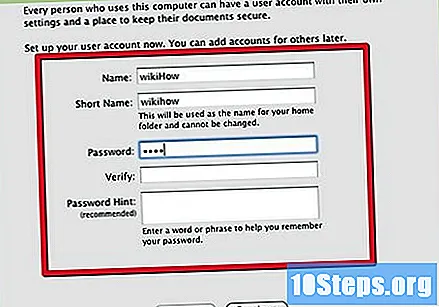
- Takma ad, ana dizini tanımlamak için kullanılacaktır.
- Takma adı daha sonra değiştirmek oldukça karmaşıktır - beğendiğiniz birini seçin.
- Yönetici hesabının bir parolaya ihtiyacı vardır. İsterseniz hatırlamak için bir ipucu ekleyebilirsiniz.
OS X kullanmaya başlayın. Kurulum sihirbazı bittiğinde, yeni yüklediğiniz işletim sisteminizi kullanabilirsiniz. İstediğiniz ve kullandığınız programları yeniden yüklemenin yanı sıra yedekleme dosyalarınızı Kullanıcı klasörüne kopyalamayı unutmayın.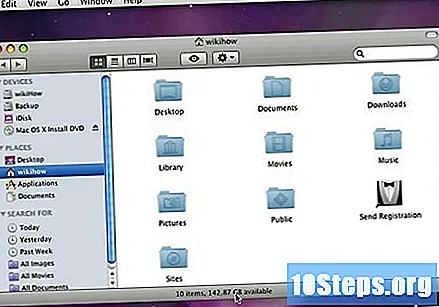
En son güncellemeleri yükleyin. Kurulum tamamlandıktan sonra, sistemin korunmasına yardımcı oldukları ve performansını artırabilecekleri için mevcut tüm güncellemeleri mümkün olan en kısa sürede yapın. Apple'dan indirilmeleri gerekir, bu nedenle internet bağlantısı gerekir.
- En son güncellemeleri almak için Apple menüsüne tıklayın ve "Yazılım Güncelleme ..." seçeneğini seçin. Araç, mevcut güncellemeleri arayacak ve bulunanların tümünü gösterecektir. Hangilerini yüklemek istediğinizi seçin ve Yükle düğmesine tıklayın. Güncellemeler Apple'ın sunucularından indirilecek ve yüklenecek ve işlem tamamlandıktan sonra Mac'in yeniden başlatılmasını gerektirecektir.
- Adımları tekrarlayın. Bazı güncellemeler yalnızca önceki güncellemeler yüklendikten sonra kullanılabilir. Hiçbiri kalmayana kadar güncellemeleri kontrol edin ve yükleyin.
İpuçları
- Apple yazılımını her zaman istendiğinde, özellikle işletim sistemini yeniden yükledikten sonra güncelleyin.
Uyarılar
- Sistemi yeniden yüklemeden önce dosyalarınızı yedekleyin. "Arşivle ve Yükle" seçeneğini seçerken bile, yükleme sırasında hatalar meydana gelebilir ve verilerinizin kaybolmasına neden olabilir.
- "Arşivle ve Yükle" seçeneğini seçerken, sistemde bulunan sürümün kurulum diskini kullanın. Örneğin: bilgisayarınız Mac OS X 10.4 (Tiger) ile geldiyse ancak Mac OS X 10.5'e (Leopard) yükseltme yaptıysanız, "Arşivle ve Yükle" yi seçtikten sonra Leopard diskini kullanarak yeniden yükleyin.