
İçerik
Kök setleri, güvenlik mekanizmalarının farkına varmadan uygulamaları çalıştırmak veya ağa bağlanmak için bilgisayarda yönetici izni almaya çalışan tehlikeli programlardır. Bir rootkit'i kaldırmak çok zordur çünkü gizlice hareket eder. Ancak, bu tür programları algılamak için tasarlanmış birkaç araç vardır. Silemiyorsanız, sabit sürücüdeki tüm verileri silin ve işletim sistemini yeniden yükleyin.
adımlar
Bölüm 1/4: Bir rootkit algılayıcısı kullanma
Uygulamaları başka bir bilgisayara indirin. Rootkit'i tanımlamanıza ve ondan kurtulmanıza yardımcı olabilecek birkaç araç vardır. Her zaman işe yaramazlar, ancak probleminizi çözen birini bulana kadar deneyebilirsiniz. Aşağıdaki yardımcı programlar farklı türlerde rootkitleri tarar. Bunları virüs bulaşmamış bir bilgisayara indirin ve ardından bir USB çubuğu ile kopyalayın:
- RKill :. Program, kötü amaçlı işlemin yürütülmesini durdurur ve kaldırma işlemini gerçekleştirmenize izin verir. İndirme sayfasında "iExplore.exe" sürümünü seçin.
- Kaspersky'nin TDSSKiller'ı :.
- Malwarebytes Antimalware Ücretsiz Sürüm: https://br.malwarebytes.com/mwb-download/.
- RogueKiller :.

Etkilenen bilgisayarı Güvenli Modda yeniden başlatın. Güvenli Mod yalnızca temel işlemlerin çalıştırılmasına izin verir ve bu, bir kök setini kaldırmak için çok önemlidir. Bilgisayarınızı Güvenli Modda başlatmanın birkaç yolu vardır, ancak Windows sürümleri arasında farklılıklar vardır:- Windows'un herhangi bir sürümü: tuşlara basın ⊞ Kazan+R, ve yazın msconfig. Sistem Önyükleme sekmesine tıklayın ve Önyükleme Seçeneklerinde "Güvenli önyükleme" onay kutusunu seçin. Bu, yordamı işletim sisteminin en son sürümlerinde gerçekleştirmenin en kolay yoludur.
- Windows 7 ve daha eski sürümler: bilgisayarı yeniden başlatın ve tuşa birkaç kez basmaya devam edin F8 Gelişmiş Başlangıç Seçeneklerini yüklemek için. "Ağ ile Güvenli Mod" u seçin. Bu yöntem, işletim sisteminin daha yeni sürümlerinde kullanılamaz çünkü başlatma çok hızlıdır.

Bilgisayarı Güvenli Modda başlattıktan sonra TDSSKiller'ı çalıştırın. Uygulama, rootkit'leri ve Truva atlarını (truva atları) tarar. Taramayı gerçekleştirmek için yalnızca birkaç ayar yapmanız gerekir.- Programın ana ekranında "Parametreleri Değiştir" e tıklayın.
- "TDLFS dosya sistemini algıla" onay kutusunu seçin ve "Tamam" düğmesine basın.
- TDSSKiller ile taramaya başlamak için "Taramayı başlat" ı tıklayın. Genellikle oldukça hızlıdır.
- Enfeksiyonları kaldırmak için "Devam" a basın. Uygulama, kaldırdıktan sonra sistemi yeniden başlatmanızı isteyecektir.

RKill'i Güvenli Modda çalıştırın. TDSSKiller'ı çalıştırdıktan sonra, bilgisayarınızı Güvenli Modda yeniden başlatın. Yöntemi ile kullandıysanız, bilgisayar otomatik olarak Güvenli Mod'a girecektir.- RKill'i başlatmak için dosyayı açın. Bu sürümü kullanmak önemlidir çünkü birçok rootkit bloke olur.
- RKill'in aramayı bitirmesini ve işlemleri bitirmesini bekleyin. Birkaç dakika sürebilir.
- Hayır Rkill tamamlandıktan sonra bilgisayarınızı yeniden başlatın. Yeniden başlatıldığında, RKill'in yürütmeyi durdurduğu programlar yeniden çalışacaktır. Özet ekranı göründükten sonra sonraki adıma geçin.
Malwarebytes Antimalware yükleyicisini çalıştırın ve tarayın. Uygulama, rootkit'ler gibi yaygın bir antivirüsün bulamadığı çeşitli türlerdeki kötü amaçlı programları tespit edebilir.
- Kurulum sırasında, "Ücretsiz deneme sürümünü etkinleştir ..." seçeneğini seçili bırakın.
- Malwarebytes Antimalware'i çalıştırın ve en son rootkit veritabanını indirmek için "Şimdi güncelle" düğmesine basın.
- Taramayı başlatmak için "Şimdi Tara" düğmesine tıklayın. Tüm süreç yaklaşık yarım saat sürer.
- Etkilenen tüm dosyaları karantinaya almak için "Karantina" ve "Eylemleri Uygula" ya basın.
RogueKiller'ı açın. Kayıt defteri girdilerini ve başlangıç dosyalarını kontrol eden ve diğer programlar tarafından gözden kaçan bir şeyi bulabilen güçlü bir uygulamadır.
- RogueKiller'ı çalıştıramıyorsanız, yürütülebilir dosyayı şu şekilde yeniden adlandırın: winlogon.exe ve yeniden dene.
- "Daha fazla bilgi" yi ve ardından Windows iletişim kutusunda "Yine de çalıştır" ı tıklayın.
- RogueKiller tam olarak başlayana kadar ön kontrolü bekleyin. Birkaç dakika sürer. İstenirse programı güncelleyin.
- Taramayı başlatmak için birkaç dakika sürecek olan Tara düğmesine basın.
- İşaretli tüm dosyaları silmek için Sil'e tıklayın. RogueKiller, en tehlikeli dosyaları otomatik olarak tarar. Başka şüpheli öğeler bulup bulmadığınızı görmek için sonuçların her birine tıklayabilirsiniz. Belirli bir dosyadan emin değilseniz, silmeden önce internette bir arama yapın.
Belirli bir temizleme aracı arayın. Uygulamalar rootkit'leri bulabildiyse ancak kaldıramadıysa, bilgisayarınızda bulunanlara özel bir anti-rootkit yüklemeniz gerekebilir. Genellikle bilgi güvenliği şirketlerinin web sitelerinden ücretsiz olarak indirebilirsiniz. O kadar çok seçenek var ki, bunları burada listelemek imkansız. Yukarıda bahsedilen uygulamalarla elde edilen sonuçlardan bir arama yapın.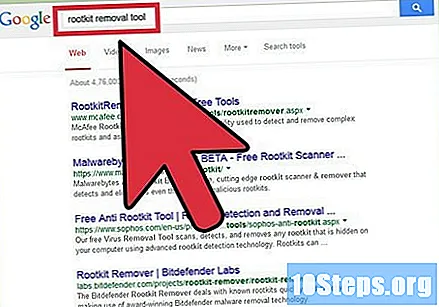
Bölüm 2/4: Kurtarma diski kullanma
ISO dosyasını Bitdefender Kurtarma CD'sinden indirin. Bitdefender Kurtarma CD'si, Windows dışındaki ve özel bir işletim sistemi kullanan rootkit'leri algılamak için tasarlanmış ücretsiz bir yardımcı programdır. Bu, Windows işlemlerinde gizlenemediği için bir kök setini tanımlamanın en etkili yollarından biridir. Uygulama, işletim sistemi ile önyüklenebilir bir CD (önyükleme diski) oluşturmanıza izin verir.
- Görüntü (ISO) dosyasını adresinden indirin. İndir. Büyük bir dosyadır ve bağlantınızın hızına bağlı olarak indirilmesi uzun zaman alabilir.
Görüntü dosyasını boş bir DVD'ye veya CD'ye yazın. Bir DVD veya CD kullanabilirsiniz, ancak bunlar boş veya yeniden yazılabilir ve boş olmalıdır. Ortamı sürücüye yerleştirin ve kaydı yapın. İşlem, Windows sürümüne bağlı olarak değişir:
- Windows 7, 8 ve 10: görüntü dosyası üzerinde ikinci fare düğmesini tıklayın ve "Disk görüntüsünü yazdır" ı seçin. Medyayı kaydetmek için belirli bir programınız varsa, "Birlikte Aç> Windows Disk Görüntü Kaydedici" seçeneğini seçin. Doğru CD / DVD sürücüsünü seçin ve Yaz düğmesine basın.
- Windows Vista ve önceki sürümler: ImgBurn gibi ücretsiz bir CD / DVD yazma uygulamasını indirin ve yükleyin. Programı yüklerken, bilgileri dikkatlice inceleyin, böylece istenmeyen bir şey de yüklemenize gerek kalmaz. Kurulumdan sonra, uygulamayı başlatın ve "Görüntü dosyasını diske yaz" seçeneğini seçin. Bitdefender Kurtarma CD'sinde ISO dosyasını arayın ve kaydetmeye başlamak için Yaz düğmesine basın.
Bilgisayarı sürücüde disk varken yeniden başlatın. Kaydı bitirdikten sonra, CD veya DVD'yi bilgisayarın içinde bırakın ve yeniden başlatın. Pek çok bilgisayarda, Kurtarma CD'si otomatik olarak önyüklenir. Bununla birlikte, Windows normal şekilde yükleniyorsa, BIOS ayarlarından önyükleme sırasını değiştirmeniz gerekir.
- Bilgisayarı yeniden başlatın ve BIOS kurulum ekranına girmek için tuşa basmaya devam edin. Genellikle aşağıdaki anahtarlardan biridir: F2, F10 veya Del. Bazı bilgisayarlar, özel bir anahtar kullanarak önyükleme tercih sırasını açmanıza izin verir. Önyükleme yapılandırma ekranını açın ve CD / DVD sürücüsünü birincil aygıt olarak yerleştirin. Değişikliklerinizi kaydedin ve bilgisayarınızı yeniden başlatın.
- Windows 8: BIOS ayarlarına erişim, Windows 8 veya 8.1 ile birlikte gelen bilgisayarlarda farklı şekilde yapılır. Charms Bar'ı açın (⊞ Kazan+Ç) ve tıklayın Ayarlar> Bilgisayar ayarları> Güncelleme ve kurtarma> Kurtarma> Şimdi yeniden başlat. Önyükleme menüsü göründüğünde, "Sorun Giderme> Gelişmiş seçenekler> UEFI üretici yazılımı ayarları> Yeniden Başlat" ı seçin. Öyleyse, önyükleme tercihini değiştirebileceğiniz UEFI menüsünü (yeni BIOS sürümü) yüklersiniz.
Mevcut güncellemeleri indirmek için "Devam" ı tıklayın. Kurtarma CD'sinin olabildiğince çok rootkit'i tanımlayabilmesi için güncellemelerin indirilmesi şiddetle tavsiye edilir. Güncelleme işleminin tamamlanması birkaç dakika sürer.
Taramanın bitmesini bekleyin. Genellikle 20 dakika sürer, ancak sabit sürücünüz çok büyükse daha uzun sürebilir.
Dosyaları silin veya karantinaya alın. Taramayı bitirdikten sonra, bulunan tehditlerin bir özeti görünecektir. Her birinin yanındaki açılır menüye tıklayın ve "Dezenfekte Et" i seçin. Kötü amaçlı programları kaldırmak için "Sorunları Düzelt" düğmesine basın.
BitDefender Kurtarma CD'sini kapatın. Ekranın altındaki küçük Açma / Kapama düğmesine tıklayın ve "Yeniden Başlat" ı seçin. Windows'u başlatmak veya önyükleme sırasını değiştirmek için CD'yi sürücüden çıkarın, önce sabit sürücüyü bırakın.
Bölüm 3/4: İşletim sistemini yeniden yükleme
Doğru zamanın sabit sürücüyü biçimlendirmek ve işletim sistemini yeniden yüklemek olduğunu bilin. Rootkit'i yukarıda açıklanan yöntemleri kullanarak kaldıramadıysanız, HD'nin içeriğini silmek ve sıfırdan bir Windows kurulumu gerçekleştirmek kalır. Bazı durumlarda, teknik ve karmaşık işler yapmak için çok fazla zaman harcamak zorunda kalmadan sorunu çözmenin tek yolu budur. Kısacası, algılama ve kaldırma uygulamalarını çalıştırmak için saatler harcadıysanız ve işe yaramadıysa, şimdi en iyi seçeneğiniz işletim sistemini yeniden yüklemektir.
Önemli verilerinizin yedeğini alın. Sabit sürücüyü temizledikten sonra bilgileri kurtarmak mümkün değildir, bu nedenle ilgili tüm dosyaların güvenli bir kopyasını almak çok önemlidir. Harici bir sabit sürücü, boş DVD'ler veya bir bulut hizmeti kullanın. Ayrıntılı yedekleme talimatları için burayı tıklayın.
DBAN'ı indirin ve bir CD veya DVD'ye yazın. DBAN, sabit sürücüyü tamamen temizleyen bir yardımcı programdır ve bir rootkit'ten kurtulmak için çok yararlıdır çünkü Windows'un kurulum sırasında yaptığı biçimlendirmeden kurtulabilir. Bir ISO dosyasını ortama nasıl yazacağınızı öğrenmek için DBAN'ı adresinden indirin ve önceki bölümdeki Adım 2'yi izleyin.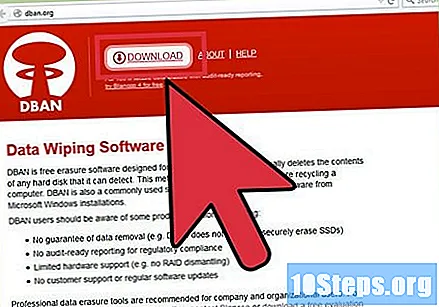
- DBAN, kurtarma bölümlerini siler. Bu şekilde, Windows kurulum medyasına sahip olmanız gerekir. Bilgisayar üreticinize başvurun ve bilgisayarınızla birlikte gelmediyse kurulum medyası sipariş edin.
Silmek istemediğiniz tüm harici aygıtları kaldırın. Yanlış depolama cihazının içeriğini yanlışlıkla silmek çok kolaydır, bu nedenle harici sabit sürücülerin ve flash sürücülerin bağlantısını kesmek iyidir.
DBAN CD'sini veya DVD'sini yerleştirin ve bilgisayarı yeniden başlatın. Çoğu bilgisayar DBAN'ı otomatik olarak açar, ancak önyükleme sırasını değiştirmeniz gerekebilir. Gerekli ayarlamaları nasıl yapacağınızı öğrenmek için önceki bölümdeki 3. Adımı izleyin.
Tuşuna basın.↵ Girin DBAN'ı açmak için. Böylece programı etkileşimli modda başlatırsınız, bu da ayarları yapmanızı sağlar.
Silmek istediğiniz sürücüyü seçin ve düğmesine basın.Uzay-bar. Doğru olan şey, harici aygıtları çıkardığınız için yalnızca sabit sürücüyü göstermektir. Basın Uzay-bar seçimi yapmak için.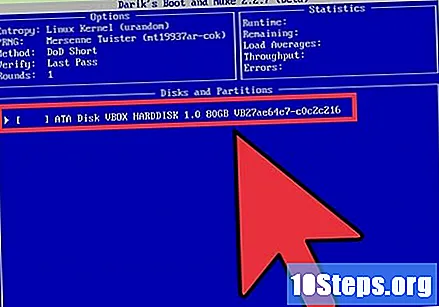
Tuşuna basın.F10 içeriği kaldırma işlemine başlamak için. İşlemi daha sonra geri almanın bir yolu yoktur, bu nedenle doğru sürücüyü seçtiğinizden ve dosyaları yedeklediğinizden emin olmak iyidir.
İşlemin bitmesini bekleyin. Bitirmek birkaç saat sürer, bu yüzden geceleri bunu yapmaktan ayrılıp ertesi gün devam etmek daha iyidir. İşlem uzun sürer çünkü DBAN sabit diskin tüm sektörlerinin üzerine rastgele verilerle birkaç kez yazar, bu da bilgilerin kurtarılmasını engeller ve kök setinin tüm izlerini ortadan kaldırır.
İşletim sistemini yeniden yükleyin. Sabit sürücüyü tamamen boşalttıktan sonra, Windows'u tekrar kurmanın zamanı geldi. Süreç sürüme bağlı olarak değişir, bu nedenle en iyisi kendi özel rehberinizi okumaktır:
- Windows 8.
- Windows 7.
- Windows Vista.
- Windows XP.
Bölüm 4/4: Yeni tehditlerden kaçınma
Yönlendiricinin güvenlik duvarının etkinleştirildiğinden emin olun. Çoğu yönlendiricide, bilinmeyen işlemlerin ağ bağlantı noktalarına erişmesini önleyen bir güvenlik duvarı işlevi vardır. Temel bir güvenlik aracıdır. Doğrudan modeme bağlanırsanız, Windows güvenlik duvarını kullanın veya bir yönlendirici satın alın.
İyi bir antivirüs uygulaması kurun. Antivirüs, rootkitlerle ve diğer kötü niyetli program türleriyle mücadelede ilk müttefikinizdir. Para harcamanıza gerek yok çünkü iyi ücretsiz seçenekler var. En popüler olanlar:
- Windows Defender.
- BitDefender.
- Dur !.
- AVG.
Kullanıcı Erişim Kontrolünün (UAC) etkinleştirildiğinden emin olun. Yöneticinin ve sıradan kullanıcının rollerini ayıran, Windows'un yeni sürümlerinde bulunan ek bir güvenlik katmanıdır. İşlev etkinleştirildiğinde, sistemin çekirdeğine erişmeden önce bir rootkit'in yürütülmesini reddetme olasılığı vardır.
- Sistem ayarlarınızda çok fazla değişiklik yaptığınızda bildirimler biraz can sıkıcı olduğundan, birçok kişi Kullanıcı Erişim Kontrolünü devre dışı bırakır. Ancak, rootkit'leri yüklemekten kaçınmak için etkin durumda tutmak önemlidir. UAC ayarlarına nasıl erişileceğini ve değiştirileceğini öğrenmek için burayı tıklayın.
Uygulama kurulum ekranlarına dikkat edin. İnternetten ücretsiz programlar indirdiğinizde, çoğu ek uygulamalarla birlikte gelir. Her zaman tehlikeli değildirler, ancak bazen kötü amaçlı programlar veya rootkit'ler yüklenir. Bu nedenle, yeni programlar yüklerken dikkatli olun ve asla hızlı yükleme seçeneğini seçmeyin.
Sürücüleri yalnızca güvenilir kaynaklardan indirin. Bir rootkit iletmenin diğer bir yaygın yolu, onu bir sürücüye yerleştirmektir. Örneğin, virüs bulaşmış bir klavye sürücüsünde keylogger tipi bir rootkit bulunabilir. Yalnızca Windows Update veya cihaz üreticisinin resmi web sitesindeki sürücüleri kullanın. Bilgisayarınızı riske atmadan sürücüleri nasıl bulacağınızı ve güncelleyeceğinizi öğrenmek için burayı tıklayın.

