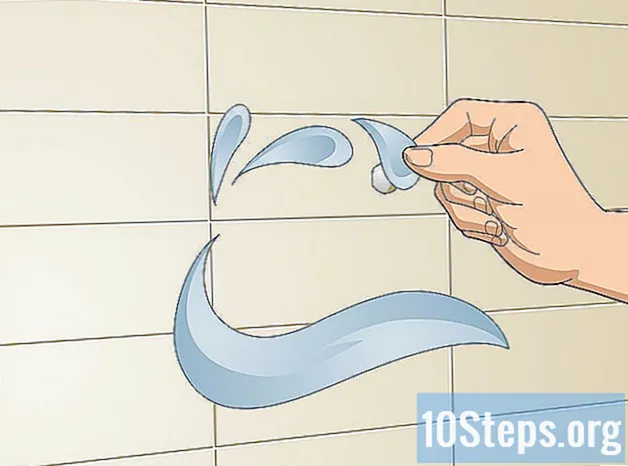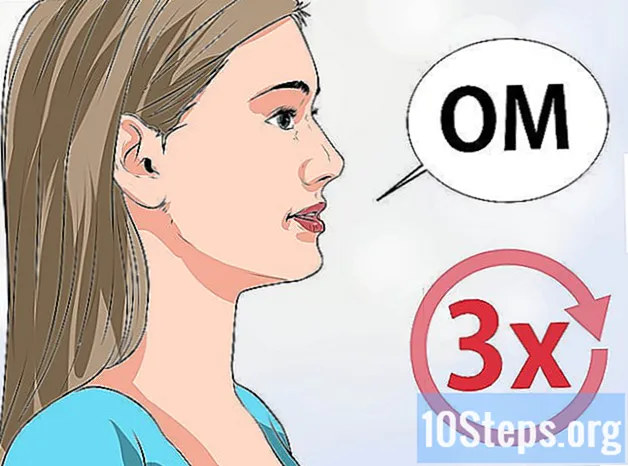İçerik
Diğer BölümlerBu wikiHow makalesi, Windows bilgisayarlarda ses çıkışı olmamasına neden olan bazı genel sorunları nasıl çözeceğinizi öğretir. Bilgisayarınızdaki sorunun kendi başınıza teşhis edip çözemeyecek kadar karmaşık olabileceğini ve bu durumda bilgisayarınızı bir teknik onarım uzmanına götürmeniz gerekeceğini unutmayın.
Adımlar
Yöntem 1/5: Hacmi Kontrol Etme
düşük veya sesi kapalı değil. Windows görev çubuğundaki hoparlör simgesini (genellikle saatin solunda) bulun. Yanında bir X görürseniz, PC'nizin sesi kapalıdır. Sesi Aç düğmesine birkaç kez basın veya hoparlör simgesini tıklayıp kaydırıcıyı sağa doğru sürükleyin. Hacmin yükseldiğini gösteren bir ekran göstergesi arayın.
- Görev çubuğunda ses simgesi görünmüyorsa, görev çubuğunu sağ tıklayın, Görev çubuğu ayarları, Tıklayın Görev çubuğunda hangi simgelerin görüneceğini seçinve "Ses" anahtarını "Açık" konumuna kaydırın.
- Çoğu klavyede sessiz ve ses düğmeleri bulunur. Bazen bu tuşlar aslında paylaşılan klavye tuşlarıdır. Örneğin, ok tuşları ←+→+↑+↓ ses simgelerini de görüntüleyebilir. Genellikle şu tuşa basmanız gerekir: Fn Ses açma veya sessiz tuşuna basarken aynı anda tuşuna basın.

simgesini seçin ve seçin Hacim Karıştırıcısını Aç. Ekranın sağ alt köşesindedir.
menü ve seçin Sistem. Bu, bilgisayarınızın ayarlarını açar.
- Ses Sorun Giderici, ses sorunlarını çözmek için size birçok adımda yol gösterecektir. Belirli geliştirmeleri ayarlamanız, özellikleri etkinleştirmeniz / devre dışı bırakmanız ve / veya bazı ses değişikliklerine izin vermeniz istenebilir. Sorun giderici, çoğu ses sorununu çözebilmelidir.
menü ve seçin Sistem. Bu, bilgisayarınızın ayarlarını açar.

menü ve seçin Sistem. Bu, bilgisayarınızın ayarlarını açar.
Tıklayın Ses. Sol sütunun üst kısmına yakındır.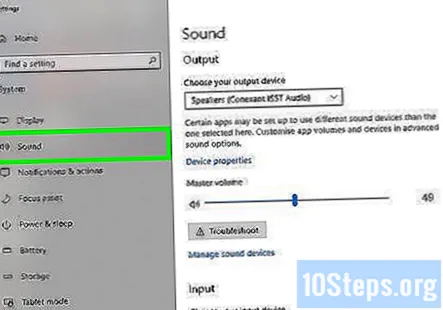
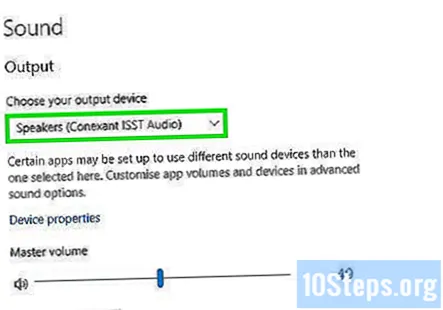
Seçiniz Hoparlörler "Çıktı cihazınızı seçin" menüsünden. Menü, sağ panelin üst kısmındadır. Hoparlörler için birden fazla girişiniz varsa, bağladıklarınız için değil, yerleşik hoparlörleriniz için birini seçin.
Tıklayın Cihaz özellikleri. "Çıkış cihazınızı seçin" menüsünün altındadır.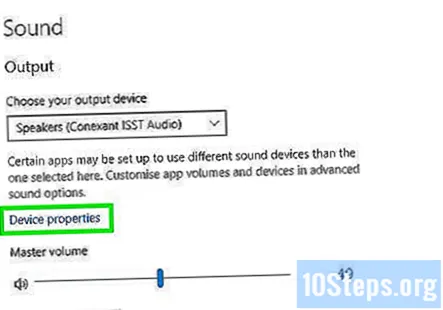
- Devam etmeden önce, sağ panelin üst kısmındaki "Devre Dışı Bırak" onay kutusunun değil kontrol.
Tıklayın Ek cihaz özellikleri. "İlgili Ayarlar" başlığının altındadır. Bu, "Hoparlör Özellikleri" iletişim kutusunu açar.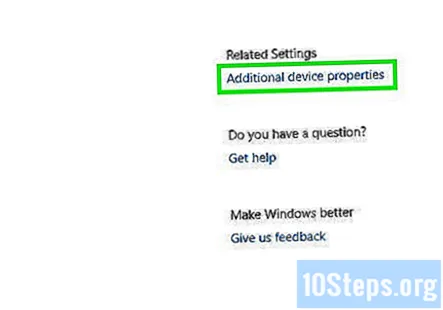
Tıkla ileri sekmesi. Pencerenin üst tarafındadır.
"Varsayılan Biçim" altındaki açılır kutuyu tıklayın. Bu kutu muhtemelen "24-bit, 44100 Hz (Stüdyo Kalitesi)" veya "16-bit, 48000 Hz (DVD Kalitesi)" gibi bir şey söyleyecektir.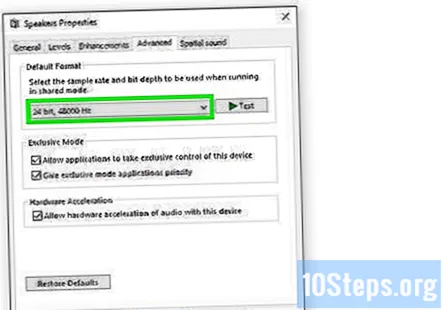
Yeni bir frekansı tıklayın. Kutuda başlangıçta seçenek olarak "24 bit" varsa, 16 bitlik bir seçenek seçin (veya tam tersi).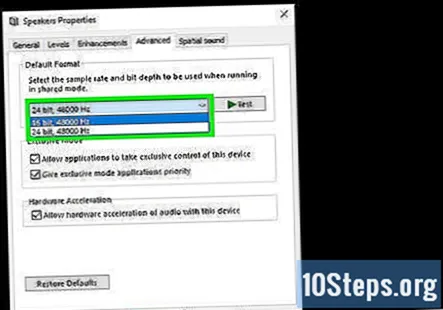
Tıklayın Ölçek. Bu seçenek, pencerenin sağ tarafındadır. Bunu tıklamak, hoparlörlerinizin çalışıyorlarsa bir melodi çalmasına neden olur.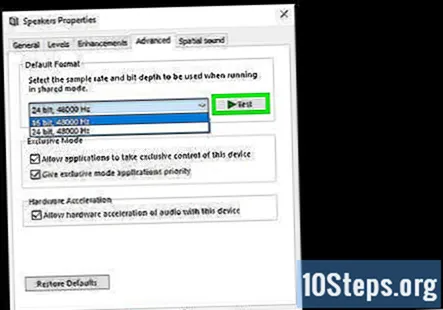
Testi her sıklıkta tekrarlayın. Ses üreten bir frekans bulursanız, bilgisayarınızın ses sorunlarını çözmüşsünüzdür.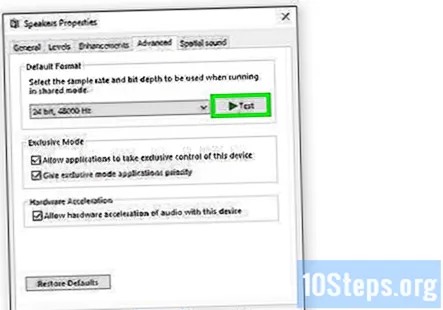
- Tıklayın tamam Bitirdiğinizde pencereyi kapatmak için.
Yöntem 5/5: Ses Sürücülerini Güncelleme
Basın ⊞ Kazan+S Windows Arama'yı açmak için. Başlat menüsünün yanındaki büyüteç veya daireye tıklayarak da arama çubuğunu açabilirsiniz.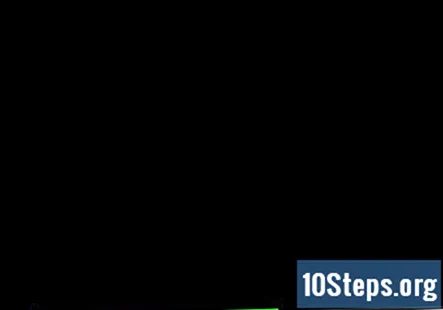
Tür aygıt Yöneticisi arama çubuğuna. Eşleşen sonuçların bir listesi görünecektir.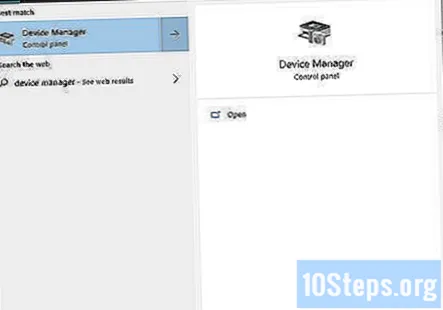
Tıklayın Aygıt Yöneticisi. Bu, bilgisayarınıza bağlı cihazların bir listesini görüntüler.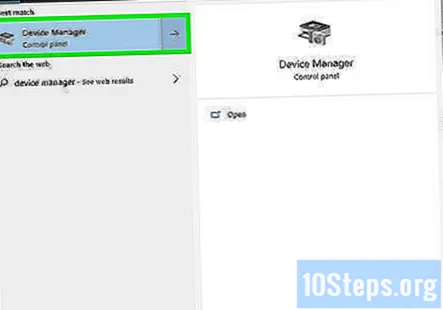
Aşağı kaydırın ve yanındaki oku tıklayın. Ses, video ve oyun denetleyicileri.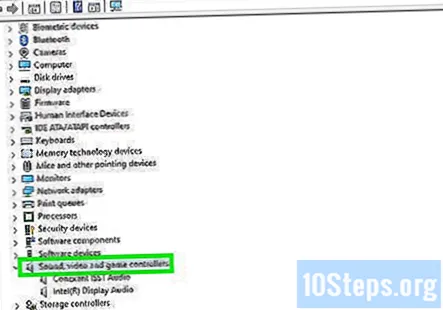
Ses kartınıza sağ tıklayın ve Özellikleri. Ses kartınız "Realtek Yüksek Tanımlı Ses" gibi bir şey olarak adlandırılabilir.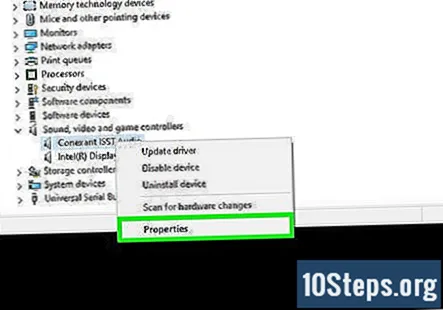
Tıkla Sürücü sekmesi. İletişim kutusunun en üstündedir.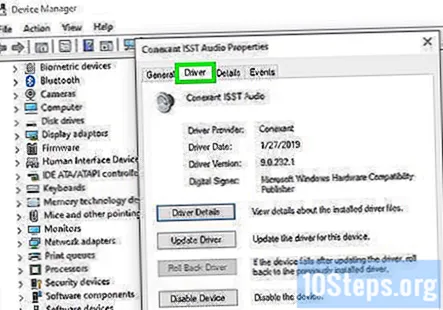
Tıklayın Sürücüyü güncelle. Bu, menünün en üstündedir.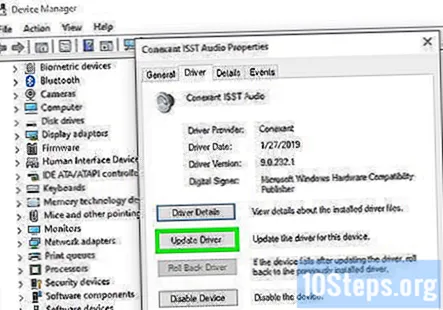
Tıklayın Güncellenmiş sürücüyü otomatik olarak arayın. Bu en iyi seçenektir. Bu, Windows'a daha güncel ses sürücüleri için interneti ve bilgisayarınızdaki dosyaları aramasını söyler.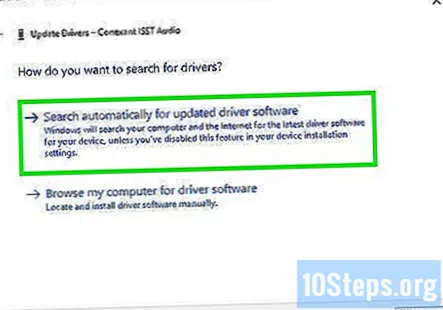
İstenirse yeni sürücüleri yükleyin. Bu kararı tıklayarak onaylamanız gerekebilir. Evet veya Yüklemekancak yeni sürücüler genellikle kendi başlarına indirilir.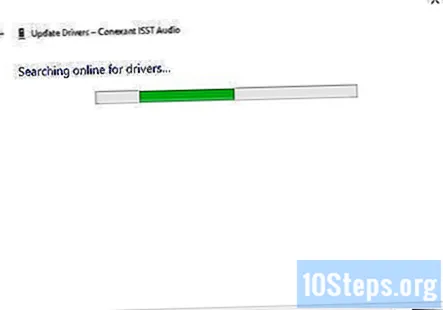
- Windows yeni bir ses sürücüsü bulamazsa, en yeni sürücüler için bilgisayar üreticinizin web sitesine bakın.
Bilgisayarı yeniden başlatın. Sürücülerin yüklenmesi tamamlandığında, değişiklikleri uygulamayı bitirmek için bilgisayarınızı yeniden başlatmanız gerekir. Bilgisayarınızın sesinin çalışmamasının nedeni sürücülerinizse, artık sesiniz olmalı.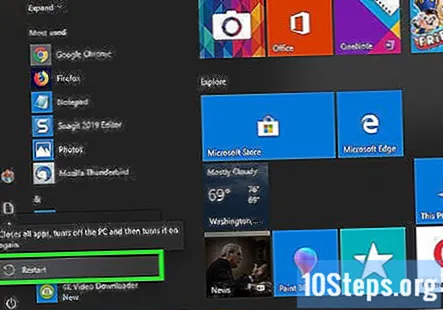
Topluluk Soruları ve Cevapları
Ne yaparsam yapayım bilgisayarım ses simgesini göstermiyorsa ne yapmalıyım?
Bilgisayarınızı sıfırlayın veya verileri veya dosyaları kaybetmeden Windows'u yeniden yükleyen yerinde yükseltme yapın. Ses sürücünüzü yeniden yükleyecektir.
Windows 8 kullanıyorum. Çözümü bulamıyorum! Yöntemlerinizi denedim ve hala çalışmıyor.
Fiziksel ses kartınızın çalıştığından emin olun. Birden fazla ses sisteminiz olabilir. Görev çubuğuna gidip ses seçeneğine tıklayarak kullanmak istediğinizi tıklayın. Ardından, ses hoparlörlerinizin adına, yani Conexant SmartAudio HD'ye tıklayın, ardından tercih ettiğiniz ses sistemini seçin.
Bilgisayarım her zaman 9/9 güncellemesini yüklüyor. Buna ne sebep oluyor?
Bu, güncellemelerin ne olduğuna ve doğru şekilde yüklenip yüklenmediğine bağlıdır. Ancak, son zamanlarda .NET Framework 4'ü güncelleme konusunda aynı sorunu yaşıyordum. Gerçekten sorun buysa, .NET Framework İstemci Profili'ni bilgisayardan kaldırın, yeniden başlatın ve aynı güncellemelerin yeniden yüklenip yüklenmediğine bakın. Bu, yüklemelerin düzgün bir şekilde entegre edilmemesi ve yeniden yüklemeye devam etmeleri nedeniyle çalışır. Windows daha sonra yüklenecek önemli bir güncellemeyi algılar ve sorunun düzeltilmesi gerekir.
Windows XP bilgisayarımda ses olmaması sorununu nasıl çözerim? Creative SoundBlaster Live'ım var.
Tek seçenek buysa, kulaklığınızı takıp çıkarmayı deneyin. Sorunu çözebilir.
Kulaklığımdan hiç ses gelmiyorsa ne yapmalıyım?
Öncelikle kulaklığınızın bağlı olup olmadığını kontrol edin. Sağ alt köşedeki ses simgesine tıkladığınızda bunu görebilirsiniz. Değilse, büyük olasılıkla bozuktur. Öyleyse, sesin açık olduğundan emin olun. Donanım veya sürücülerle ilgili bir sorun olabilir. Diğer kulaklıklar çalışıyorsa, büyük olasılıkla kendi kulaklığınızdır.
Dizüstü bilgisayarımın bazen bozuk ses çıkmasına neden olan nedir?
Bozuk ses sürücüleri. Çözüm: (yönetici komut istemini yazın): sfc / scannow dism / online / cleanup-image / restorehealth
Açılan uygulama ses seviyesi karıştırıcısında görünmüyorsa ne yapmalıyım? Cevap
Kulaklıklar sol taraftaki ses girişine takılamıyorsa sorunun nedeni nedir? Cevap
Bilgisayarımda ses sürücülerim güncelse, ancak ses çalışmıyorsa ne yapmalıyım? Cevap
Sorunum hoparlör formatını değiştirerek çözüldü, ancak nedenini anlamaya çalışıyorum. Windows, hoparlör formatını kendi başına değiştirebilir mi? Cevap
Windows'ta sesim kapalıyken ve engellendiğinde ne yapmam gerekiyor? Cevap