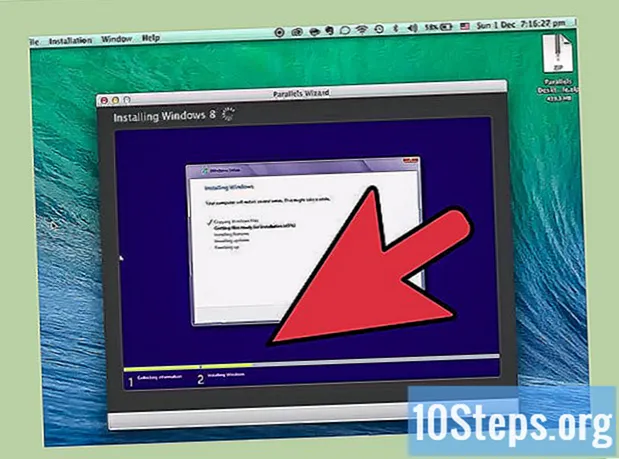
İçerik
Mac'te Windows'u nasıl çalıştıracağınızdan emin değil misiniz? Burada, Windows'u Mac OS X 10.5 veya sonraki sürümlerde verimli bir şekilde çalıştırmak için faydalı ipuçları bulacaksınız. Bir Mac bilgisayarda Windows'u çalıştırmanın iki temel yolu vardır: Boot Camp adlı yazılımı veya Parallels adlı yazılımı kullanarak, Parallels, Windows'u Mac OS'de çalıştırmanıza izin veren bir emülatör yazılımıdır; Boot Camp ise bir bölüm oluşturur ve doğrudan Mac'e veya Pencereler. Her iki yazılım da Windows'u bir Mac bilgisayarda kullanmanıza izin verme konusunda harika olsa da, her birinin avantajları ve dezavantajları vardır. Performansı çok iyi olmamasına rağmen internette gezinmek, e-postada oturum açmak veya Microsoft Office kullanmak istiyorsanız paralellikler muhtemelen daha kolaydır; Oyun ve benzerlerini oynamak istiyorsanız, Boot Camp muhtemelen en iyisidir, ancak işletim sisteminizi her değiştirmek istediğinizde yeniden başlatmanız gerekir.
Adımlar
Yöntem 1/2: Birinci Yöntem: Boot Camp'i Yükleme ve Çalıştırma

Boot Camp'i güvenilir bir kaynaktan indirin ve yükleyin. Yazılımı CNET.com'dan veya başka bir güvenilir web sitesinden indirmeyi deneyin.
Mac'inizi açın ve hesabınıza giriş yapın.

"Uygulamalar" altında bulunan Yardımcı Programlar dizinine gidin ve arama alanına "Boot Camp Yardımcısı" yazın.
Boot Camp Yardımcısı'nı çalıştırın.

Devam et'i tıklayın.
Windows bölümünüz için ne kadar alan istediğinize karar verin. Mac OS ve Windows arasında eşit olarak bölme yapabilir, Windows'a 23 GB verebilir veya boyut gösterge çubuğunu kullanarak manuel olarak bir miktar girebilirsiniz.
Ardından "Bölme" ye tıklayın.
32-bit veya 64-bit Windows XP, Vista veya 7 DVD'nizi sürücünüze yerleştirin ve "Kurulumu Başlat" ı tıklayın.
Mac'iniz yeniden başlatılacak ve Windows yükleyiciyi çalıştıracaktır. Devam / ileri'ye tıklayın. Windows XP için Enter'a ve ardından F8'e basın.
Bir ürün anahtarı istenirse girin veya alanı boş bırakın. (Daha sonra girebilirsiniz).
Size bir bölüm listesi sunulduğunda, "Boot Camp" etiketli bölümü seçin.
Bu bölümü biçimlendirin ve "Devam Et" i tıklayın.
Kurulum işlemi başlayacaktır. Mac'iniz birkaç kez yeniden başlayabilir.
Kurulum tamamlandıktan ve bir kullanıcı hesabı oluşturduktan sonra, hoş bir Windows-Mac ortamı için gereken tüm Boot Camp sürücülerini yüklemek için Mac OS X kurulum DVD'nizi yerleştirin.
Yöntem 2/2: İkinci Yöntem: Paralellikleri Kurma ve Çalıştırma
Mac OS'nizi güncelleyin. İşletim sisteminizin güncel olup olmadığını kontrol etmek için Apple -> Yazılım Güncellemeleri ... bölümüne gidin.
Parallels alın. Fiziksel bir kopya satın alarak veya çevrimiçi indirerek aynı şeyi elde edersiniz.
Kurulum sürecini başlatın. Nasıl kuracağınız, fiziksel bir kopya veya internetten indirilmiş bir kopya olsun, Parallels'i nasıl satın aldığınıza bağlı olacaktır.
- İndirilen kopyalar için: muhtemelen İndirilenler dizininizde bulunacak olan disk imaj dosyasına çift tıklayın. Bu dosya ".dmg" uzantısına sahiptir.
- Fiziksel kopyalar için: kurulum diskini takın.
Ekrandaki talimatları tamamen izleyin.
Uygulamalar dizininde Parallels Desktop'ı açın. Şu anda birkaç seçeneğiniz olacak.
- Çevrimiçi bir Windows sürümü satın alın ve indirin: Dosya -> Yeni -> Windows 7 Satın Al'ı seçin.
- Windows'u "Mac olarak" (Mac uygulamalarının yanında Windows uygulamalarıyla, Mac Masaüstünüzde) veya "PC olarak" (Windows uygulamaları SİZİN Mac uygulamalarından ayrı bir pencerede görünecek şekilde) kullanmak istiyorsanız Parallels'e söyleyin.
- Bu işlemin en az bir saat sürmesini bekleyin. Bu işlem sırasında bilgisayarınız birkaç kez yeniden başlayabilir.
- Windows'u yükleme diskini kullanarak yükleyin: Windows yükleme diskini takın ve Dosya -> Yeni -> Windows'u bir DVD veya Görüntü dosyasından yükle seçeneğine gidin.
- Windows'u "Mac olarak" (Mac uygulamalarının yanında Windows uygulamalarıyla, Mac Masaüstünüzde) veya "PC olarak" (Windows uygulamaları SİZİN Mac uygulamalarından ayrı bir pencerede görünecek şekilde) kullanmak istiyorsanız Parallels'e söyleyin.
- Çevrimiçi bir Windows sürümü satın alın ve indirin: Dosya -> Yeni -> Windows 7 Satın Al'ı seçin.
Parallels kurulum sihirbazındaki talimatları izlemeye devam edin.
Bir Windows programını açarak veya sanal makinelerin Parallels listesindeki Güç düğmesini etkinleştirerek Parallels'i kullanmaya başlayın.
- Windows Uygulamaları dizininde. Kurulum sırasında Windows'u "Mac Olarak" kullanmayı seçerseniz, Mac OS dock'unuzda Windows Uygulamaları dizinine sahip olacaksınız. Daha fazla uygulama veya program yükledikçe bu dizine gideceklerdir.
- Windows Başlat menüsünü kullanma. Menü çubuğundaki Parallels simgesine tıklayın ve "Windows Start Meny" öğesini seçin. Windows Başlat menüsünden herhangi bir programı seçin.
- Mac OS X Finder veya Tarayıcının Kullanılması Masaüstünüzde Windows birimini seçin, ardından Program Files dizinini açın. Ardından, Finder'da kullanmak istediğiniz programın simgesine çift tıklayın.
- Spotlight'ı Kullanma. Ekranın sağ üst köşesindeki Spotlight simgesine gidin ve kullanmak istediğiniz programın adını girin.
Yeni programları normal bir Windows bilgisayarında yaptığınız gibi yükleyin. İnternetten bir dosya indirin veya sürücünüze bir kurulum diski yerleştirin. Kurulum süreci sorunsuz başlamalıdır.
İpuçları
- Mac'inizi açtığınızda, ister Mac OS X ister Windows olsun, istediğiniz önyükleme seçeneğini seçmek için "seçenek" tuşunu basılı tutun.
- Windows'un 64 bit sürümlerini çalıştırabilen bazı Mac'ler vardır. Bunlar: MacBook Pro (13 inç, 2009 Ortası), MacBook Pro (15 inç, 2008 Başı) ve üstü, MacBook Pro (17 inç, 2008 Başı) ve üstü, Mac Pro (2008 Başı) ve sonrası.
- Boot Camp aracılığıyla Windows'u yüklemeden önce önemli bilgilerinizi yedekleyin.
- Bu adımlar bir Intel Mac gerektirir, aksi takdirde kurulum uygulamasına sahip olmazsınız.
Uyarılar
- Mac'inizle birlikte gelen Mac OS X yükleme DVD'sini kullanmanız gerekir. Başka bir Mac'ten yükleme DVD'sini veya Mac OS X'in perakende kopyasını kullanmayın. Bunu yaparsanız, Windows'ta sık sık sorunlar ve çökmeler yaşarsınız.
- Yalnızca 2009 veya sonraki Mac'ler 64-Bit Windows'u destekler. 2008 veya daha eski Mac'lere 64-Bit Windows yüklemeyi denemeyin.
Gerekli malzemeler
- Mac OS X 10.5 veya üstü
- Windows XP, Windows Vista veya Windows 7, 32 bit veya 64 bit kurulum DVD'si


