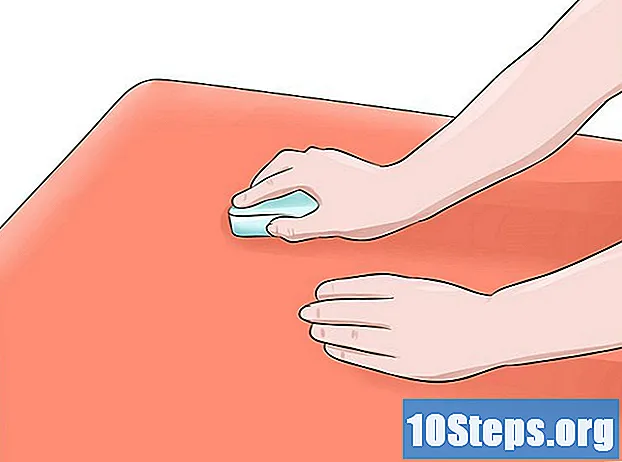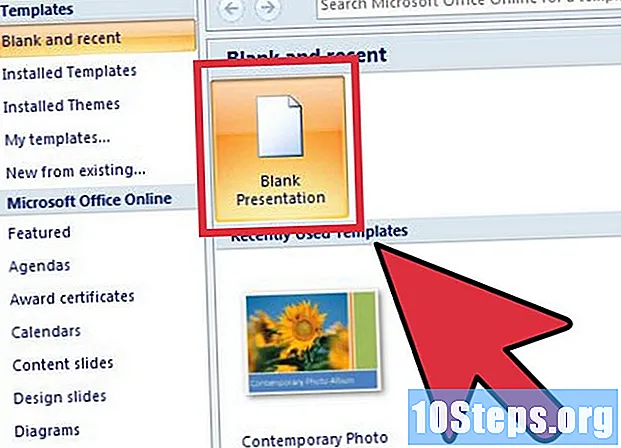Yazar:
Florence Bailey
Yaratılış Tarihi:
27 Mart 2021
Güncelleme Tarihi:
17 Mayıs Ayı 2024
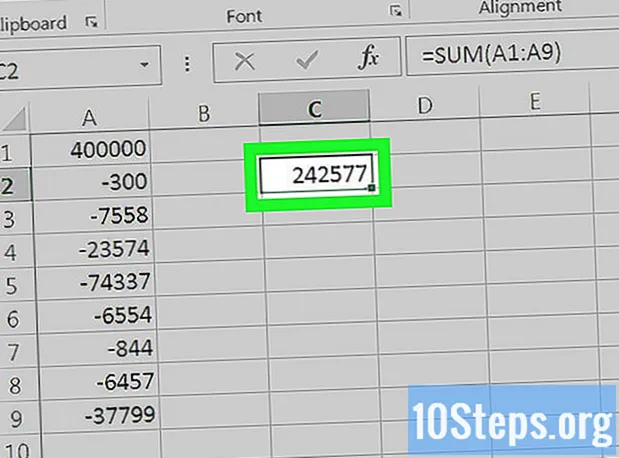
İçerik
Bu makale size bir veya daha fazla Excel hücresinde nasıl çıkarma yapılacağını öğretecektir.
Adımlar
Yöntem 1/3: Hücre Değerlerini Çıkarma
Excel'i açın. İçinde "X" bulunan yeşil bir simgeye sahiptir.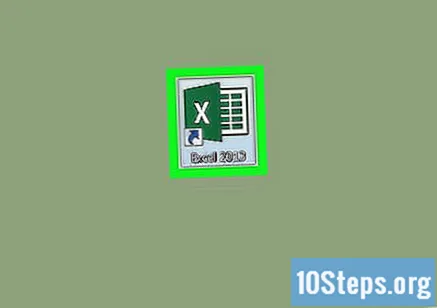
- Mevcut bir belgeyi kullanmak istiyorsanız, üzerine çift tıklayın.
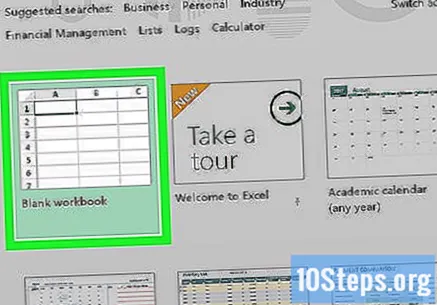
Boş çalışma kitabı (Windows) veya Excel çalışma kitabı (Mac) seçeneğine tıklayın. Bu seçenek, "Model" penceresinin sol üst tarafındadır.
Gerekirse bilgilerinizi girin. Bunu yapmak için bir hücreye tıklayın, bir sayı yazın ve tuşuna basın ↵ Girin veya ⏎ Dönüş.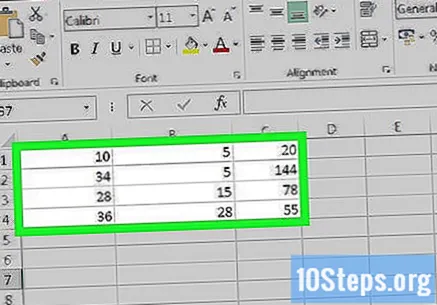
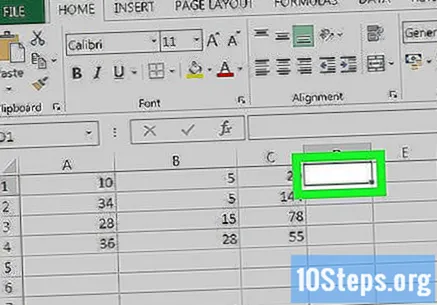
Boş bir hücreye tıklayın. Seçilecek.
Hücreye "=" yazın. Alıntı kullanmanıza gerek yok. Excel'de, bir formül girmeden önce eşittir işaretini yazmalısınız.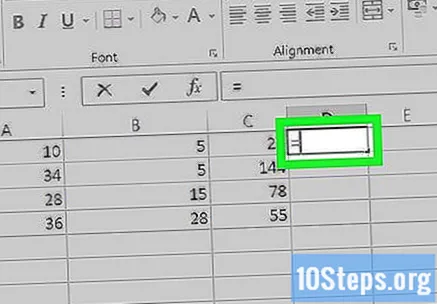
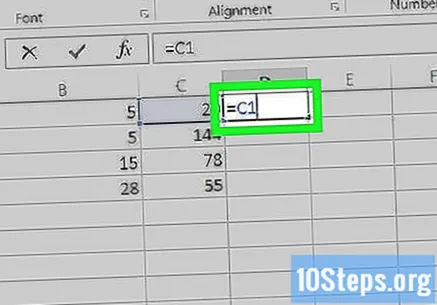
Hücre adını girin. Başka bir hücrenin değerinden çıkarmak istediğiniz değeri içeren hücre adını girmelisiniz.- Örneğin, hücre numarasını seçmek için "C1" yazın C1.
onu yaz - hücrede. Bu işaret, girilen numaradan hemen sonra görünecektir.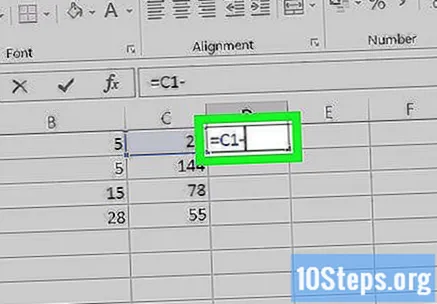
Diğer hücrenin adını girin. Değerini ilk hücreden çıkarmak istediğiniz hücrenin adını girmelisiniz.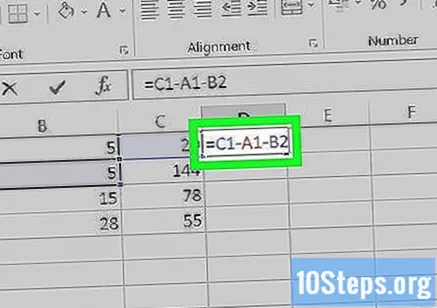
- Bu işlemi "C1-A1-B2" gibi birden çok hücreyle tekrarlamak mümkündür.
Tuşuna basın ↵ Girin veya ⏎ Dönüş. Bunu yapmak, hücreye girilen formülü hesaplayacak ve sonuç değeriyle değiştirecektir.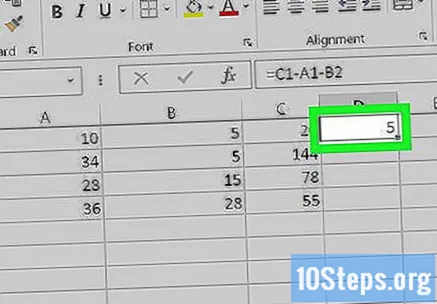
- Orijinal formülü harf satırının hemen üzerindeki metin çubuğunda görüntülemek için üzerine tıklayabilirsiniz.
Yöntem 2/3: Bir hücre içinde çıkarma
Excel'i açın. İçinde "X" bulunan yeşil bir simgeye sahiptir.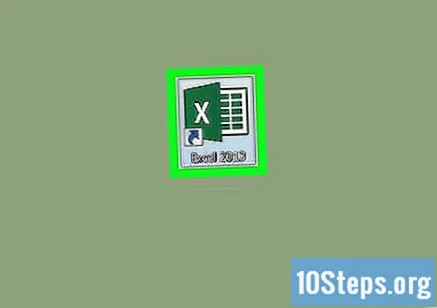
Boş çalışma kitabı (Windows) veya Excel çalışma kitabı (Mac) seçeneğine tıklayın. Bu seçenek, "Model" penceresinin sol üst tarafındadır.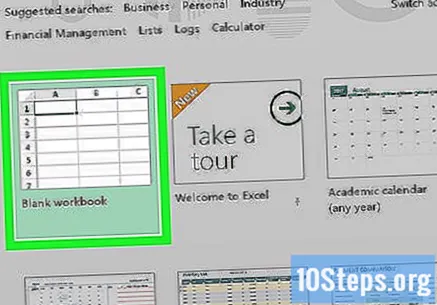
Bir hücreye tıklayın. Bu çalışma kitabını kullanarak veri oluşturmak istemediğiniz sürece, seçili hücre önemli değildir.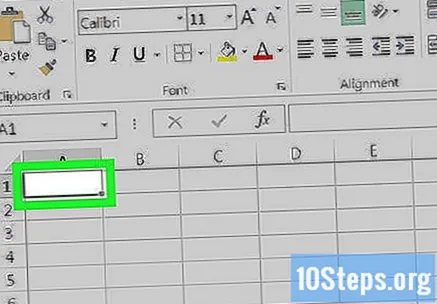
Hücreye "=" yazın. Alıntı kullanmanıza gerek yok. Bunu yapmak, hücredeki formülü oluşturacaktır.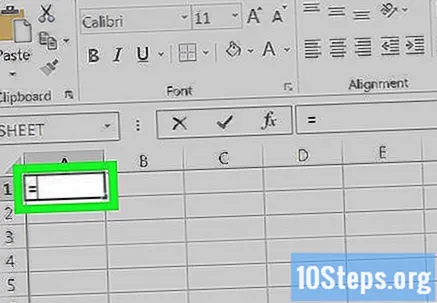
Çıkarmak istediğiniz sayıyı girin. Seçili hücrede "=" işaretinin sağında görünecektir.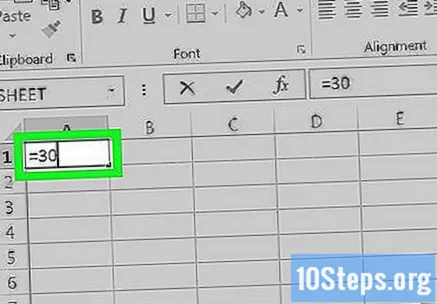
- Örneğin bir bütçe için maaşınızı o hücreye girebilirsiniz.
onu yaz - hücrede. Bu işaret, girilen numaradan hemen sonra görünecektir.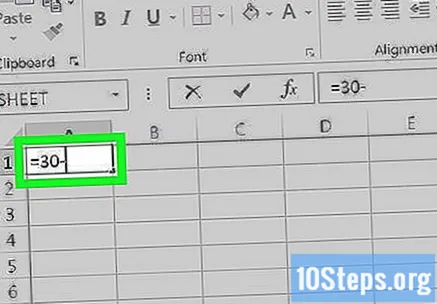
- Birden çok sayıyı çıkarmaya karar verirseniz (X-Y-Z gibi), sonuncusu hariç olmak üzere, sonraki her sayıdan sonra bu Adımı tekrarlayın.
İlk sayıdan çıkarmak istediğiniz sayıyı girin.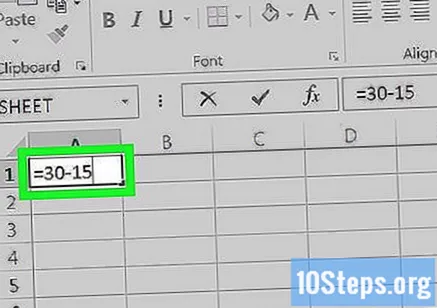
- Bir bütçe hesaplıyorsanız, o hücreye bir gider girebilirsiniz.
Tuşuna basın ↵ Girin veya ⏎ Dönüş. Bunu yapmak, hücreye girilen formülü hesaplayacak ve sonuç değeriyle değiştirecektir.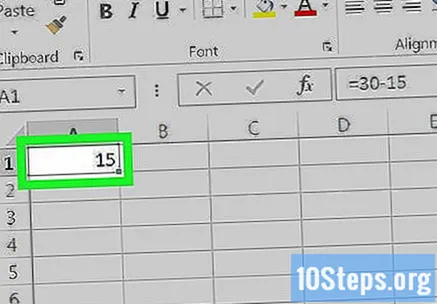
- Orijinal formülü harf satırının hemen üzerindeki metin çubuğunda görüntülemek için üzerine tıklayabilirsiniz.
Yöntem 3/3: Bir sütunu çıkarma
Excel'i açın. İçinde "X" bulunan yeşil bir simgeye sahiptir.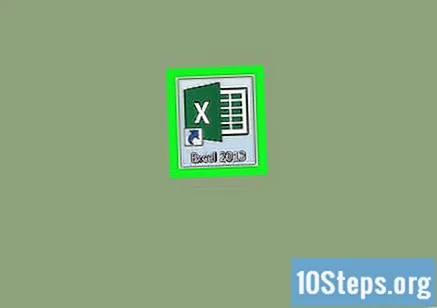
- Mevcut bir belgeyi kullanmak istiyorsanız, üzerine çift tıklayın.
Boş çalışma kitabı (Windows) veya Excel çalışma kitabı (Mac) seçeneğine tıklayın. Bu seçenek, "Model" penceresinin sol üst tarafındadır.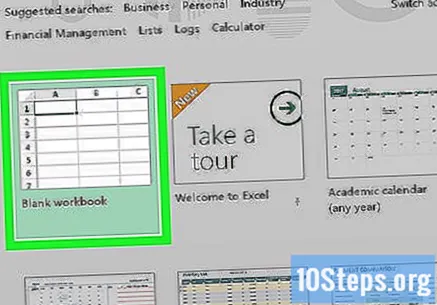
Boş bir hücreye tıklayın. Hücre seçilecektir.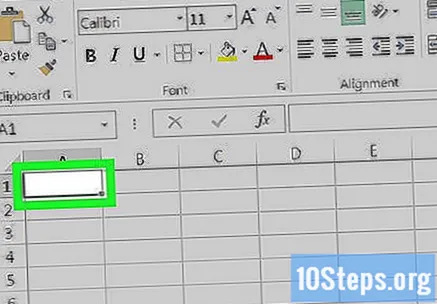
Ana numarayı girin. Bu, sütunun geri kalanının seçileceği sayı olmalıdır.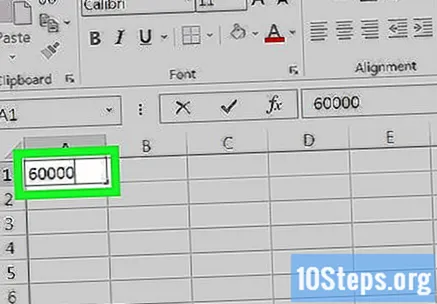
- Örneğin, yıllık kazançlarınızı girebilirsiniz.
Aşağıdaki hücrelerdeki herhangi bir çıkarma işlemini yazın. Bunu yapmak için, çıkarmak istediğiniz sayının negatif bir versiyonunu girin (örneğin, 300 çıkarmak istiyorsanız, -300 yazın),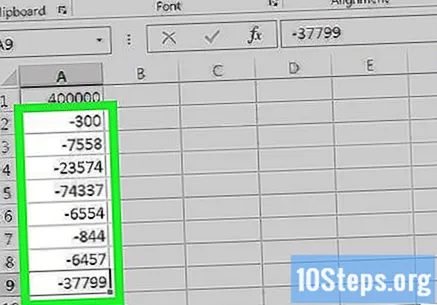
- Hücre başına bir çıkarma girin.
- Girilen her numara, ana numara ile aynı sütunda olmalıdır.
- Maaş örneği için, "-" ve ardından her kutu için bir gider yazabilirsiniz.
Boş bir hücreye tıklayın. Bu sefer hücrenin ana numara ile aynı sütunda olması gerekmez.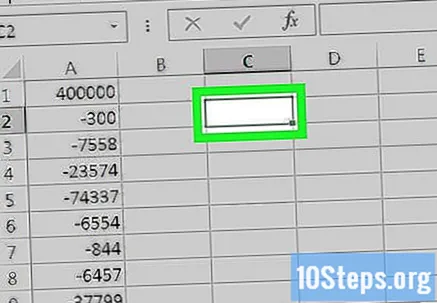
Hücreye "=" yazın. Alıntı kullanmanıza gerek yok. Bunu yapmak, hücredeki formülü oluşturacaktır.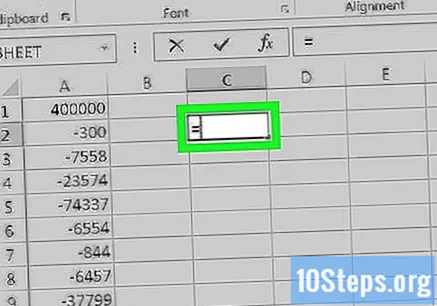
onu yaz SUM hücrede. "SUM" komutu, öğeleri toplamak için kullanılır.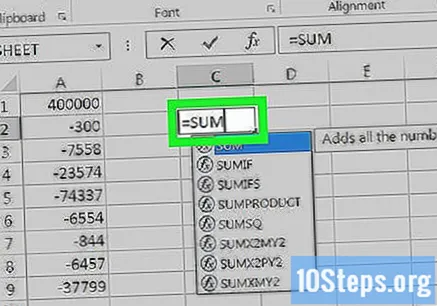
- Resmi bir çıkarma komutu yoktur, bu nedenle sayıları negatif biçimde yazarsınız.
onu yaz (HücreAdı: HücreAdı) sonra SUM. Bu komut, bir sütundaki hücreleri ilk hücrenin değerinden son hücrenin değerine ekler.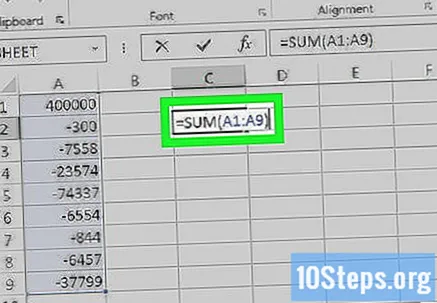
- Örneğin, hücre K1 ana sayıdır ve verilerin bulunduğu sütundaki son hücre K10, "(K1: K10)" yazın.
Tuşuna basın ↵ Girin veya ⏎ Dönüş. Bunu yapmak, formülü nihai toplam değerle değiştirerek seçili hücrede çalıştırır.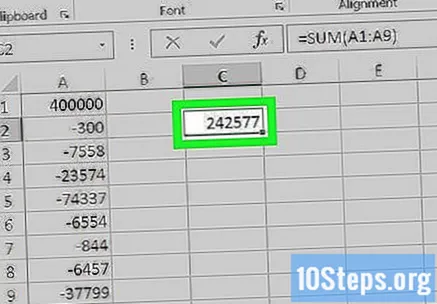
İpuçları
- Sayı eklemek için Excel'i de kullanabilirsiniz.
Uyarılar
- Formülü girmeden önce hücreye "=" girmezseniz, hesaplama gerçekleşmez.