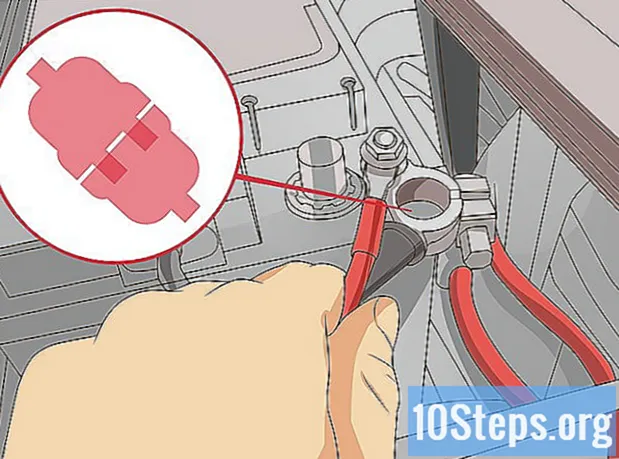Yazar:
Judy Howell
Yaratılış Tarihi:
26 Temmuz 2021
Güncelleme Tarihi:
11 Mayıs Ayı 2024
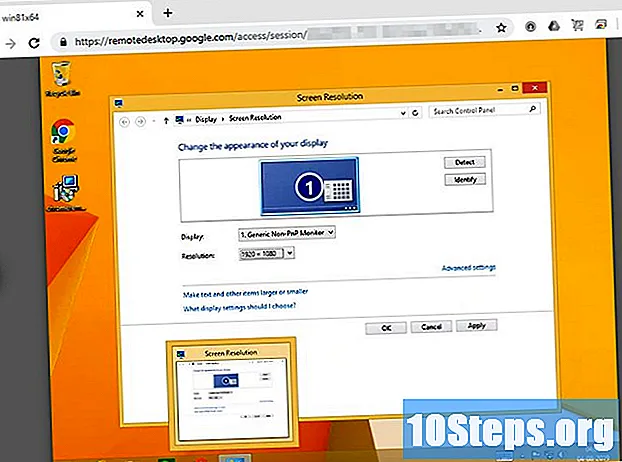
İçerik
Bu makale, diğer Windows bilgisayarlara bağlanmak için Windows 8'de "Uzak Masaüstü" uygulamasını nasıl kullanacağınızı öğretecektir.
adımlar
Yöntem 1/2: Windows Uzak Masaüstü'nü Kullanma
Bağlanmak istediğiniz bilgisayardaki "Başlat" düğmesini tıklayın. Windows 8 çalıştıran herhangi bir bilgisayardan uzak bağlantı başlatmak mümkün olsa da, yalnızca işletim sisteminin belirli sürümlerini çalıştıran bir bilgisayara "bağlanabilirsiniz".
- Bu adımın internet üzerinden değil, yalnızca yerel ağlarda çalıştığını unutmayın. İnternet üzerinden başka bir bilgisayara uzaktan bağlanmak istiyorsanız, Chrome Uzaktan Masaüstü'nü kullanabilirsiniz.

onu yaz winver ve tuşuna basın ↵ Girin. Yazmaya başladığınızda, otomatik olarak aranacaktır.
Windows sürümüne bakın. "Microsoft Windows" başlığının altında görünecektir. Yalnızca Windows 8'in aşağıdaki sürümleri uzaktan bağlantı alabilir:- Windows 8.1 Pro.
- Windows 8.1 Kurumsal.
- Windows 8 Enterprise.
- Windows 8 Pro.
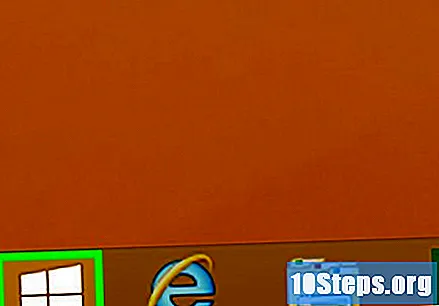
Bağlanmak istediğiniz bilgisayarda "Başlat" düğmesine tekrar tıklayın. İşletim sisteminin uzak bağlantıyı destekleyeceğini belirlediyseniz, onu etkinleştirmeniz gerekecektir.- Pro veya Enterprise sürümü kullanmıyorsanız, Chrome Uzaktan Masaüstü'nü kullanın.
onu yaz uzaktan bağlantıya izin ver.
Bu bilgisayara uzaktan erişime izin ver'i tıklayın.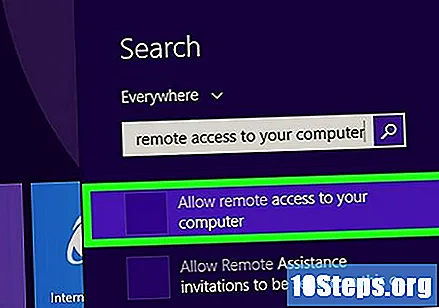
Uzak "Masaüstü" nün herhangi bir sürümünden bağlantılara izin verin. "Uzak" Masaüstünün herhangi bir sürümünü çalıştıran bilgisayarlardan bağlantılara izin ver "seçeneğini tıklayın.
Kullanıcı seç'i tıklayın.
Ekle'yi tıklayın.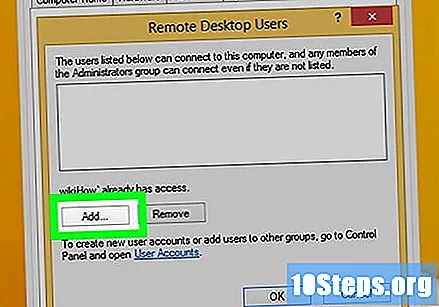
Seçilecek nesne adlarını girin alanına tıklayın.
İzin vermek istediğiniz kullanıcının adını girin. Örneğin, bu bilgisayara uzaktan erişebilmek istiyorsanız, Windows kullanıcı adınızı girin.
Tamam'a tıklayın. Belirtilen kullanıcı artık bilgisayara uzaktan erişebilecektir.
Uzak bilgisayarın adını bulun. Tam adı bulmak için (ona bağlanmak için gereklidir):
- "Başlat" düğmesine tıklayın.
- onu yaz sistem ve tuşuna basın ↵ Girin.
- "Bilgisayar adı, etki alanı ve çalışma grubu ayarları" bölümünde adı bulun.
Diğer bilgisayardaki "Uzak Masaüstü" uygulamasını açın. Yüklemediyseniz, Windows mağazasından indirin.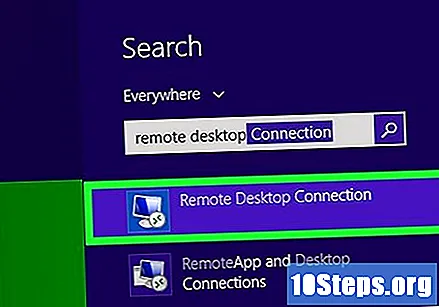
- Hızlı bir şekilde açmak için (varsa), "Başlat" menüsüne tıklayın, yazın uzak masaüstü ve tuşuna basın ↵ Girin.
Bağlanmak istediğiniz bilgisayarın adını girin. Daha önce bulunan tam adı kullanmayı unutmayın.
Bağlan'a tıklayın.
Uzak bilgisayarı "Uzak Masaüstü" uygulamasından kontrol edin. Bağlandıktan sonra, uygulama penceresinde "Masaüstü" nü göreceksiniz. Artık onu yerel bilgisayarınız gibi kontrol edebileceksiniz.
Yöntem 2/2: Chrome Uzaktan Masaüstü'nü Kullanma
Erişmek istediğiniz bilgisayara Google Chrome'u yükleyin. Sürüm uyumsuzluğu nedeniyle "Uzak Masaüstü" uygulamasını kullanamıyorsanız, "Chrome Uzaktan Masaüstü" nü kullanabilirsiniz. Her iki bilgisayara da Google Chrome'un yüklenmesi gerekir.
- Adresten indirebilirsiniz. İndir düğmesine tıklayın ve ekrandaki talimatları izleyin.
Erişmek istediğiniz bilgisayarda Google Chrome'u açın. Kurulumdan sonra "Masaüstü" nde bulunabilir.
Chrome Web Mağazası'nı ziyaret edin. Google Chrome'a gidin.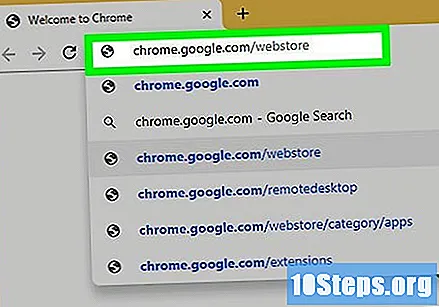
Aramak uzak masaüstü.
"Chrome Uzaktan Masaüstü" seçeneğinin yanındaki Chrome'a Ekle düğmesini tıklayın. Bu seçenek, arama sonucunun "Uygulamalar" bölümünde görünecektir.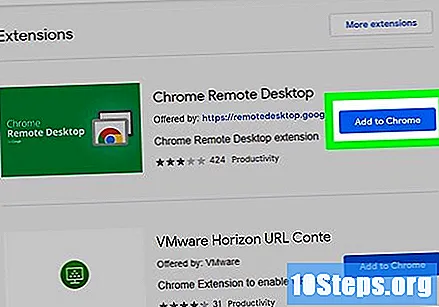
Açılan pencerede Uygulama ekle'yi tıklayın.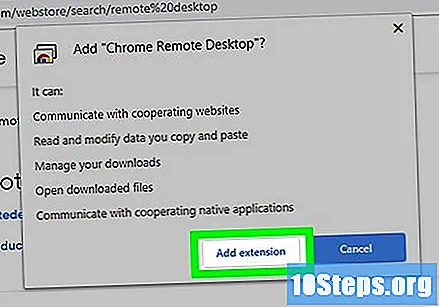
onu yaz chrome: // apps Chrome adres çubuğunda. Bunu yapmak, Chrome uygulamalarını açacaktır.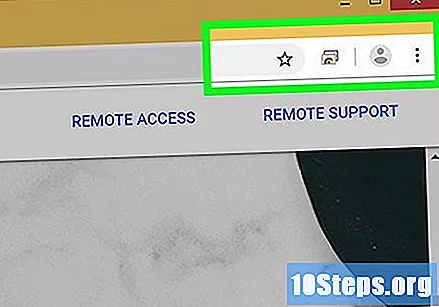
Chrome Uzaktan Masaüstü'nü tıklayın.
Başlat öğesini tıklayın.
Uzaktan bağlantıları etkinleştir'i tıklayın.
Bir parola girin. Bilgisayara bağlanmak gerekiyor.
Uzak hizmeti yüklemek için Evet'e tıklayın.
Google hesabınızı kullanarak oturum açın. Uzaktan erişimi etkinleştirmek için hesabınızda oturum açmalısınız.
Onaylamak için şifreyi girin. Uzaktan erişim artık bilgisayarda etkinleştirildi.
Diğerine bağlanmak için kullanacağınız bilgisayara Chrome'u yükleyin. Google Chrome her iki bilgisayara da yüklenmelidir.
"Chrome Uzaktan Masaüstü" uygulamasını yükleyin. Uygulama mağazasına erişin ve bu bölümde daha önce ayrıntılı olarak açıklanan adımları izleyerek yükleyin.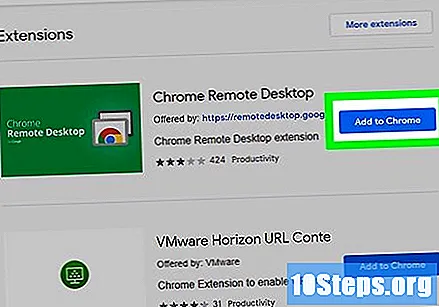
Google Chrome'a gidin. Ardından, yüklü uygulamaların listesi görüntülenecektir.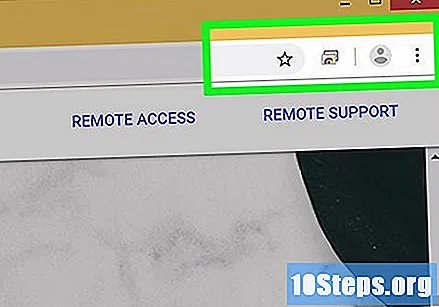
Chrome Uzaktan Masaüstü'nü tıklayın.
"Bilgisayarlarım" bölümünde Başlayın'ı tıklayın.
Bağlanmak istediğiniz bilgisayara tıklayın. Daha önce "Chrome Uzaktan Masaüstü" nün kurulduğu bilgisayarı göreceksiniz.
Daha önce oluşturulan parolayı girin.
Bağlan'a tıklayın.
Bilgisayarı uzaktan kontrol edin. Artık uzak bilgisayara Chrome tarayıcı penceresinden tam erişime sahip olacaksınız.
İpuçları
- "Chrome Uzaktan Masaüstü" nü farklı işletim sistemlerine sahip birden çok bilgisayarda kullanmak mümkündür. Örneğin, Mac ve Windows bilgisayarlarınızda yapılandırabilir ve ardından birine diğerinden erişebilirsiniz.