
İçerik
Amazon'un eokuyucusu Kindle'ı kullanmak kolay olabilir, ancak buna alışkın olmayanlar ve cihazla uğraşmaya yeni başlayanlar için biraz kaybolmak normaldir. Üzülmeyin; nasıl çalıştığını öğrendikten sonra büyük problemler yaşamadan halledebileceksiniz. Daha fazla bilgi edinmek için 1. Adıma bakın.
Adımlar
Bölüm 1/3: Temel İşlevleri Kullanma
Amazon Kindle'ı, anahtarı cihazın arkasında, üstte, altta veya sağ tarafta olabilen "Açık" konuma kaydırarak açın. Okumayı bitirdiğinizde tekrar "Kapalı" konumuna kaydırın.

Gezinme denetimlerini nasıl kullanacağınızı öğrenin. Beş düğme, sayfayı ilerletmek ve geri dönmek için düğmeler, "Ana Sayfa", "Menü" ve klavye kontrolü vardır.- Beş düğmeli kontrolün ortasına bastığınızda, öğeyi seçecek veya bir eylem gerçekleştireceksiniz. İmleci menülerde hareket ettirmek için, bu yönlerde gezinmek için sadece yukarı (yukarı), aşağı (aşağı) ve soldaki ve sağdaki düğmelere basın.
- Sayfayı ilerletmek için iki düğme vardır - her iki tarafta birer tane - böylece Kindle'ı nasıl tuttuğunuzdan bağımsız olarak sayfayı değiştirebilirsiniz.
- Geri düğmesi önceki sayfayı gösterecektir.
- Sağdaki "ileri sayfa" düğmesinin üzerinde bulunan "Ana Sayfa", sizi Kindle ve Amazon'da depolanan içeriği gösteren kitaplığa geri götürecektir.
- "Menü" düğmesi, mevcut ekran için gezinme seçeneklerini görüntüler ve beş düğmeli kontrolün üzerinde olacaktır.
- Beş düğmeli kontrolün altındaki "geri" bir ekran döndürür. Örneğin: bir kitaptaki bir bağlantıya dokunduktan sonra, bu düğmeye basmak okumakta olduğunuz sayfayı görüntüleyecektir.
- Klavye, arama terimlerini, notları veya URL'leri girmek için kullanılır.Sembol tuşu, çeşitli noktalama işaretlerinin bulunduğu bir menü görüntülerken, metin tuşu, kullanıcının okumasını kolaylaştırmak için boyutunu ve sayfadaki sözcük sayısını değiştirir.

Amazon'a bağlanmak için Whispernet düğmesini açın, böylece ürün satın alabilir ve indirebilirsiniz. Kindle'ınızı kaydetmek ve öğeleri ona aktarmak için teknolojiye de ihtiyaç vardır. Düğme eokuyucunun arkasında, açma ve kapama düğmesinin yanında olacaktır.- Whispernet'i açmak için fiziksel bir düğmesi olmayan Kindle modelleri var. Ancak bunu ayarlar menüsünden etkinleştirebilir veya devre dışı bırakabilirsiniz.
- Ana ekrandaki "Menü" düğmesine basın.
- Beş düğmeli denetleyiciyi bir kez veya imleç "Kablosuzu Aç" veya "Kablosuzu Kapat" konumunda durana kadar yukarı itin. "Enter" tuşuna basın (beş düğmeli kontrolün ortasında).

Öğeleri satın almak ve indirmek için Kindle'ınızı kaydedin; yeni bir kullanıcının atması gereken ilk adımlardan biridir. Erişiminiz olduğundan ve Whispernet'i aradığınızdan emin olun.- "Menü" ye gidin ve "Ayarlar" ı seçin. Ardından, "Kaydol" seçeneğine gidin ve Amazon hesabı kullanıcı adınızı ve şifrenizi (zaten bir profiliniz varsa e-posta ve şifre) girin.
- Hesabı olmayanlar için Kindle'a kaydolmadan önce web sitesinde bir tane oluşturmanız gerekecektir.
Kindle'ın temelde "rafı" olan ana ekrana gidin. Kindle profilinizle senkronize edilen tüm satın alma işlemleri burada olacaktır; Whispernet'e erişiminiz olduğu sürece öğeleri bulutta depolayabilir ve Kindle aracılığıyla bunlara erişebilirsiniz.
- Giriş ekranı şu seçeneklere sahip olacaktır: ekran ayarları (üzerinde neyin gösterileceğini tanımlama), ayarları düzenleme (öğelerin nasıl sıralanması gerektiği), kitapların başlığı ve yazarı, ilerleme göstergesi (belgeyi ne kadar okudunuz) ve arşivlenmiş öğeler (Amazon'da depolanan ancak Kindle'a indirilmeyen her şey).
Bölüm 2/3: Kindle'ı Kullanma
Dosyaları satın alın ve indirin. Amazon'da seçenek sıkıntısı yok: gazete, kitap, dergi ve sesli kitap satın alabilirsiniz. Whispernet etkin olduğu sürece, satın aldığınız şey anında cihaza indirilecektir.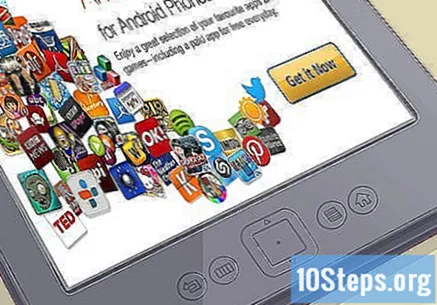
- Ana ekrandayken "Menü" düğmesine basın. Bir açılır menünün görüntülenmesi için "Enter" tuşuna basın; "Kindle Mağazasından Satın Al" ı seçin.
- İstenen öğeyi arayın. Arşivler için en çok satanlar, en çok bilinen gazeteler vb. Gibi çeşitli listeler vardır. Belirli bir şey aramadığınızda, bir şeyin önemli olup olmadığını görmek için bunlara göz atabilirsiniz.
- E-Kitap ve diğer öğeleri satın almak için tek tıklamayla satın almanız gerekir. Ancak, kredi veya banka kartının doğru olduğunu onaylamak için ayarları değiştirebilirsiniz. Bunu yapmak için Amazon hesabınıza erişin, “Kindle'ı Yönet” ve ardından “Kindle Ödeme Ayarları” na gidin.
Bir hediye kartı kullanın. Tek tıklamayla satın almanız gerekse bile, varsa hediye kartlarını kullandığınızdan emin olun. İşlemi tamamlamadan önce kodu girmek için Kindle ödeme ayarlarınızı güncellemeniz yeterlidir.
- Amazon web sitesinde profil sayfanıza gidin ve ödemeler bölümüne gidin."Bir hediye kartı veya kart kullan" ı tıklayın. Numarayı girin ve "Hesabınıza uygulayın" seçeneğini seçin.
Kumandayı kullanarak ana ekranda bir öğe seçin. Dosyayı açmak ve okumaya başlamak için "Enter" tuşuna basın.
Hangi düğmelerin sayfaya ilerlediğini veya geri döndüğünü bilin. Dokunmatik ekranı olmayan Kindle'ların her iki yanında, ekranın yanında, sayfalar arasında gidip gelen düğmeler bulunur. "<" Tuşu bir sayfa geri giderken ">" ileri gider.
- Kindle'ın çoğu sürümünde, beş düğmeli kontrol, kitapta ileri veya geri gitmenin bir yolu olarak da çalışacak, ancak sayfalar yerine bölümler arasında geçiş yapacak.
- Dokunmatik ekranlı Kindles'ta (Brezilya'da bulunmayan Kindle Fire ve Kindle Fire HD modelleri hariç), gitmek için gerçek bir kitap okuyormuşsunuz gibi ekranın yan tarafına dokunabilir veya geçiş yapabilirsiniz. geri veya ilerle. Size bir bölümden diğerine geçme seçeneği sunmazlar, sadece varsa dizin arasında geçiş yapmak için.
Kitaptaki bölümleri vurgulayın. Kontrol ile, seçmek istediğiniz bölümün başlangıcını ve sonunu seçin; vurgulamayı bitirmek için "Seç" düğmesine basın.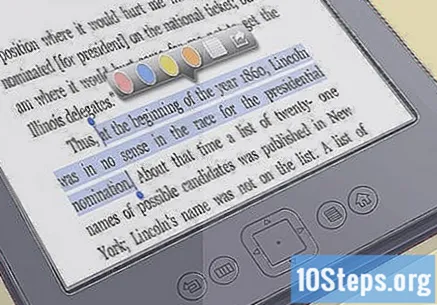
- Çalışmaya eşlik eden “popüler” olayları devre dışı bırakmak da mümkündür. Ana sayfada, "Menü" düğmesine basın ve bu seçeneğin kullanılabileceği "Ayarlar" a erişin. Devre dışı bırakmak için üzerine tıklayın.
Bu pasajları Kindle'da paylaşın. Bir bölümü vurgulayacakmışsınız gibi, kontrolü kullanarak seçin, ancak gerçekten vurgulamamak için "Enter" tuşuna basmayın; bunun yerine, bir iletişim kutusu açmak için "Alt" ve ardından "Enter" tuşuna basın. Göndermek için "Paylaş" ı seçin.
Kindle'ınıza notlar ekleyin. Not yazmak istediğiniz bölümü seçin; ekranın altında, bir not yazabileceğinizi veya vurgulayabileceğinizi belirten bir metin kutusu görünecektir. Klavyeyi kullanarak notu girin ve ekranın sağ alt köşesindeki "Notu Kaydet" i seçin.
Bölüm 3/3: Daha Gelişmiş Görevler Gerçekleştirme
Birden fazla uygulama indirin. Kindle'da (modele bağlı olarak) farklı programlar kullanmak mümkündür ve sadece e-Kitap okumakla sınırlandırılmaz. Ana ekranda, ekranın üst kısmındaki menü çubuğuna erişin ve "Uygulamalar" ı seçin.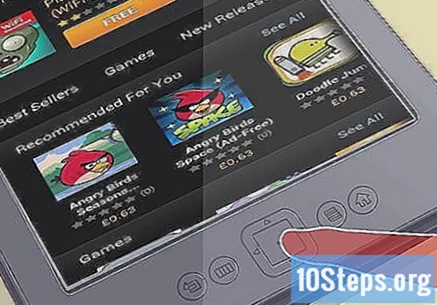
- Bazıları Facebook, Twitter, Tumblr ve diğerleri gibi sosyal medya uygulamaları sunar. Profillerinizi bağlayabilir ve ardından kitaplarınızdan alıntılar ve notlar gibi bilgileri paylaşabilirsiniz.
- Aynı zamanda tablet olan Kindle'larda, örneğin dizi ve film izlemek için Netflix'i indirebilirsiniz.
- Aynı şekilde uygulama mağazasından Candy Crush Saga, çapraz bulmaca ve atış oyunları gibi oyunları indirmek de mümkün olacak.
- Amazon'un sahip olmadığı uygulamaları satın almak için "alternatif bir pazar" kurabilirsiniz. Kindle ayarlarına gidin, "Daha Fazla" yı ve ardından "Cihaz" ı seçin. "Uygulamaların Yüklenmesine İzin Ver" veya "Bilinmeyen Kaynaklardan Uygulamalar" seçeneğini bulun ve etkinleştirin. Bundan sonra, Kindle'ınıza diğer programları indirebilmek için üçüncü taraf bir "uygulama pazarı" uygulamasını indirmeniz gerekecektir. Kindle'ınızda tarayıcınıza erişin ve "program market" uygulamasını indirmek için web sitesine girin (Google'da bir arama yapın); sistem indirmeyi onaylamak isteyip istemediğinizi soracaktır. Amazon uygulama mağazasından ES Dosya Gezgini'ni indirin ve yüklemeyi gerçekleştirmek için üçüncü taraf uygulamasını bulabileceğiniz "İndirilenler" klasörünü indirin. Seçin, izinleri vermeyi kabul edin ve "Yükle" yi seçin; bitirdiğinizde "Aç" ı seçin.
PDF dosyalarını dönüştürün. Kindle, PDF'yi kendi dosyasıymış gibi gördüğünden, sayfalar yeniden boyutlandırılmaz, yani metin çok küçük ve gezinmesi karmaşıktır. Ancak, ideal formata dönüştürmek için çevrimiçi hizmetleri kullanabilirsiniz.
- Dosyaları eokuyucunun varsayılanı olan MOBI formuna nasıl dönüştüreceğinizi öğrenmek için bu makaleyi okuyun. Birkaç seçenek var, ancak tabloların biraz dağınık olabileceğini unutmayın; yine de, göz atmak bir PDF dosyasındakinden daha kolay olacaktır.
- Ayrıca cihazın PDF dosyalarını Kindle formatına dönüştürüp dönüştürmemesini de sağlayabilirsiniz.
Sorunları gidermek. Bazı durumlarda, Kindle'ın çeşitli nedenlerden dolayı sorunları olacaktır; düzeltmek için bir teknisyen bulmanız gerekebilir, ancak paniğe kapılmadan önce sorunu çözmeye çalışmak için bazı teknikler kullanın. Bununla birlikte, Kindle sık sık aşırı ısınırsa, muhtemelen onarım gerektiren dahili bir kusur vardır.
- Ekran kilitliyse, yavaşsa veya açılmıyorsa, "Açma ve Kapatma" düğmesini 20 saniye basılı tutun. Bu sürenin sonunda aynı düğmeye tekrar basın; ana ekran açılmalıdır. Bu çökmeye yol açabilecek birkaç neden var: eski yazılım, sistemi aşırı yükleyen bir şey indirme, çok yüksek harici sıcaklık, çalışan birçok uygulama ve hatta düşük pil.
- E-posta da birkaç gün sonra sorunsuz çalışmayı bırakabilir veya hiç çalışmayabilir. Her neyse, oldukça can sıkıcı; Yapılacak en iyi şey, ücretli olan ücretsiz K-9 veya Kaiten veya Enhanced gibi üçüncü taraf bir uygulama kullanmaktır.
- Kindle'daki internet bağlantısı sorunları, özellikle kitap indirme yeteneğini sınırladıkları için oldukça can sıkıcı olabilir. Bağlantıyı kontrol etmek için ekranın sağ üst köşesine bakın ve düşükse sinyali iyileştirmek için eokuyucuyu yeniden başlatmayı deneyin. Bazen pil, Kindle'ınızın İnternet bağlantısını da etkileyebilir.
İpuçları
- Okuduğunuz son sayfaya bir yer imi yerleştirebilirsiniz.
- Whispernet çalışmıyorsa Amazon ile iletişime geçin. Alanın hizmet kapsamında olmaması mümkündür.
- Kitap Kindle'a indirilmemişse, ancak bunun için özel olarak yapılmış başka bir resmi uygulamada indirilmişse "Yeni Öğeleri Kontrol Et" i seçin. Belgeler, sahip olduğunuz tüm Kindle cihazları arasında senkronize edilebilir.
- Pil ömrünü uzatmak için Whispernet'i kapatın. Amazon'a göre, cihazlarında nadiren kitap satın alan veya sadece USB kablosuyla dosya aktaran kullanıcılar (Kindle ile birlikte gelen gibi) onu bir ay boyunca kullanabilmelidir. Ancak Whispernet'ten yararlananlar, pilin maksimum bir hafta dayandığının farkına varacaklar; Bu teknolojiyi çok kullanmak Kindle pilinin kısa bir süre dayanmasını sağlar ve birçok kez şarj edilmesini gerektirir.
- Kindle ayrıca internette gezinmek ve müzik dinlemek için de kullanılabilir. Bu makaledeki adımlar yalnızca makale veya kitapların indirilmesi ve okunması ile ilgilidir.
Uyarılar
- Kitap koleksiyonunu seriye göre düzenlemenin (hatta onları sipariş etmenin) bir yolu hala yoktur çünkü Amazon tarafından benimsenen formatta bu işlemin gerçekleştirilmesi için henüz bilgi bulunmamaktadır.
- Amazon, kitabın neresinde bıraktığınızı gösteren yer imleri gibi bilgileri toplayabilir.
- Kindle duvar kağıdını değiştirmenin bir yolu yoktur.


