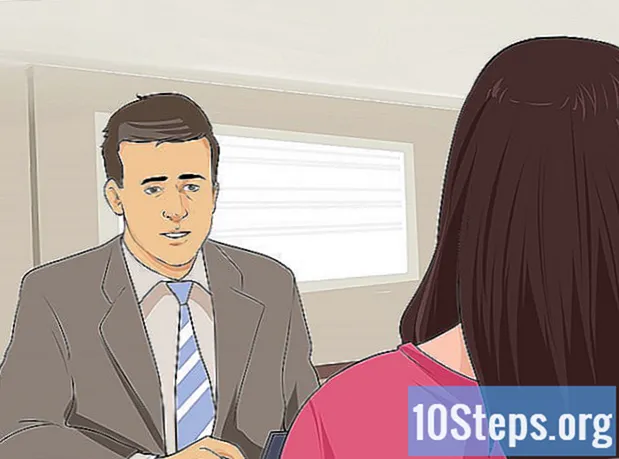İçerik
Not Defteri, Windows işletim sistemi ile önceden yüklenmiş olarak gelen çok basit bir metin düzenleme programıdır. Kısa belgeler yazıp düz metin olarak kaydetmek isteyenler için oldukça kullanışlıdır. Blok, yararlanabileceğiniz başka işlevlere de sahiptir. Ancak, sadece bir metin editörü olduğu için görüntüleri desteklemez. Program Windows 7 ve 8.1'de benzerdir; tek fark, onu açmanın yolu. Temel işlemlerini öğrenmek hızlı ve kolaydır!
adımlar
Bölüm 1/3: Not Defteri'ne Başlarken
Not Defteri'ni açın. Windows 7'de "Başlat" menüsünü açın ve arama alanına "not defteri" yazın. Açmak için bloğa tıklayın. Ayrıca, Başlat'ta "Aksesuarlar" klasörüne gidebilir ve uygulama listesinden programı seçebilirsiniz.
- Windows 8.1'de, "Başlat" arama alanına "not defteri" yazın.

Not Defteri arayüzünü keşfedin. Program açıldığında, sınırlı sayıda düzenleme seçeneği olan basit bir ekran göreceksiniz: "Dosya", "Düzenle", "Biçim", "Görünüm" ve "Yardım".
"Dosya" menüsünü açın. Temel düzenleme seçenekleri olan "Yeni", "Aç", "Kaydet", "Farklı Kaydet", "Sayfa Yapısı" ve "Yazdır" seçeneklerini içeren bir açılır liste göreceksiniz. Bir belge oluşturmak için "Yeni" yi tıklayın.
- Bir dosyayı "Kaydet" veya "Farklı Kaydet" ile kaydettiğinizde, Windows belgeyi otomatik olarak.txt biçiminde kaydeder. Açmaya çalıştığınızda, Not Defteri kullanılacaktır.
- Not Defteri, bir dosyanın en başına ".LOG" yerleştirilerek, dosyayı her açtığınızda, imleci dosyanın sonuna konumlandırır ve tarih ve saati ayarlar. İle kayıt yapmak için kullanışlıdır Zaman damgası (Günlük veya seyir defteri).
- Seçenekler listesinde "Farklı kaydet" ve "Tüm dosyalar" ı tıklayarak Not Defteri belgelerini HTML olarak kaydetmeyi seçebilirsiniz. Ardından, dosyayı .htm veya.html uzantılarıyla kaydedin. Düz metinde yaptığınız gibi HTML kodunu doğrudan belgeye yazın.
- Bir HTML belgesini doğru şekilde kaydetmek için "Satır kaydırma" seçeneğini etkinleştirmeniz gerekecektir. Bu konu daha sonra tartışılacaktır.

Sayfayı biçimlendirin. "Dosya" menüsünde "Sayfa Yapısı" nı tıklayın. Bazı basit biçimlendirme seçenekleri göreceksiniz. Kağıt boyutu ve yönünün yanı sıra üstbilgi ve altbilgi ayarlarını seçin.
Bir üstbilgi ve altbilgi ekleyin. Not defteri her ikisini de otomatik olarak içerir; başlık, belgenin adını ve yazdırıldığı tarihi içerir; altbilgi, sayfa numaralandırmasını gösterir. Bu ayrıntıları, "Sayfa yapısı" menüsündeki "Üstbilgi" ve "Altbilgi" alanlarındaki kodları silerek kaldırabilirsiniz. Ancak, bu ayar kaydedilemez ve her belge yazdırmak istediğinizde manuel olarak yapılmalıdır. Unutmayın: "Dosya", "Sayfa Yapısı", "Üst Bilgi" ve "Alt Bilgi" alanları. Programın o bölümü için yararlı komutların kısa bir listesi:
- & l - Aşağıdaki karakterleri sola hizalayın.
- & c - Aşağıdaki karakterleri ortalayın.
- & r - Aşağıdaki karakterleri sağa hizalayın.
- & d - Belgeyi geçerli tarihle yazdırın.
- & t - Belgeyi geçerli saatle yazdırın.
- & f - Belgeye, belgenin adını yazdırın.
- & p - Belgeyi sayfa numarasını yazdırın.
- Üstbilgi ve altbilgi alanlarının boş bırakılması, yazdırılan belgenin bu ayrıntılara sahip olmamasına neden olur.
- Üstbilgi ve altbilgi alanlarına sözcük eklemek mümkündür; uygun konumlarında basılacaktır. "&" İşaretinden sonraki harflerin büyük harfle yazılması gerekmez.
- Not Defteri'nde, biçimlendirme kodları - ne olursa olsun - "Başlık" alanındaki ilk öğe değilse başlık ortalanacaktır. Örneğin: bir başlığı sayfanın soluna hizalamak için "& Metin başlığı" kullanın.
Bölüm 2/3: Not Defteri Kullanma

Menüdeki "Düzenle" sekmesine kendinizi alıştırın. "Geri Al", açılır listedeki ilk öğedir. Bu işlevi kullanmak için "Ctrl-Z" klavye kısayolunu da kullanabilirsiniz. Bir şeyi geri aldığınızda, "Yinele" seçeneği görünecektir.- Menünün geri kalanı ("Kes", "Kopyala", "Yapıştır", "Sil", "Bul", "Sonrakini bul", "Değiştir", "Git", "Tümünü seç" ve "Saat / tarih") yazılı belgelerle ilgilenen hemen hemen tüm Windows programlarında aynıdır.
- "Git" seçeneği yalnızca "Satırı kaydır" seçeneği işaretli değilse ve belgede numaralandırılmış satırlar varsa kullanılabilir. Blok ilk kez açıldığında bu seçeneğin seçimi otomatik olarak kaldırılır.
"Satır kaydırma" seçeneğini etkinleştirin. Aksi takdirde, yazdığınız tüm ifadeler "Enter" tuşuna basana kadar tek ve sonsuz bir satır oluşturacaktır. Bunu önlemek için "Biçim" sekmesine gidin. "Satır kaydırma" ilk seçenek olacaktır. Sadece üzerine tıklayın ve belge ayarlanacaktır.
Ayarlamalar yapmak için "Biçim" sekmesindeki "Yazı Tipi" ni tıklayın. Artık metni kalın, italik veya her ikisini birden yapmanın yanı sıra önceden yüklenmiş seçenekler listesinden yazı tipini seçebileceksiniz. Yazı tipi boyutunu da değiştirebilirsiniz.
- Yazı tipinin değiştirilmesi tüm belgeyi etkiler. Aynı belgenin farklı bölümleri için farklı yazı tiplerinin kullanılması mümkün değildir.
- Yazı tipi menüsünde bulunan "Komut Dosyası" başlığı açılır menüsünden, Batı yazı tiplerinde kullanılmayan karakterleri bulabilirsiniz.
Menüdeki "Görünüm" sekmesini kullanın. İçindeki tek seçenek, yalnızca sarma devre dışı bırakıldığında da kullanılabilen "Durum çubuğu" dur. Bununla birlikte, dosyanın alt kısmında imlecin belgede nerede olduğunu gösteren bir bildirim görüntülenecektir.
Yazmaya başlayın. Satır kaydırmayı kullanmanız önerilir. Yazı tipini tercihlerinize göre ayarlayın ve metin boyunca yalnızca bir stil kullanabileceğinizi unutmayın.
- "Sekme" tuşunun imleci satırda on boşluk ileri hareket ettireceğini unutmayın - Microsoft Word'ün aksine, onu beş boşluk hareket ettirir.
Belgeyi kaydedin. Bitirdiğinizde, "Dosya" sekmesindeki "Farklı Kaydet" seçeneğine tıklayın. Windows 7'de, Not Defteri otomatik olarak "Belgelerim" klasörünü kullanır; Windows 8.1'de "OneDrive" dizini.
- Dosyayı farklı bir konuma kaydetmek istiyorsanız, "Farklı kaydet" penceresinde tercih ettiğiniz klasörü aramanız yeterlidir. Not defteri gelecekte bu klasörü kullanacaktır.
- Tüm belgelerin extension.txt ile kaydedileceğini unutmayın.
Bitmiş belgeyi yazdırın. "Dosya" yı ve ardından açılır listeden "Yazdır" ı tıklayın. Bunu yapmak sizi yazıcıyı seçebileceğiniz ve ayrıntıları ayarlayabileceğiniz ayrı bir pencereye götürür. Son olarak, tekrar "Yazdır" ı tıklayın. Yazdırılan dokümanın görünümünü belirleyen ayarları değiştirmek için "Dosya" ve "Sayfa Yapısı" üzerine tıklayın:
- Kağıt boyutunu değiştirmek için listeden bir boyut seçin.
- Kağıt kaynağını değiştirmek için, "Yazı Tipi" açılır listesine tıklayın.
- Dosyayı dikey olarak yazdırmak için "Dikey" üzerine tıklayın; yatay olarak yazdırmak istiyorsanız, "Manzara" üzerine tıklayın.
- Kenar boşluklarını değiştirmek için "Milimetre" alanlarına bir genişlik girin.
Bölüm 3/3: Kısayolları Kullanma
"Esc" tuşunu kullanın. Temel olarak, bir "İptal" düğmesi görevi görür ve herhangi bir Not Defteri penceresini kapatmanın hızlı ve kolay bir yolu olarak kullanılabilir. Genellikle klavyenin sol üst köşesinde bulunur ve bazen sola işaret eden küçük bir ok eşlik edebilir.
- Başka bir pencereye gidin. Bunun için "Ctrl-Tab" veya "Ctrl-F6" kullanabilirsiniz. Kısayolu etkinleştirmek için bu tuşları basılı tutun. Seçeneklerinize bağlı olarak, bunu yapmak açık Windows belgelerine göz atacak veya kullanılan programları Visual Studio'ya benzer bir pencerede görüntüleyecektir.
- Pencerelerde zıt yönlerde gezinmek için bu komutlardan herhangi biriyle "Shift" tuşunu basılı tutabilirsiniz.
Çıkış pencerenizi inceleyin. Mevcut Çıkış pencereleri arasında geçiş yapmak için "F8" (klavyenin üstünde) ve "Shift" (klavyenin sol tarafında) tuşlarına basın.
Daha fazla kısayol keşfedin. Bunları kullanmak, bir belgeyle çalışırken küçük ayarlamalar için harcanan zamanı azaltır. Not defteri, basit işlemlerden daha karmaşık kullanımlara kadar düzinelerce içerir. İşte programın en popüler kısayollarından bazıları:
- F2 - Sonraki favori.
- F3 - Sonrakini bul.
- F8 - Çıkış sayfasına gidin.
- Ctrl + W - Pencereyi kapatın.
- Alt + F6 - Projeler sayfasına gidin.
- Alt + F7 - Metin parçaları penceresine gidin.
- Alt + F8 - Sonuçları bulan pencereye gidin.
- Ctrl + Alt + C - RTF olarak kopyala.
- Alt + F9 - CTags penceresine gidin.
- Ctrl + Shift + T - Satırı kopyala.
- Alt + F10 - Komut dosyaları penceresine gidin.
- Alt + Enter - Belgenin özelliklerini gösterir.
- Alt + G - (etiketlere) gidin.
- Ctrl + F2 - Favori oluştur.
- Ctrl + F4 - Pencereyi kapatın.
- Ctrl + F6 - Sonraki pencere.
- Ctrl + Boşluk - Metni otomatik tamamlayın.
- Ctrl + Tab - Sonraki pencere.
- Ctrl + Ekle - Kopyala.
- Shift + F3 - Bir öncekini bulur.
- Ctrl + / - Hızlıca bulun.
- Ctrl + A - Tüm metni seçin.
- Ctrl + C - Kopyala.
- Ctrl + D - Çift çizgi.
- Ctrl + F - Diyaloğu bulun.
- Ctrl + N - Yeni dosya.
- Ctrl + H - İletişim kutusunu değiştirir.
- Ctrl + F6 - Sonraki pencere.
- Ctrl + L - Satırı kes.
- Ctrl + N - Yeni dosya.
- Ctrl + O - Dosyayı açın.
- Ctrl + V - Tutkal.
- Ctrl + P - Yazdır.
- Ctrl + R - Metni değiştirir.
- Ctrl + S - Kaydet.
- Ctrl + Y - Yinele.
- Ctrl + Z - Geri Al.
- Ctrl + Üst Karakter + S - Her şeyi kaydedin.